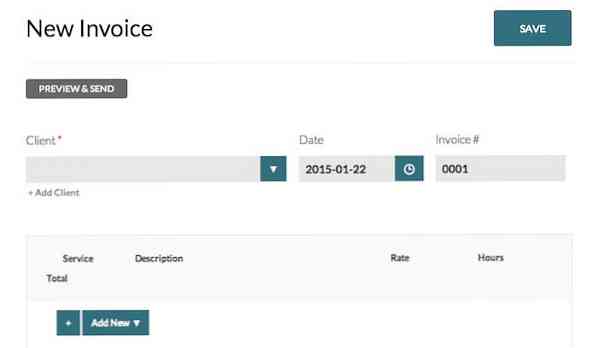Шест алтернативни начина за достъп до системните предпочитания на вашия Mac

Системните предпочитания са едно място, където потребителите на Mac могат да правят промени в операционната система, да настройват хардуера и да конфигурират функции като Siri и Parental Controls. Повечето хора имат достъп до Системните предпочитания, като кликнат върху него в Dock. Но има поне шест други начина за достъп до Системните предпочитания.
Някои от тези методи ви позволяват достъп до всички системни предпочитания, докато някои ви позволяват да изберете точния, който искате. След като ги научите, обаче, те ще ви спестят малко време тук и там, което се увеличава в дългосрочен план.
Отворете ги от менюто на Apple
В случай, че не сте забелязали, когато кликнете върху менюто Apple в горния ляв ъгъл, има пряк път до Системните предпочитания точно под За този Mac.

Ако вече имате Системни предпочитания в Dock, това е допълнително кликване, но ако Dock е претоварен с икони, това е хубава алтернатива, която ви позволява да премахнете изцяло иконата на системните предпочитания..
Щракнете с десния бутон за настройка от Dock
Ако запазите иконата на дока, няма нужда дори да отваряте системните предпочитания. Кликнете и задръжте върху иконата Dock, за да видите списък с всичко.

Оттам можете да отидете направо до желаното от вас прозорец за предпочитания.
Използвайте Spotlight за достъп до всяка настройка
Не е фен на мишката? Вместо това използвайте Spotlight. Просто натиснете Command + Space и въведете името на настройката, която търсите и тя ще се появи в резултатите от търсенето.

Имайте предвид, че ако не виждате никакви системни предпочитания, може да сте ги забранили да се показват в резултатите от търсенето на Spotlight и ще трябва да ги активирате отново, за да работи този метод.

Търсене на забравени настройки
Ако сте забравили точно къде е определена настройка, можете да използвате прозореца за търсене в горния десен ъгъл, за да откриете къде се крие. Докато въвеждате думата си за търсене, предложенията ще се появяват, като местоположенията им са бели.

Използвайте Покажи всички бутони или Меню за преглед
И накрая, ако вече сте отворили Системните предпочитания и имате достъп до конкретен панел за предпочитания, щракнете върху бутона Покажи всички в лентата с инструменти, за да се върнете към основния панел. Можете също да постигнете това с помощта на клавишната комбинация Command + L.
Ако обаче не искате да се върнете към основния панел, щракнете и задръжте бутона Показване на всички. Системните предпочитания се показват като списък, след което просто превъртете до желания прозорец.

Като алтернатива можете да направите същото и с менюто Системни предпочитания.

Няма да използвате тези методи, за да имате достъп до системните предпочитания през цялото време, но е добре да знаете как да ги използвате известно време, тъй като ситуацията ви гарантира.