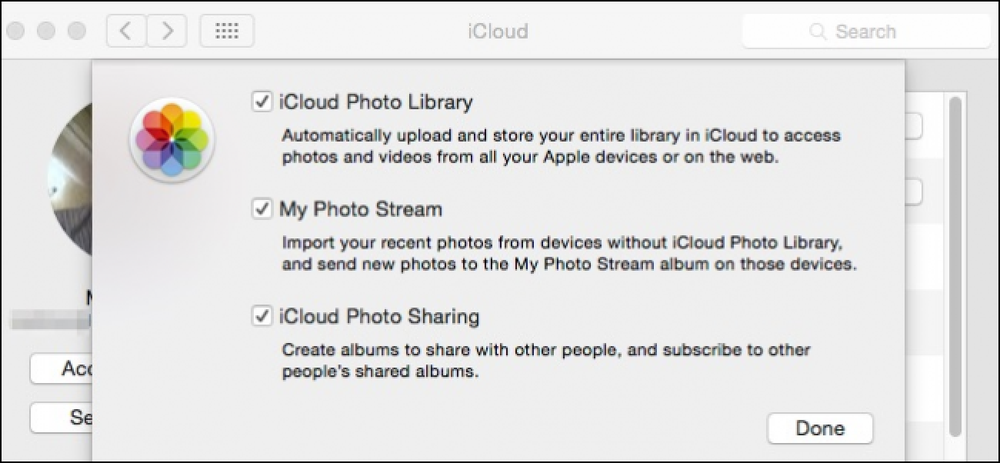Как да деактивирате или персонализирате автокорекция на Mac

Понякога автокоррекцията греши, заменяйки думата, която сте искали да напишете, с нещо съвсем различно. Можете да го персонализирате, за да коригирате тези проблеми или да го деактивирате напълно.
Как да осъществим достъп до настройките за корекция
Autocorrect работи с магията си чрез издърпване от вграден речник, който осигурява автоматична корекция на текста. С течение на времето можете да научите новите думи на системата, като използвате командата „Добави към речника“ в движение, докато въвеждате нови думи или като отваряте настройките на клавиатурата и ги добавяте ръчно. Тук ще говорим за този ръчен метод.
Започнете с изстрелване на Системни предпочитания> Клавиатура.

На страницата Клавиатура преминете към раздела "Текст". Ако искате да деактивирате напълно автоматичната корекция, поставете отметка в квадратчето „Автоматично автоматично коригиране на правописа“.
За да добавите нов заместител към списъка, кликнете върху бутона „Добавяне“ (знак „плюс“), след което въведете текста, който искате да замените, и текста, който искате да използвате. Можете също да изберете съществуващ запис и да натиснете бутона „Премахване“ (знакът минус), за да изтриете записа.

Разделът Текст също ви позволява да изберете няколко други опции, като например избор дали вашият Mac автоматично да главни думи с главни букви или добавя период, когато удвоите интервала. Можете също да зададете родния си език и да посочите дали искате вашият Mac да създава интелигентни кавички и тирета, докато пишете. Вашият Mac синхронизира тези настройки през iCloud с вашия iPhone, iPad и други Mac компютри, така че промяната им тук също ги фиксира на другите ви устройства.
Изключете автокорекцията в конкретни приложения

Може да искате да деактивирате автоматичното коригиране в едно приложение с проблем, но не навсякъде. За да направите това, отворете Edit> Spelling и Grammar. Изключете „Проверка на правописа при въвеждане“, за да деактивирате червените подчерки и да изключите „Автоматично автоматично коригиране на правописа“, за да деактивирате автоматичната подмяна.
Използване на текстови замествания

Всички текстови замествания, които създавате, отменят вградените правила, които следва Mac. Можете да ги използвате за създаване на текстови преки пътища (като замяна на „eml“ с имейл адреса си) и да си спестите време. Ако въведете съкращението, след това натиснете клавиша Tab или Space, той ще се разшири до пълния текст за подмяна.
Един удобен трик е да зададете дума, която да се замени. Ако вашият Mac или iPhone не ви позволява да въвеждате конкретна дума (например закълнали думи), можете да добавите пълната дума както към въведения текст, така и към неговата замяна. След това автоматичното коригиране ще го игнорира, когато въведете тази дума.
Забележка: Може да намерите текстови полета, където заместванията не работят. Това изглежда само проблем в Chrome, а Firefox-Safari работи добре. Така че, ако заместниците ви се подслушват, това е приложението, а не настройките ви.