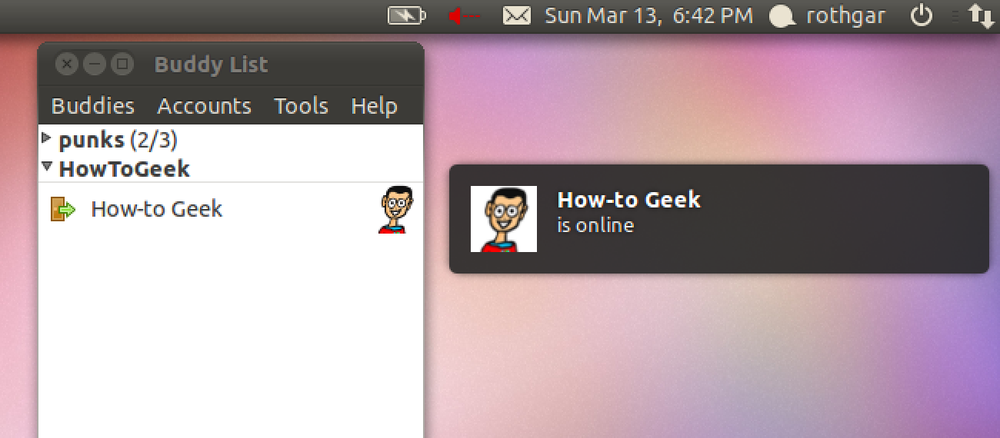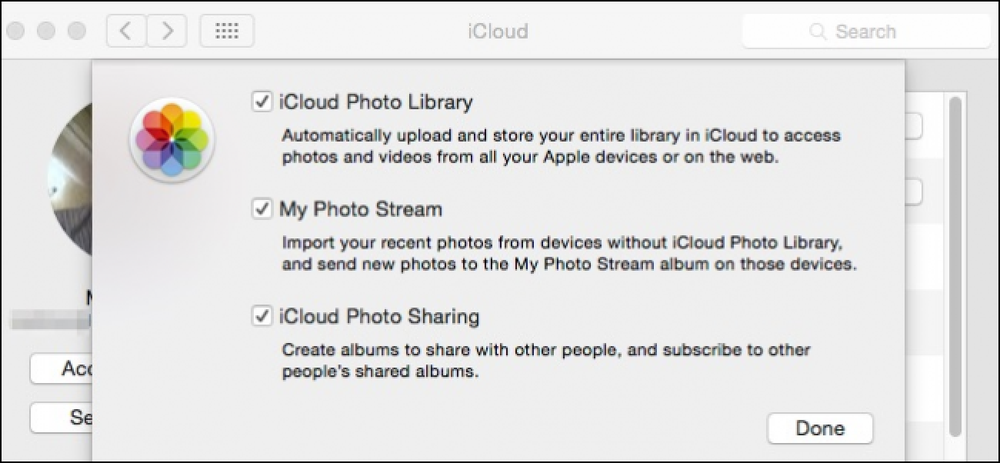Как да деактивирате или преназначите клавиша Caps Lock на всяка операционна система

За повечето хора Caps Lock е само пречка за избягване при писане. Ако Caps Lock не прави нищо, това би било подобрение. Не е нужно да изключвате Caps Lock от клавиатурата - можете да го деактивирате.
Можете също така да пренасочвате Caps Lock, за да използвате този премиер клавиатура за нещо полезно. Ето инструкции за това в Windows, Linux, Mac OS X, Chrome OS, iOS и Android.
Windows
Windows не осигурява лесна и лесна графична опция за управление на вашия Caps Lock. Вместо това трябва да пренасочите ключа в системния регистър. Не се притеснявайте - ще направим това по-лесно, отколкото звучи!
Има няколко начина да направите това. Чрез промяна на стойността на картата на Scancode в регистъра можете да пренасочите Caps Lock, за да функционира като друг ключ или дори да не правите нищо, когато го натиснете. Изтеглете нашите .reg файлове, за да направите това с няколко кликвания или научете как сами да променяте стойността на картата на Scancode. Все още можете да използвате Caps Lock за някои функции, след като деактивирате функцията Caps Lock - той прави приятен бутон за разговори в приложенията за гласова комуникация като Mumble или Ventrilo.

Ако искате да превъзложите Caps Lock на нещо друго, без да се бърка в регистъра, следвайте нашето ръководство за превключване на ключа Caps Lock в ключ за търсене. Не е нужно да го правите като ключ за търсене, разбира се - това е само един пример. Този процес използва SharpKeys за бързо създаване на регистрационен запис за вас. Като свържете ключа с пряк път в Windows, можете да направите ключа и много други неща - да стартирате програма например.

Linux
Работният плот на Ubuntu имаше лесна опция за деактивиране на Caps Lock, но тази опция вече не съществуваше в няколко версии - със сигурност не е там в Ubuntu 14.04. Много хора препоръчват да инсталирате и използвате GNOME Tweak Tool, който предлага графична опция за това. Tweak Tool е наличен в Ubuntu Software Center. Изберете категорията Въвеждане и променете опцията за поведение на клавишите Caps Lock.
Tweak Tool работи за GNOME-базирани настолни компютри, но ето още едно решение, което трябва да работи на всяка работна среда. Изпълнете следната команда в терминалния прозорец, за да деактивирате Caps Lock:
setxkbmap -option caps: няма
Можете да използвате и други опции вместо „шапки: няма”:
caps: numlock - Caps Lock става допълнителен Num Lock.
caps: swapescape - Caps Lock става Escape, а Escape става Caps Lock
caps: escape - Caps Lock става допълнителен Escape.
caps: backspace - Caps Lock става допълнително Backspace.
caps: super - Caps Lock става допълнителен Super. (Супер е известен също като клавиш Windows.)
Има и други опции, които можете да използвате - и можете да свържете Caps Lock с който и да е ключ, използвайки други инструменти - но това са възможностите, които повечето потребители вероятно ще искат.

За да запазите тази настройка между системните рестартирания, ще трябва да изпълните командата си при стартиране. На Ubuntu, отворете тирето, потърсете “Start” и стартирайте диалоговия прозорец Start-up applications. Можете също да натиснете Alt + F2, въведете GNOME сесия имоти в диалоговия прозорец Run и натиснете Enter. Добавете командата в списъка си с команди за стартиране и тя ще се стартира, когато влезете.

Mac OS X
Това е много по-лесно при Mac. Кликнете върху бутона на менюто Apple в горната част на екрана и изберете Системни предпочитания. Кликнете върху иконата на клавиатурата в прозореца Системни предпочитания.
Кликнете върху бутона „Модификатор“ в долната част на прозореца и използвайте опциите тук, за да промените това, което прави вашият Caps Lock. Можете да го направите „Без действие“, като го деактивирате ефективно, или можете да го използвате като допълнителен клавиш „Контрол, Опция“ или „Команда“..

Chrome OS
Chromebook не идва с клавиш Caps Lock - вместо това има ключ за търсене, където Caps Lock ще бъде. Можете да промените ключа за търсене, за да функционирате като клавиш Caps Lock, ако наистина имате нужда от него - просто посетете страницата с настройки на Chromebook, превъртете надолу и кликнете върху Настройки на клавиатурата под Устройство и променете ключа за търсене, за да работи като клавиш Caps Lock.
Ако се нуждаете от Caps Lock само веднъж, натиснете Alt + Search, за да превключите Caps Lock.

IOS
Докоснете два пъти клавиша Shift на клавиатурата на iPhone или iPad и ще активирате Caps Lock. Ако никога не искате да използвате Caps Lock на тези устройства, можете да го деактивирате, за да предотвратите това. Отворете приложението Настройки, докоснете категорията Общи и докоснете Клавиатура. Задайте плъзгача „Enable Caps Lock“ (Изключване) на Off (Изключено).
За съжаление iOS не предлага начин да деактивирате Caps Lock на външни клавиатури, свързани чрез Bluetooth.

андроид
На Android, отделните софтуерни клавиатури могат да имат опция, която забранява Caps Lock. По подразбиране „Google Keyboard“ на Android не предлага опция за деактивиране на Caps Lock.
Можете да пренасочвате хардуерните клавиши на външни, физически клавиатури, но това изисква или root достъп или платено приложение. Нито една от двете опции не е идеална, но поне е възможно - не е възможно да преначертавате кои бутони да правят на външна клавиатура, свързана с iPad.
Има добър (но сложен) урок за основния метод на XDA Developers. Можете също да използвате Външна помощна клавиатура Pro, която не изисква корен, но ще ви струва няколко долара. Има демо версия на приложението, която можете да изпробвате, но тя отпечатва съобщение, че използвате демонстрация всеки път, когато натиснете бутона Space - идеално е да тествате, а не да използвате.

Надяваме се, че производителите на устройства ще започнат да получават съобщение за Caps Lock. Някои производители на лаптопи на Windows вече започват да изпускат клавиша Caps Lock и всички Chromebook имат клавиша Caps Lock, който изпълнява по-полезна функция. Google имаше правилната идея с Chromebook - по подразбиране ключът прави нещо полезно за всички. Въпреки това, ако наистина се нуждаете от Caps Lock, можете лесно да направите функцията клавиш Caps Lock. Има дори клавишна комбинация, която бързо превключва Caps Lock - просто е трудно да се натисне случайно.
Кредит за изображението: Dan Goodwin на Flickr