Как да архивирате и възстановявате подписи в Outlook 2013
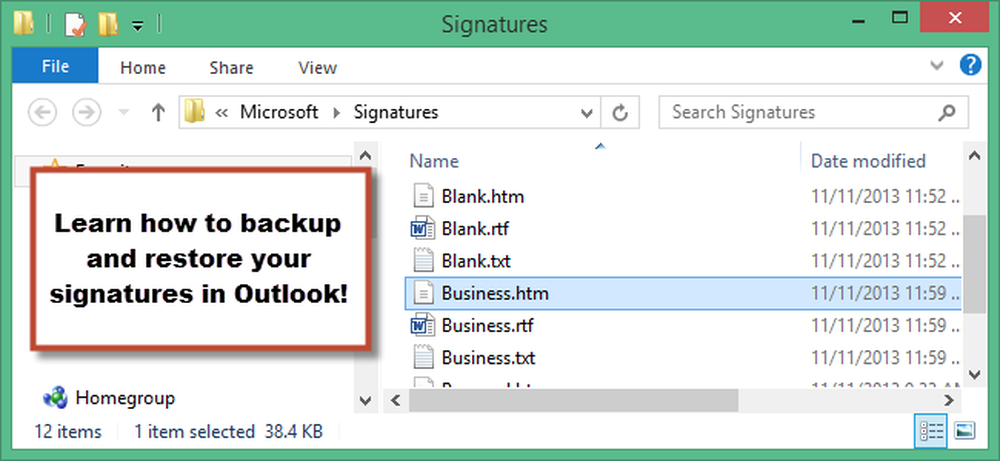
Създали сте няколко подписи, които използвате за различни видове имейли. След това получавате нова машина и трябва отново да настроите Windows и всичките си програми. Можете обаче лесно да запазите подписите си в Outlook и да ги възстановите в новата машина.
Подписи не се съхраняват в .pst файла, който Outlook използва за имейл съобщения. Те се съхраняват на следното местоположение:
C: \ Users \% потребителско име \ AppData \% Роуминг \ Microsoft \ Подписи
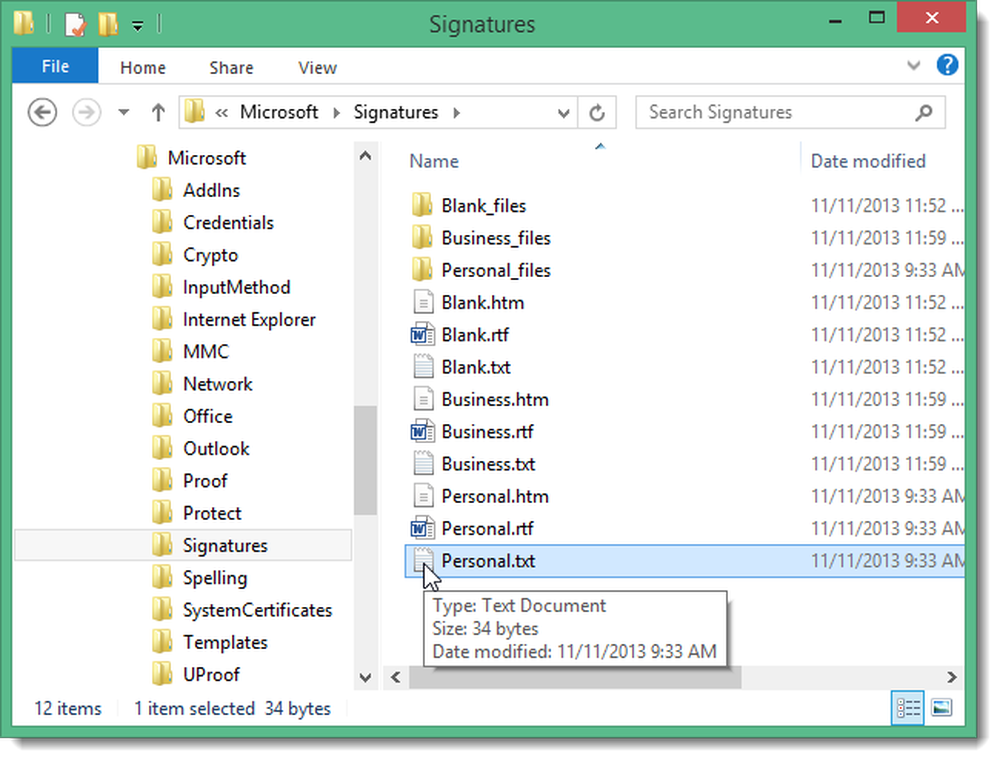
Има лесен начин да отворите това местоположение от Outlook. Щракнете върху раздела Файл.
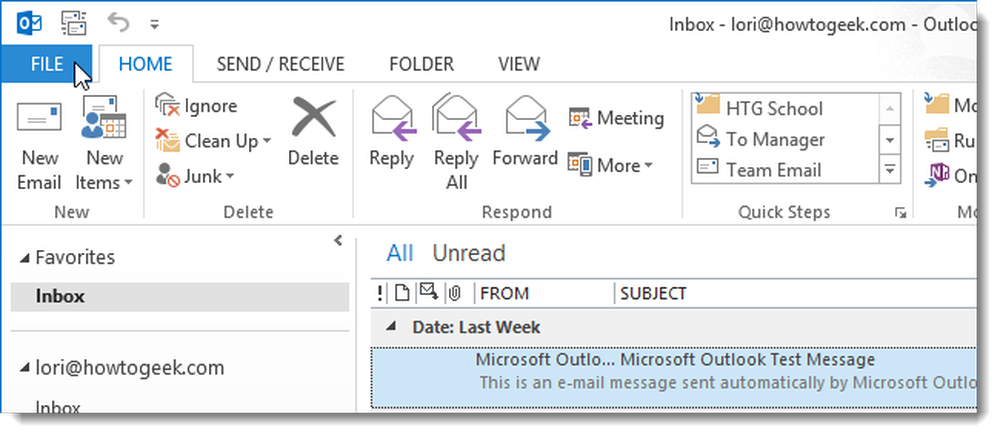
В екрана Информация за профила щракнете върху Опции в списъка с елементи от менюто вляво.

Кликнете върху Поща в списъка с елементи от менюто в лявата част на диалоговия прозорец Опции на Outlook.
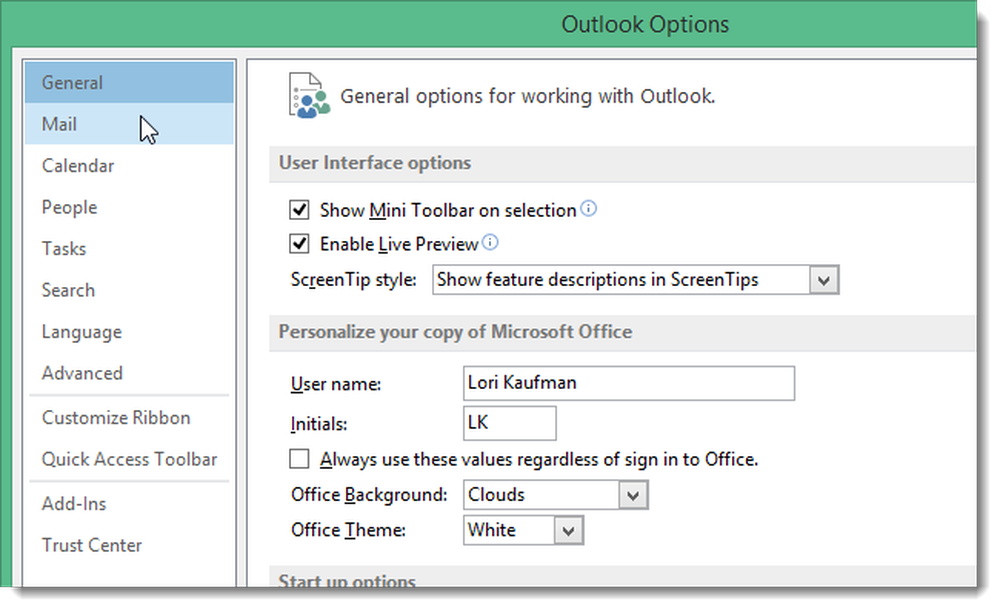
В раздела Създаване на съобщения натиснете Ctrl, докато щраквате върху бутона Подписи.
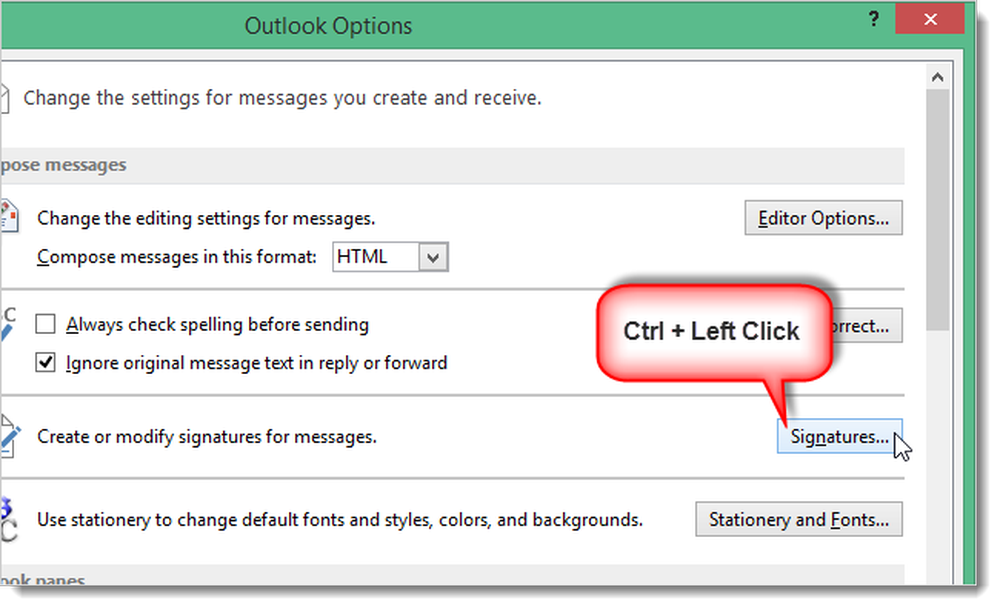
В Windows Explorer се отваря папката Подписи. За да архивирате сигнатурите си, просто копирайте всички файлове в тази папка на друго място.
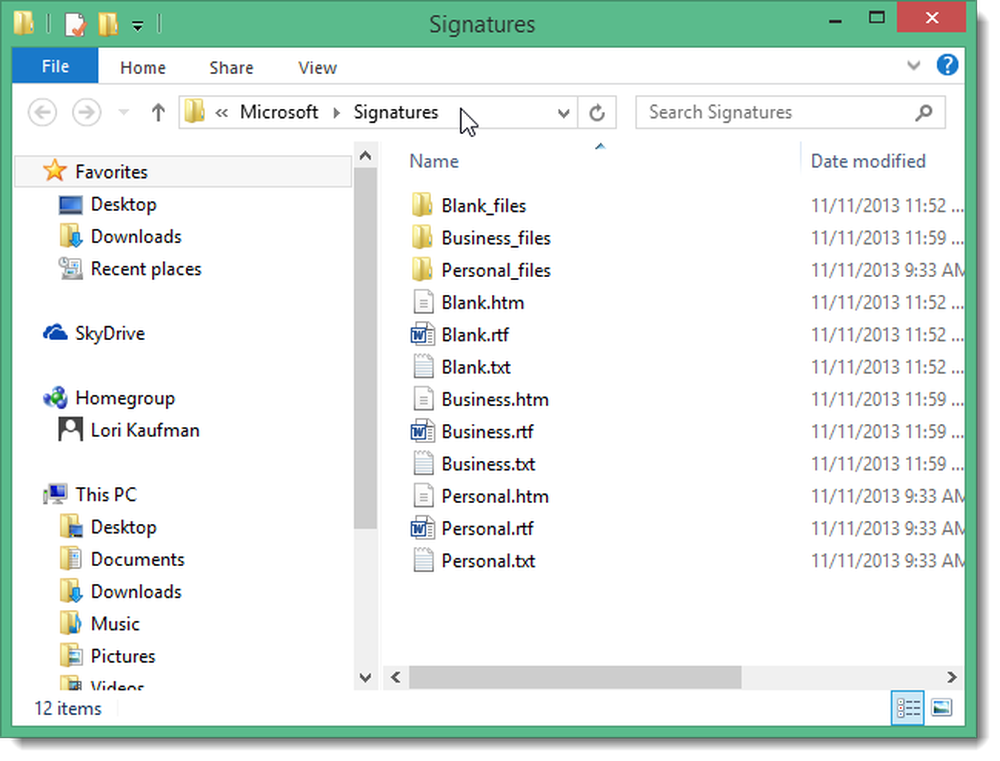
За да възстановите сигнатурите си, копирайте ги от мястото за архивиране обратно в C: Потребител% username% AppData Роуминг Местоположение на Microsoft Signatures. Следващия път, когато отворите Outlook, запазените ви подписи ще са налице. Ако сте избрали подписи като подписи по подразбиране за нови имейли и за отговори и препратки, ще трябва да ги дефинирате отново.
ЗАБЕЛЕЖКА: Всеки подпис, който създавате в Outlook, съществува в три формата: Обикновен текст (.txt), HTML (.htm) и Rich Text (.rtf). Трябва да архивирате всички тези формати за всеки подпис.




