Как да архивирате и копирате данни между устройства с iOS

Въпреки че iTunes обикновено прави достатъчно добра работа за архивиране на вашите данни, архивите са криптирани и недостъпни, освен за пълно възстановяване на вашата система. Ами ако искате да копирате запазените си игри на ново устройство? Прочетете, за да разберете как.
Когато става въпрос за архивиране на цялото ви устройство с iOS, iTunes прави доста прилична работа и ако устройството ви бъде изгубено, откраднато или унищожено, ще бъдете щастливи да имате тези резервни копия като точка за възстановяване. Когато става въпрос за селективно архивиране и възстановяване, iTunes не е толкова горещо. Нещо повече, не винаги ефективно се архивират данните на трети страни. Ако сте прекарали много време в персонализиране на приложение на трета страна или на вас наистина ли Искате да сте сигурни, че Angry Birds тичат с 3 звезди на всяко ниво и ще ви покажем как.
Какво ви трябва
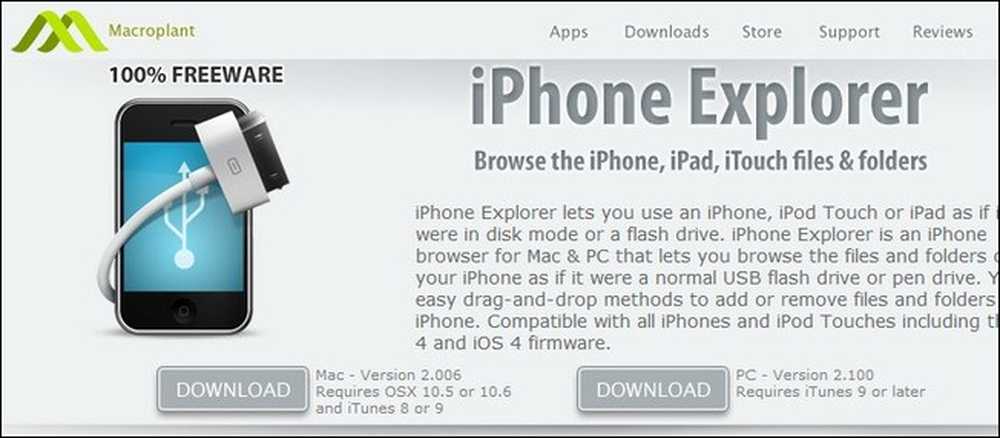
Изискванията за този трик са доста минимални. Ще са необходими следните елементи:
- Компютър или Mac с инсталиран iPhone Explorer.
- Устройство с iOS (iPhone / iPod Touch / iPad) искате да избирателно архивирате данни от
- Кабел за синхронизиране
Забележка: Ако искате да подреждате системно приложенията (като например календара и приложението за електронна поща), ще трябва да имате телефон с джейлблейк, за да осигурите корен достъп до системните директории. Ние се фокусираме върху извличането на данни от приложения на трети страни, които не съхраняват данните си в главната директория.
Приготвяме се да започнем
Препоръчваме ви да включите вашето iOS устройство и да извършите пълен архив, преди да продължите. Въпреки, че никога не сме имали проблеми с архивирането и възстановяването на отделни данни за приложения, използвайки метода, който предстои да очертаем, никога няма да ни навреди, ако има пълно резервно копие..
След като завършите архивирането, изтеглете и инсталирайте безплатно приложение за iPhone Explorer. Той е достъпен както за Windows, така и за Mac OS X машини. iPhone Explorer е чудесно малко приложение за лесно преглеждане на системните файлове на вашето iOS устройство. Както отбелязахме по-горе, устройствата, които не са с джейлблейк, ще бъдат ограничени до сърфиране на данни от трета страна, ако искате да разглеждате в главната директория..
След инсталирането на iPhone Explorer свържете iOS устройството към компютъра чрез кабела за синхронизиране. Ако той автоматично се монтира в iTunes, свалете го (но го оставете включен). Ако iTunes поеме контрола над устройството, тогава iPhone Explorer ще извади грешка и ще ви каже, че устройството е недостъпно.
Когато iPhone Explorer е отворен, трябва да видите екран по подразбиране, като този по-долу, минус записа на „Root Directory“ (виждаме само, че тук се корени нашия iPad).
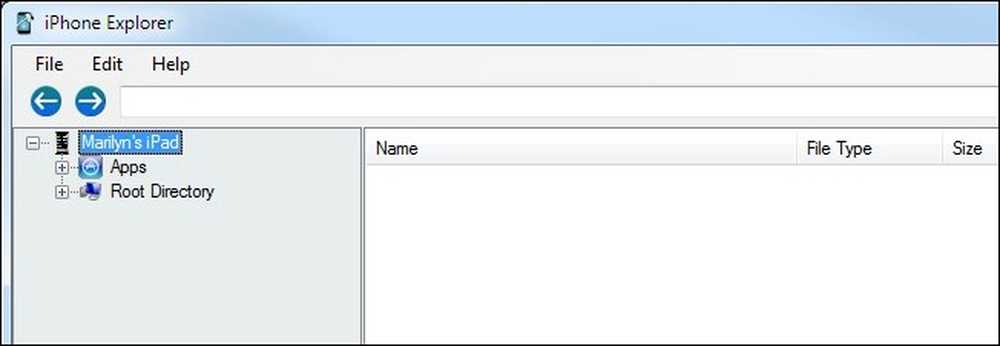
Кликнете върху Apps за разширяване на дървото. В дървото на директориите е папката с данни на всяко приложение на трето лице на вашето устройство. За този урок ще намерим данните за Treasure Island и ще ги прехвърлим от един iPad и друг. Нека превъртим надолу и намерим папката с данни. Това е вид болка да се декодират имената на директориите, но обикновено те се организират като com.developmenthouse.appname. След като намерите директорията за приложението или играта, която ви интересува, кликнете върху нея и просто плъзнете и пуснете съдържанието на папката от iPhone Explorer в папка на компютъра си по следния начин:
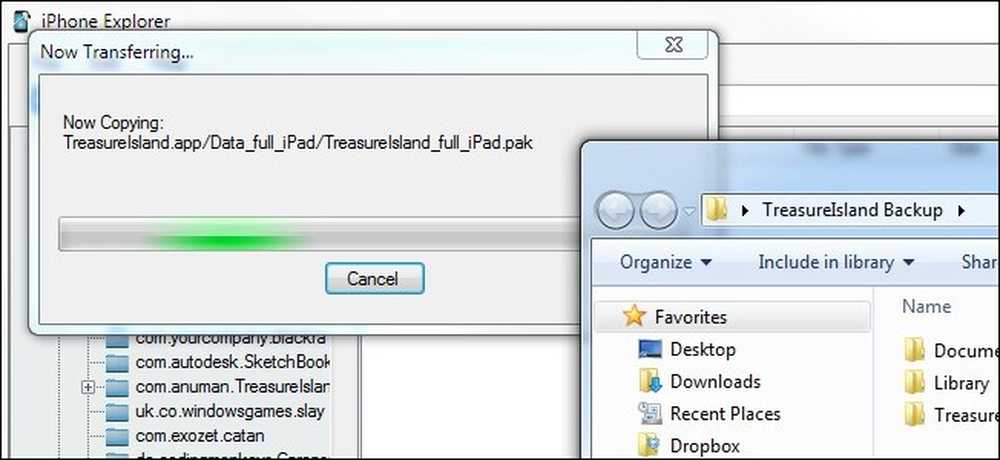
Когато прехвърлянето завърши, имате пълно резервно копие на приложението на локалната ви машина. Сега, докато можете да се ограничите само да архивирате отделни файлове, които сте потвърдили, са истинските файлове с данни, които ви интересуват (като .SAV или a. LUA файл), като ви препоръчваме да започнете с копиране на цялата директория. Ако сте амбициозни, можете да се забърквате с изолиране на отделните файлове, които трябва да копирате за всяко конкретно приложение.
Когато файловете са безопасни на вашия компютър, можете да ги архивирате или, ако сте в него, да ги копирате, включете другото iOS устройство. В този случай копираме файловете за запис от един iPad на друг, за да можем да продължим да играем, когато оригиналния iPad е в полето. Включете второто iOS устройство и просто обърнете процеса: навигирайте до папката с данни на приложението и след това плъзнете и пуснете резервното копие от компютъра на iOS устройството:
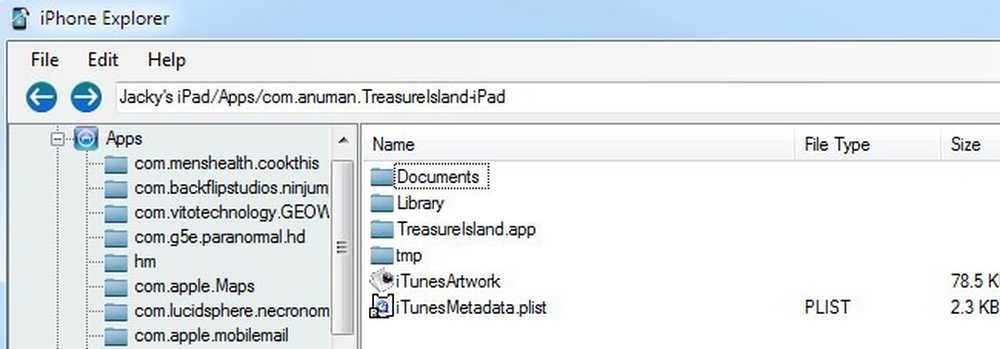
Имате го. Независимо дали се опитвате да прехвърлите високите резултати на Angry Birds и да отключите ниво между устройства или просто да клонирате всичките си настройки за четене на новини от Pulse между iPad, тази техника ви позволява да достигнете до iOS устройството си без iTunes и да архивирате и възстановите отделни данни за приложения.




