Как (и защо) да промените вашия MAC адрес на Windows, Linux и Mac

MAC адресът на устройството е зададен от производителя, но не е трудно да се променят или „подправят“ тези адреси, когато е необходимо. Ето как да го направите и защо бихте искали да го направите.
Всеки мрежов интерфейс, свързан с вашата мрежа - независимо дали е вашият маршрутизатор, безжично устройство или мрежова карта във вашия компютър - има уникален адрес за контрол на достъпа до медиите (MAC). Тези MAC адреси, понякога наричани физически или хардуерни адреси, се задават фабрично, но обикновено можете да промените адресите в софтуера.
За какво се използват MAC адресите
На най-ниското мрежово ниво, мрежовите интерфейси, прикрепени към мрежа, използват MAC адреси, за да комуникират помежду си. Когато браузърът на компютъра ви трябва да вземе уеб страница от сървър в интернет, например, тази заявка преминава през няколко слоя протокол TCP / IP. Уеб адресът, който въвеждате, се превежда на IP адреса на сървъра. Компютърът ви изпраща заявката към маршрутизатора, който след това го изпраща в интернет. На хардуерното ниво на вашата мрежова карта, обаче, вашата мрежова карта разглежда само други MAC адреси за интерфейси в същата мрежа. Той знае да изпрати заявката до MAC адреса на мрежовия интерфейс на вашия рутер.
В допълнение към тяхното основно използване на мрежи, MAC адресите често се използват за други цели:
- Присвояване на статични IP адреси: Маршрутизаторите ви позволяват да присвоявате статични IP адреси на компютрите си. Когато устройството се свърже, то винаги получава конкретен IP адрес, ако има съответстващ MAC адрес
- Филтриране на MAC адреса: Мрежите могат да използват филтриране на МАС адреси, като позволяват на устройства със специфични МАС адреси да се свързват към мрежа. Това не е чудесен инструмент за сигурност, защото хората могат да измислят своите MAC адреси.
- МАС удостоверяване: Някои доставчици на интернет услуги може да изискват удостоверяване с MAC адрес и само да позволяват на устройство с този MAC адрес да се свързва с интернет. Може да се наложи да промените MAC адреса на маршрутизатора или компютъра, за да се свържете.
- Идентификация на устройството: Много летищни Wi-Fi мрежи и други обществени Wi-Fi мрежи използват MAC адреса на устройството, за да го идентифицират. Например, една Wi-Fi мрежа от летище може да предложи безплатни 30 минути и след това да забрани вашия MAC адрес да получава повече Wi-Fi. Променете вашия MAC адрес и вие бих могъл получите повече Wi-Fi. (Безплатно, ограничен Wi-Fi може да бъде проследен и с помощта на „бисквитки“ на браузъра или система за профили.)
- Проследяване на устройства: Тъй като те са уникални, MAC адресите могат да се използват за проследяване. Когато се разхождате, вашият смартфон сканира за близките Wi-Fi мрежи и излъчва своя MAC адрес. Компанията на име Renew London използва кофи за боклук в Лондон, за да следи движението на хората по града въз основа на техните MAC адреси. IOS 8 на Apple ще използва произволен MAC адрес всеки път, когато сканира за близките Wi-Fi мрежи, за да предотврати този вид проследяване.
Имайте предвид, че всеки мрежов интерфейс има собствен MAC адрес. Така че, на типичен лаптоп с Wi-Fi радио и кабелен Ethernet порт, безжичният и кабелен мрежов интерфейс имат свои уникални MAC адреси.
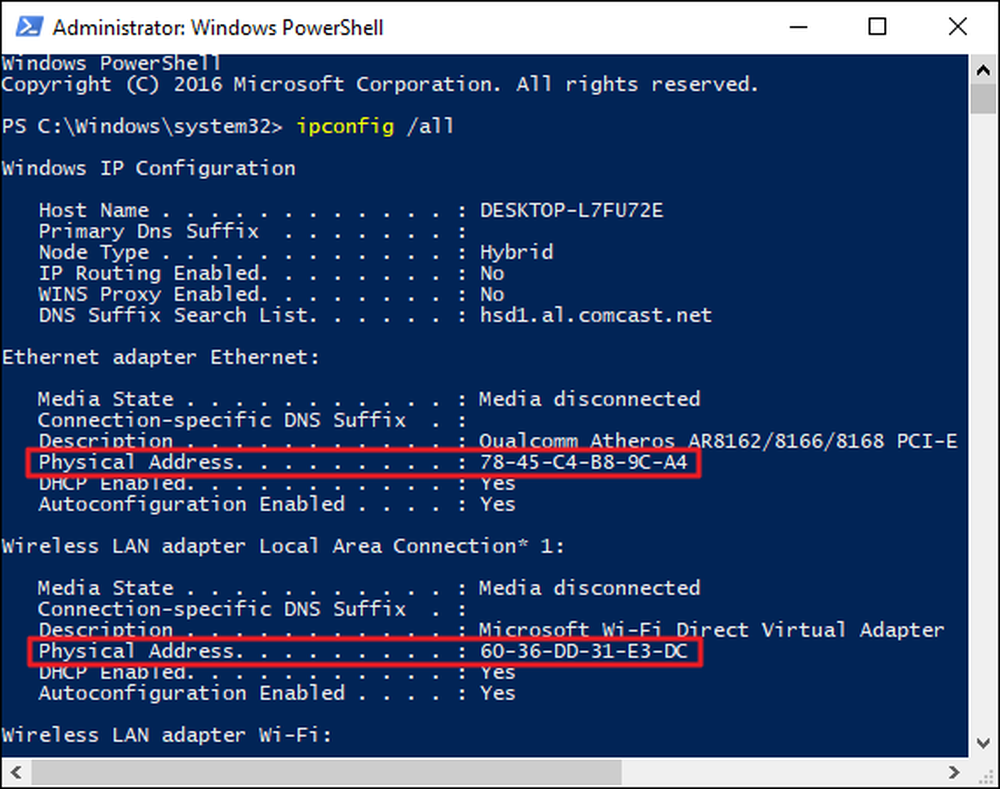
Промяна на MAC адрес в Windows
Повечето мрежови карти ви позволяват да зададете персонализиран MAC адрес от техните конфигурационни панели в диспечера на устройствата, въпреки че някои мрежови драйвери може да не поддържат тази функция.
Първо отворете диспечера на устройствата. В Windows 8 и 10 натиснете Windows + X и след това щракнете върху “Device Manager” в менюто Power User. В Windows 7 натиснете клавиша Windows, въведете “Device Manager”, за да го потърсите, и след това щракнете върху записа “Device Manager”. Приложението "Мениджър на устройства" ще изглежда същото без значение коя версия на Windows използвате.
В диспечера на устройства под секцията „Мрежови адаптери“ щракнете с десния бутон върху мрежовия интерфейс, който искате да промените, след което изберете „Свойства“ от контекстното меню.
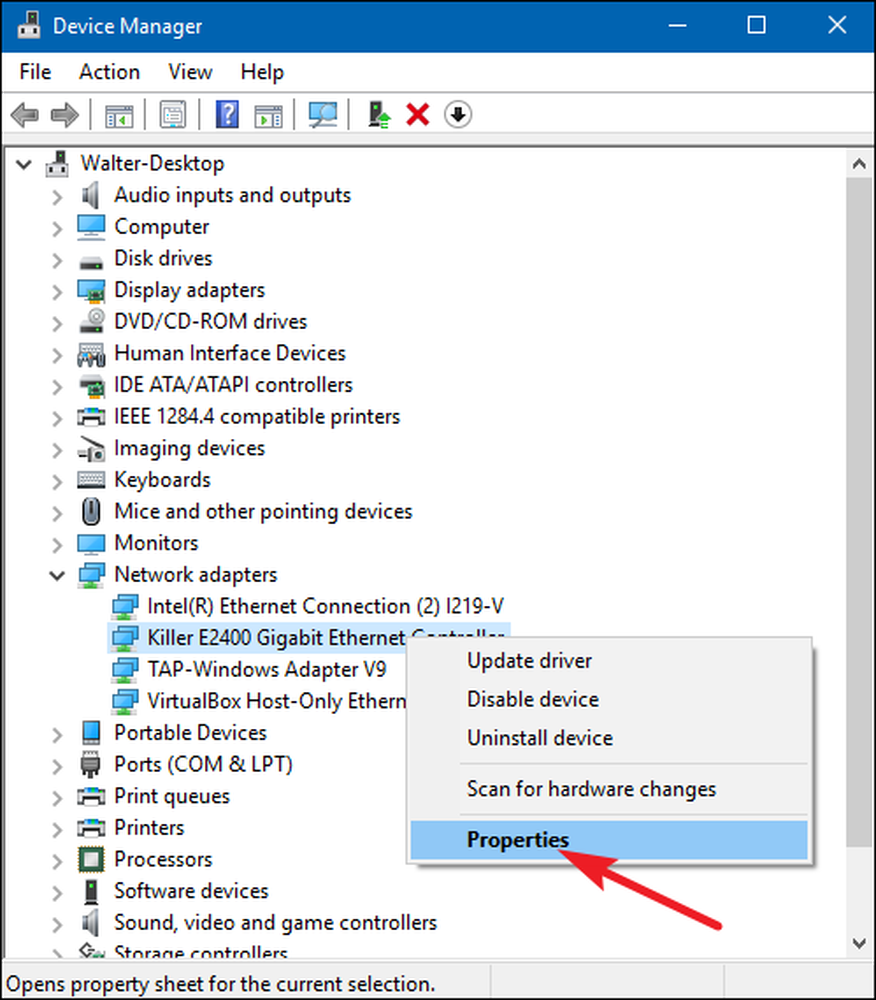
В прозореца на свойствата, в раздела „Разширени“ и изберете „Мрежов адрес“ в списъка „Свойство“. Ако не виждате тази опция, мрежовият драйвер не поддържа тази функция.
Активирайте опцията Стойност и въведете желания MAC адрес без разделяне на символи - не използвайте тирета или двоеточия. Когато сте готови, кликнете върху „OK“.
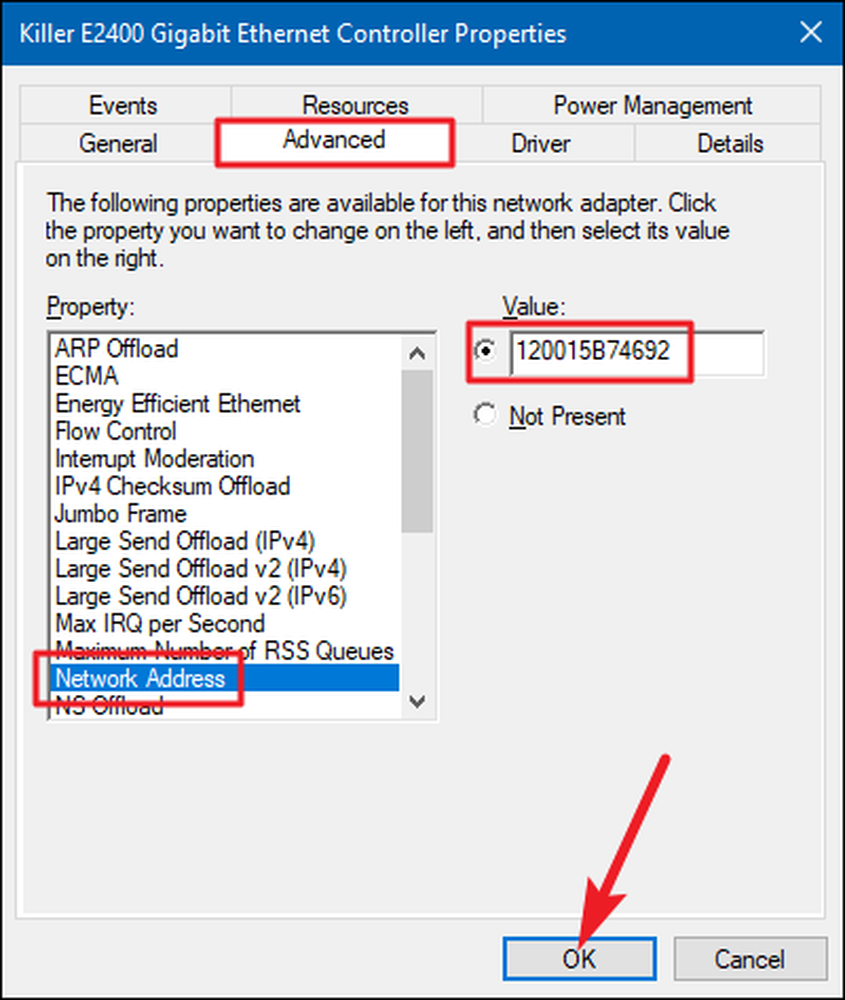
Промяна на MAC адрес в Linux
Съвременните дистрибуции на Linux, като Ubuntu, обикновено използват Network Manager, който осигурява графичен начин за измама на MAC адрес.
Например, в Ubuntu щракнете върху иконата на мрежата в горния панел, щракнете върху „Редактиране на връзките“, изберете мрежовата връзка, която искате да промените, и след това щракнете върху „Редактиране“. MAC адрес в полето "Клониран MAC адрес" и след това запишете промените.
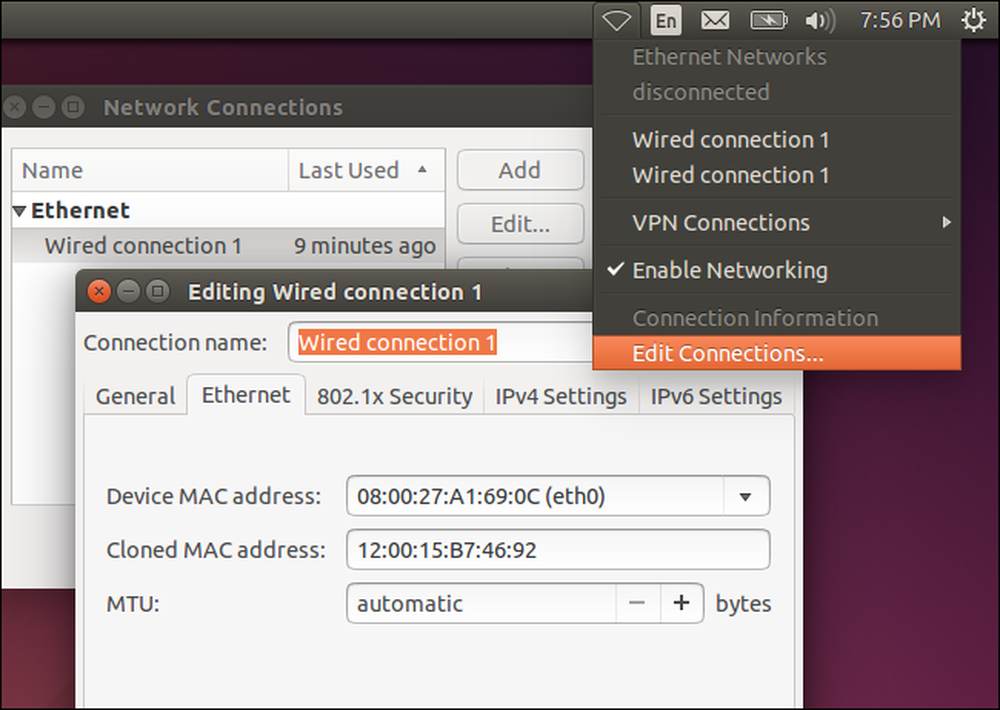
Можете да го направите и по старомодния начин. Това включва прекъсване на мрежовия интерфейс, стартиране на команда за промяна на неговия MAC адрес и след това възстановяване. Не забравяйте да замените "eth0" с името на мрежовия интерфейс, който искате да промените, и въведете MAC адреса по ваш избор:
sudo ifconfig eth0 надолу sudo ifconfig eth0 hw етер xx: xx: xx: xx: xx: xx sudo ifconfig eth0
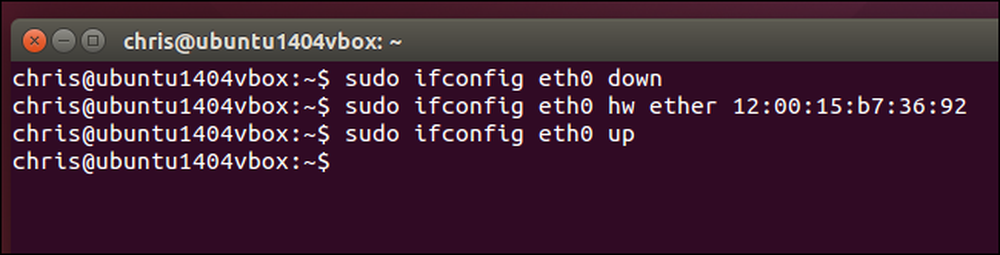
Ще трябва да промените съответния конфигурационен файл /etc/network/interfaces.d/ или / и т.н. / мрежа / интерфейси сам файл, ако искате тази промяна винаги да влезе в сила по време на зареждането. Ако не го направите, вашият MAC адрес ще бъде нулиран, когато рестартирате.
Промяна на MAC адрес в Mac OS X
Панелът за системни предпочитания на Mac OS X показва MAC адреса на всеки мрежов интерфейс, но не ви позволява да го промените. За това се нуждаете от терминала.
Отворете прозорец на терминала (натиснете Command + Space, въведете "Terminal" и след това натиснете Enter.) Изпълнете следната команда, заменяйки en0 с името на мрежовия интерфейс и попълване на собствен MAC адрес:
sudo ifconfig en0 xx: xx: xx: xx: xx: xx
Мрежовият интерфейс обикновено е или en0 или en1 , в зависимост от това дали искате да конфигурирате Wi-Fi или Ethernet интерфейс на Mac. Стартирайте фоп команда, за да видите списък с интерфейси, ако не сте сигурни за името на подходящия мрежов интерфейс.
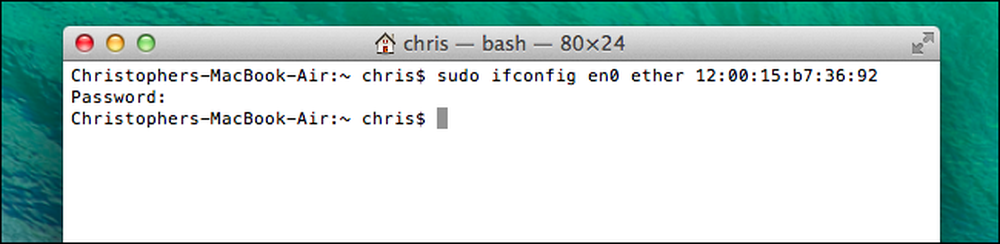
Както при Linux, тази промяна е временна и ще бъде нулирана при следващото рестартиране. Трябва да използвате скрипт, който автоматично стартира тази команда при зареждане, ако искате да промените за постоянно адреса на Mac.
Можете да проверите, че промяната е влязла в сила, като изпълните команда, която показва детайлите на вашата мрежова връзка и проверява кой MAC адрес след това съобщава за мрежовия интерфейс. В Windows стартирайте ipconfig / всички в командния прозорец. В Linux или Mac OS X стартирайте фоп команда. И ако трябва да промените MAC адреса на маршрутизатора, ще намерите тази опция в уеб интерфейса на маршрутизатора.




