Отстраняване на проблемни контекстни меню с десен бутон в Windows 7/8
Наскоро обнових лаптопа до Windows 8.1 и се сблъсках с много досаден проблем. Всеки път, когато се опитвам да щракнете с десния бутон на мишката върху работния плот или в Windows Explorer, менюто с десен бутон ще отнеме от 10 до 25 секунди, за да се зареди! Проблемът беше особено лош на работния плот, където някога бях чакал невероятни 30 секунди, за да се появи менюто.
Спомням си, че имах този проблем на Windows 7 машина преди няколко години, но това беше, защото имах много глупости записи (разширения от трети страни), добавени към контекстното меню с десен бутон на мишката чрез различни програми. Ще говоря и за това как да поправя този проблем в тази статия. Един бърз начин да проверите дали това е разширение на трета страна, причиняващо проблема или ако това е нещо с Windows 8.1, е да рестартирате в безопасен режим. Ако нямате проблем в безопасен режим, преминете към секцията, наречена „Изключване на разширения на трета страна“.

Метод 1 - Графичен драйвер / адаптер
В моя случай, това се оказа проблем с графичния драйвер за този конкретен лаптоп. Надстроих до Windows 8.1 прекалено бързо, преди да бъде пуснат графичен драйвер за моя хардуер. За щастие, когато проверих сайта на производителя, имаше нов графичен драйвер за Windows 8.1. Бях доста късметлия, тъй като все още имам няколко компютъра, които все още не са обновили графичните драйвери за Windows 8.1.
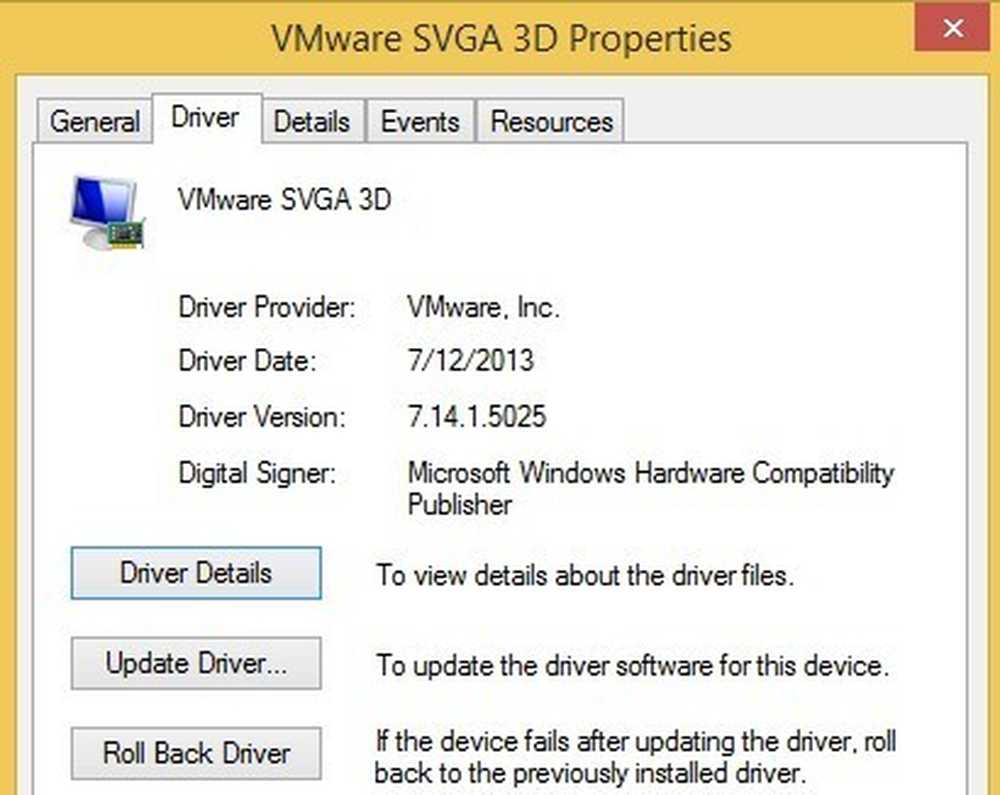
Дори и да няма специфичен драйвер за Windows 8.1, опитайте се да изтеглите най-новия Windows 8 драйвер, тъй като това също може да ви свърши работа. Ако няма дори драйвер за Windows 8, просто ще трябва да изчакате или да се върнете обратно към Windows 7, ако не можете да издържите бавния десен бутон. Накрая, някои потребители са имали късмет, като само деинсталират текущия графичен драйвер и след това го преинсталират. Това изглежда решава проблема, ако има някаква корупция.
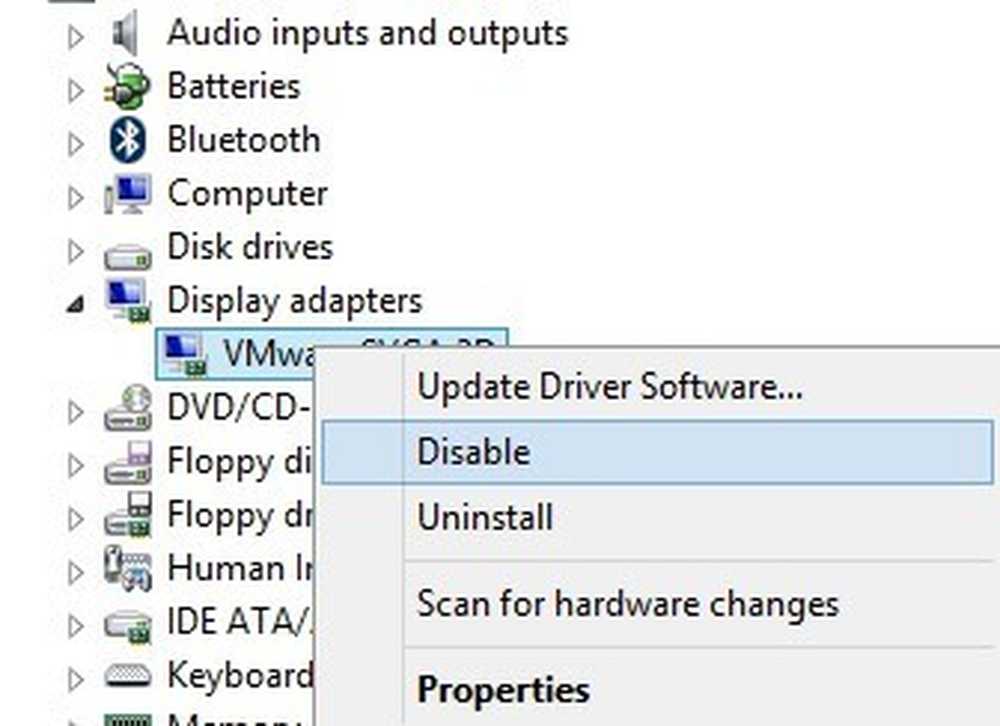
Другият трик, който е работил за някои хора, е да отидете в Device Manager, щракнете с десния бутон на мишката върху дисплея и изберете правя неспособен. Можете да опитате отново да го активирате отново, или да рестартирате компютъра веднъж и след това да активирате адаптера. По някаква причина, това е определило бавния десен клик върху Windows 8.1 за няколко потребители.
Метод 2 - Деактивирайте разширения на 3-та страна
Ако графичният драйвер не реши проблема или ако имате проблем с Windows 7, Vista и т.н., то вероятно е свързано с вписванията, които се показват в контекстното меню с десен бутон. Ако имате контекстно меню, което изглежда нещо подобно на това по-долу, това определено ще бъде вашият проблем.
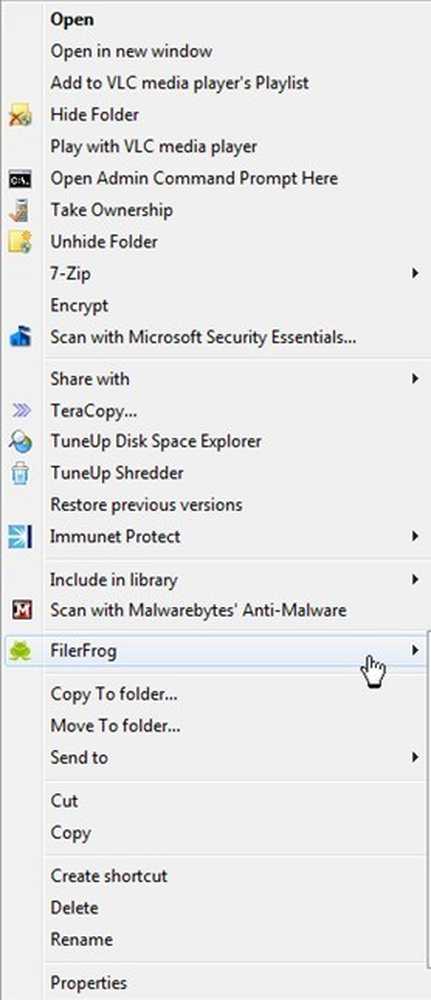
Искрено, обаче, не само броят на елементите в контекстното меню може да го забави. Понякога може да имате само няколко допълнителни елемента, но едно грешно въвеждане ще доведе до бавно зареждане на цялото меню. И в двата случая е време да погледнете всички тези записи и ако има такива, които причиняват проблема. Най-добрият начин да направите това е да използвате програма, наречена ShellExView от NirSoft.
Давай, свали го и го пусни. Това е много малка програма и дори не е нужно да я инсталирате. Той казва, че работи само до Windows 7, но работи добре в Windows 8 и Windows 8.1. Когато я стартирате, ще получите гигантски списък с елементи и няма да има никакъв смисъл. Първото нещо, което трябва да направим, е да включим филтъра.
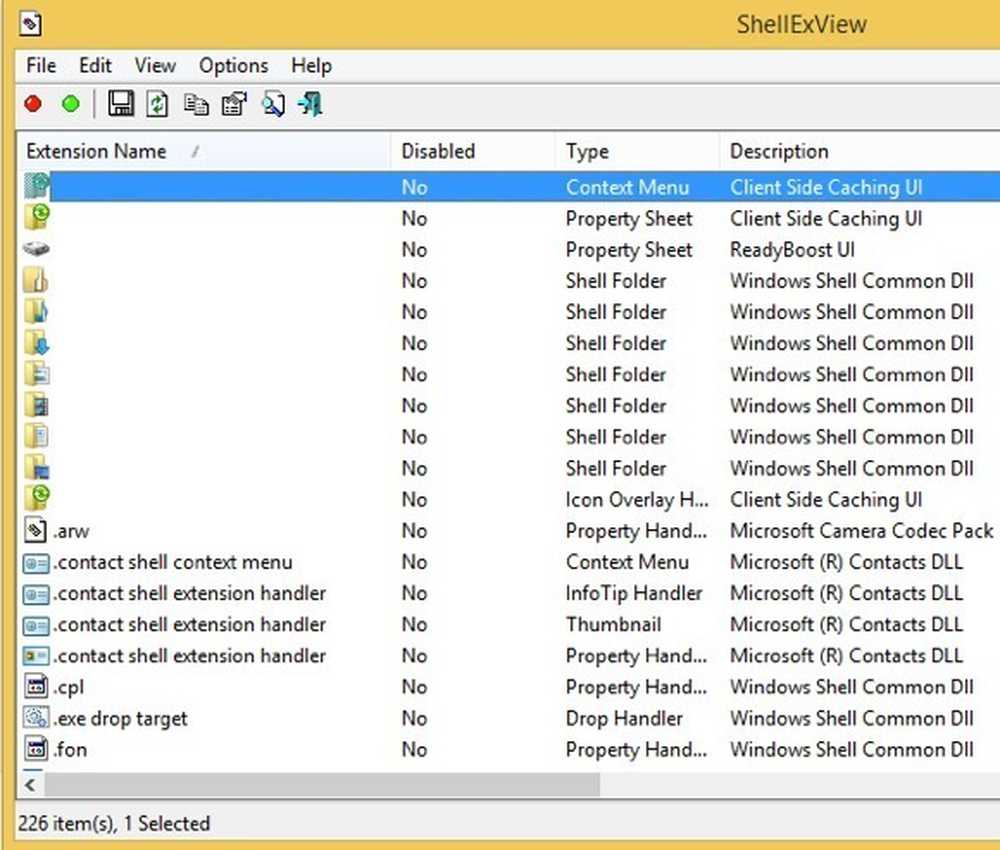
Продължете и кликнете върху Настроики и тогава Филтриране по тип разширение. В списъка ще искате да изберете ContextMenu и изключете всичко останало.
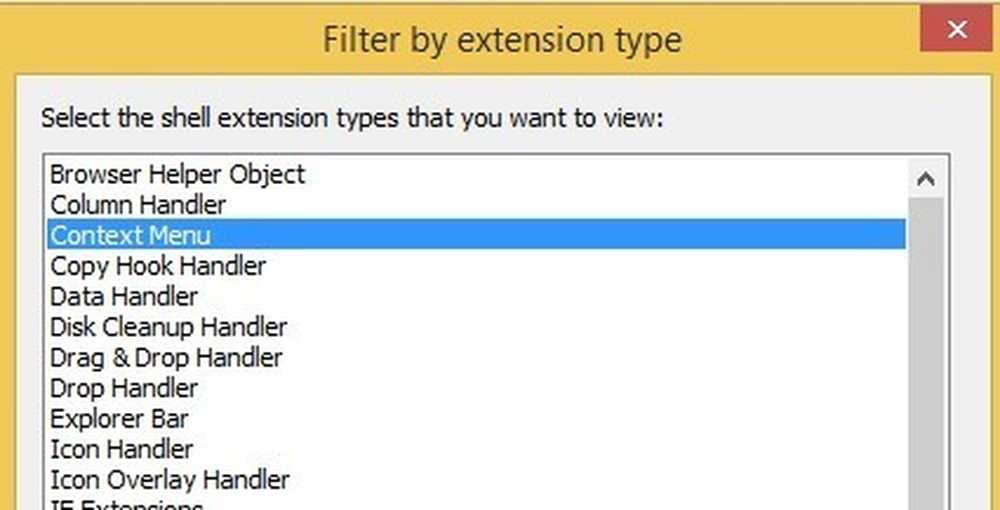
Сега списъкът трябва да бъде много по-кратък. Все пак, дори при чиста инсталация на Windows 8.1, имаше над 30 записа. Можете да пренебрегнете всички системни такива, които лесно се идентифицират като Операционна система Microsoft Windows за наименование на продукта и Корпорация Майкрософт за фирма.
Голямото нещо за тази програма е, че можете да го използвате за бързо деактивиране на всички разширения, без действително да ги изтриете. Долу по-долу ще ви покажа как всъщност да намерите записите в регистъра, но този метод изисква да ги изтриете. Тук можете просто да ги деактивирате и да видите дали той решава проблема ви.
Продължете и изберете всички записи, които не са на Microsoft, като използвате клавишите CTRL или SHIFT на клавиатурата си. След като сте ги избрали, отидете на досие и кликнете върху Деактивиране на избраните елементи.
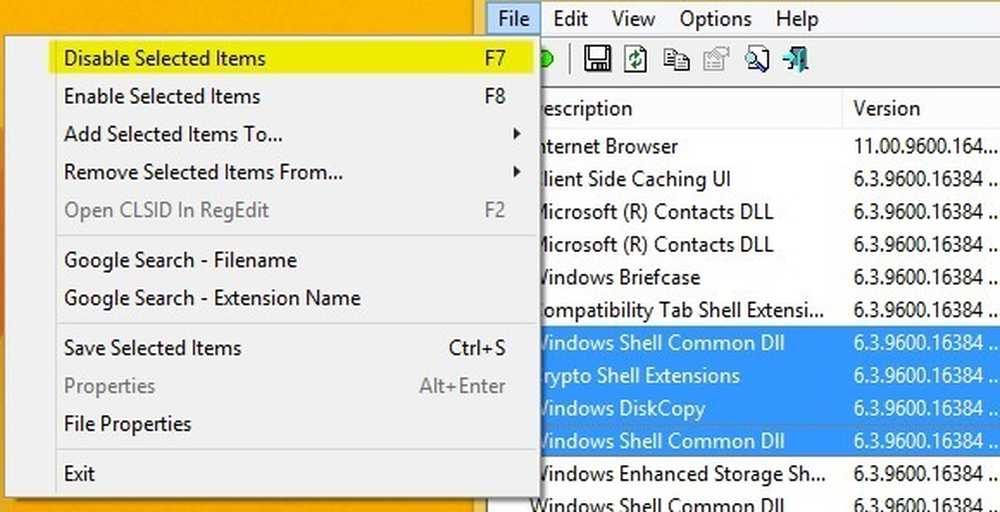
Продължете и рестартирайте компютъра си и се надяваме, че проблемът ще изчезне! Ако е така, знаете, че това е едно от разширенията. Сега можете да ги активирате един по един, да излезете от системата и да влезете отново и да видите кой запис причинява бавното зареждане на менюто с десен бутон.
Метод 3 - Инсталиран софтуер
Ако горните два метода не решат проблема ви, третият най-вероятно проблем е инсталирана софтуерна програма, която пречи на процеса с десен бутон. Няколко програми, които идват на ум, са StarDock приложения като Fences, Start8 и WindowBlinds. Тези програми наистина се свързват с Windows и променят поведението заедно с външния вид.
Ако имате инсталирана програма на themer или skinning, за да промените начина, по който изглежда Windows, определено ще си струва да изтриете тази програма и да видите какво се случва.
Метод 4 - Ключове в регистъра
Няма много опции, останали в този момент и това обикновено означава, че е време да се удари в регистъра. Определено използвайте това като последна инстанция и се уверете, че сте направили резервно копие на компютъра, преди да изтриете нещо от системния регистър. Сега, когато казах, че тези записи не са от решаващо значение за Windows, така че дори да сте изтрили нещо, което не е нужно да изтриете, това няма да повреди инсталацията на Windows..
Продължете и отворете редактора на системния регистър, като отворите лентата Charms и въведете регентство. След това преминете към следния ключ:
HKEY_CLASSES_ROOT \ Directory \ фон \ ShellEx \ ContextMenuHandlers
При чиста инсталация на Windows това е напълно празно:
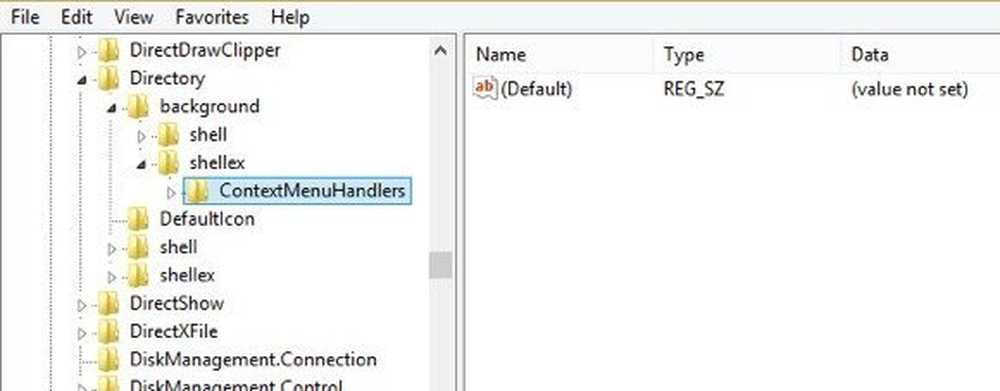
Ако видите някакви записи тук, можете да опитате да изтриете някои от тях. Трябва да можете да кажете какво правят с името. Например, може да видите Intel Graphics или NVidia, ако имате инсталирани такива. Можете също да архивирате целия ключ, като щракнете с десен бутон върху ContextMenuHandlers и избор износ.
Ако нещо не работи по-късно, просто отидете на Файл и Импортиране, за да добавите ключа обратно към начина, по който е бил преди да го редактирате. По този начин можете да изтривате записи, дори ако не сте сигурни какво правят.
Това е доста. Никога не съм срещал бавно контекстно меню с десен бутон, което не е било поправено по един от горните методи. Ако все още имате проблеми или имате въпроси относно ситуацията си, публикувайте коментар тук и ние ще се опитаме да помогнем. Наслади се!




