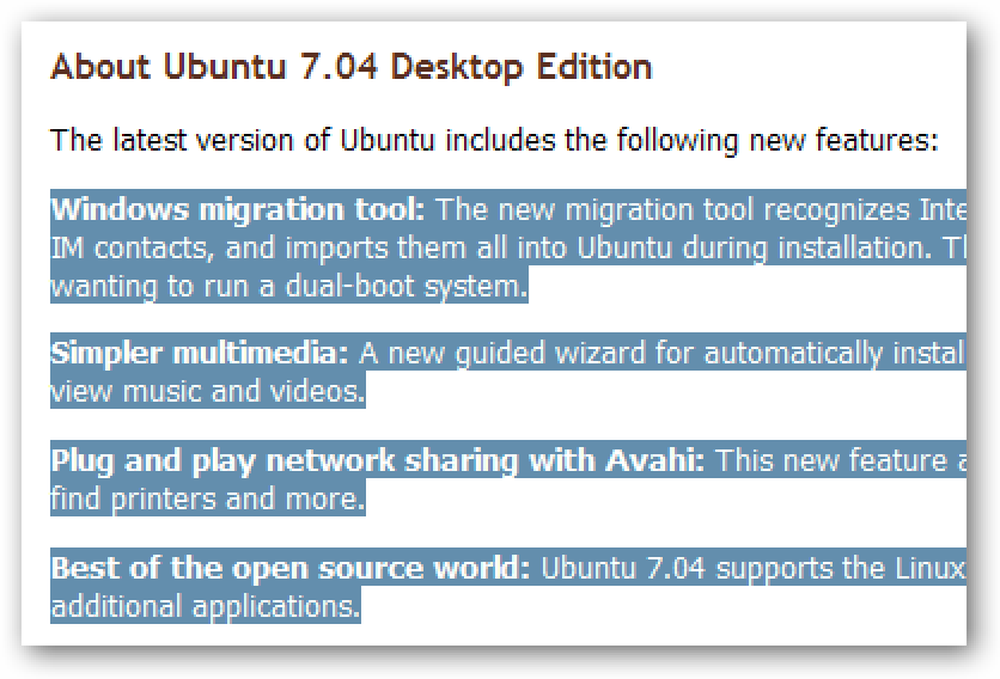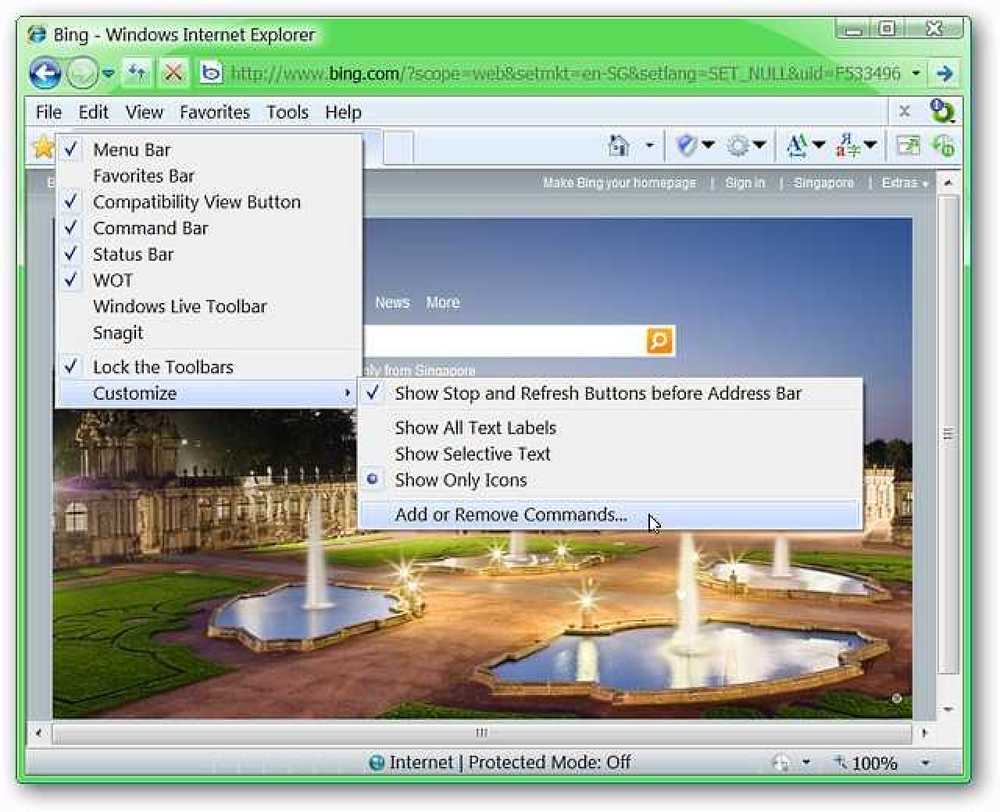Печат от iPhone / iPad към всеки принтер
Имате принтер и трябва да отпечатате нещо от вашия iPhone или iPad? Ако принтерът ви поддържа AirPrint, нещата не могат да бъдат по-лесни. Принтерът ще се покаже в списъка и ще е добре.
Ако обаче не разполагате с принтер, който поддържа AirPrint, тогава нямате късмет. За щастие има няколко начина, по които можете да конвертирате всеки принтер в принтер, който поддържа AirPrint.
В тази статия ще говоря за инструментите на трети страни, които можете да инсталирате, така че да можете да печатате директно от вашия iPhone или iPad на локално свързания принтер или мрежов / безжичен принтер..
Изисквания
Преди да вникнем в детайлите, нека поговорим за изискванията за това. Първо, трябва да имате вече инсталиран принтер и да работи на поне един компютър. Няма значение дали принтерът е свързан локално към машината или ако е безжичен / мрежов принтер, просто трябва да бъде инсталиран на машината.
На второ място, за да печатате от вашето устройство Apple на вашия принтер, който не е AirPrint, ще трябва да поддържате компютъра по всяко време. Софтуерът на трета страна по същество действа като прокси сървър и всички задания за печат първо отиват на компютъра и след това се предават на принтера..
И накрая, ще трябва да похарчите малко пари, тъй като тези приложения на трети страни не са безплатни. Струва си да обмислим всички тези проблеми и просто да закупим нов принтер с AirPrint, тъй като в днешно време те са доста евтини.
С това от пътя, нека да вникнем в подробностите. Ще спомена няколко програми, някои за Mac и някои за Windows. Освен това ще говоря за някакъв хардуер, който можете да закупите, който също ще действа като сървър за печат.
Windows AirPrint
За Windows машини, най-популярната програма е O'Print, която струва $ 19,80. Можете да изтеглите безплатна 30-дневна пробна версия, за да се уверите, че тя работи правилно с вашия принтер и система. Като цяло открих, че интерфейсът на програмата е малко остарял, но функционалността беше отлична.
След като изтеглите и инсталирате софтуера, основният интерфейс на програмата ще ви покаже всички принтери, инсталирани на вашата система.
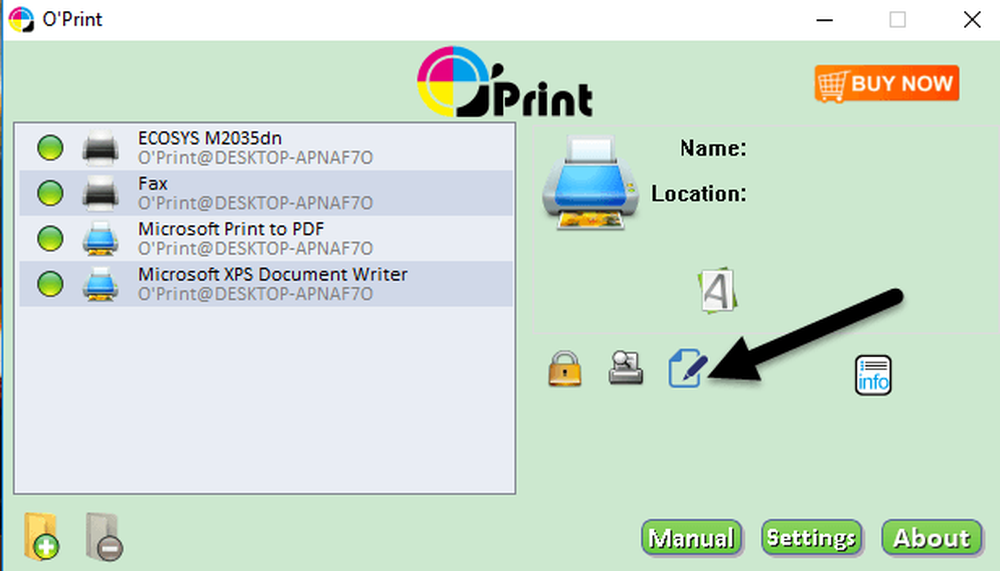
Ако не виждате принтери в списъка, това означава, че трябва да отидете Системни предпочитания - Принтери и скенери и първо добавете принтера към OS X. След като принтерът бъде добавен, върнете се към O'Print и той трябва да се покаже в списъка.
В този момент наистина не е нужно да правите нищо друго, освен ако вашият принтер не използва различен порт от стандартния порт. Можете да кликнете върху редактиране (хартия с икона с писалка), за да промените името на принтера, ако желаете.
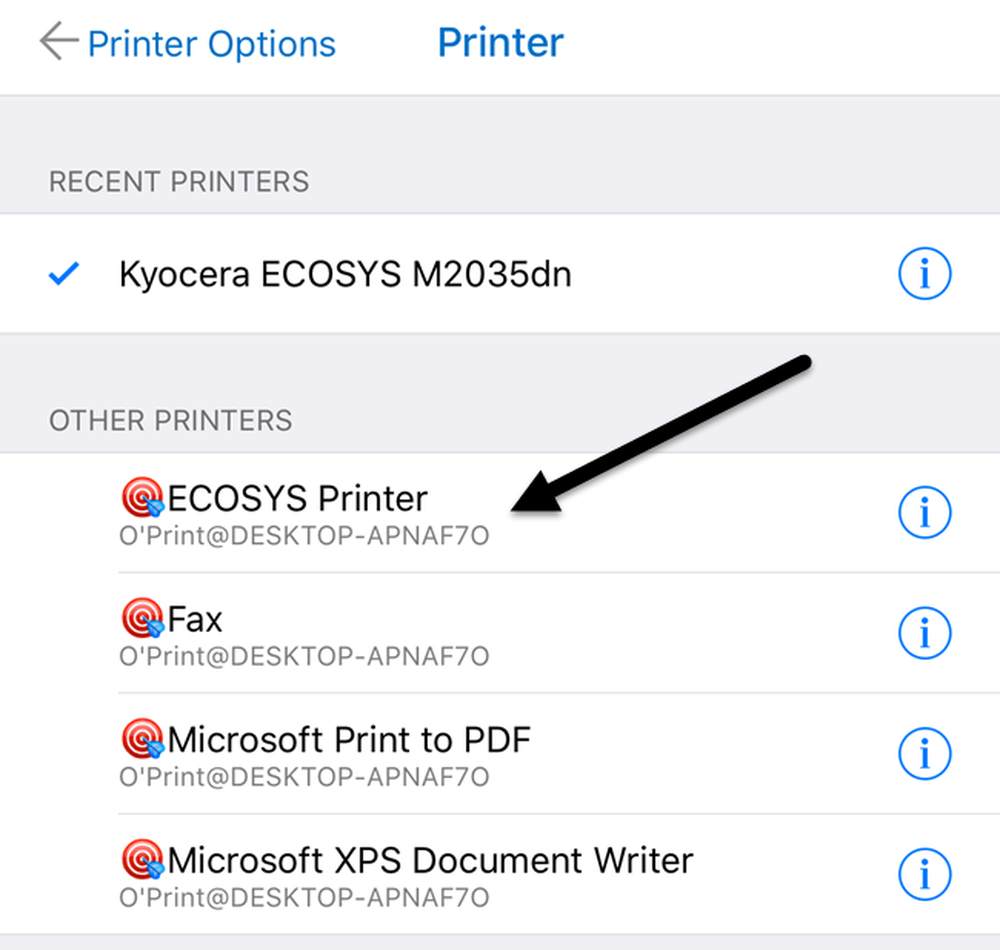
Сега, когато отидете да печатате от вашия iPhone или iPad и натиснете върху Select Printer, трябва да видите всички принтери на O'Print, изброени в Други принтери. Ще видите също и името на компютъра под името на принтера.
Има още една опция за Windows, която изисква малко повече техническа настройка, но е напълно безплатна. Вижте това ръководство, за да инсталирате AirPrintActivator и да видите дали работи за вас.
Mac AirPrint
За потребителите на Mac има две програми, които препоръчвам: HandyPrint и Printopia. HandyPrint изисква дарение, за да активирате лиценза и минималната сума е $ 5. Така че по принцип, можете да закупите HandyPrint за $ 5. Printopia е $ 19.99, но HandyPrint има PRO версия, която изисква дарение от $ 20. PRO версията може да работи дори когато потребителят не е влязъл в Mac.
След като изтеглите HandyPrint, стартирайте DMG файла и след това плъзнете иконата в папката Applications, за да я инсталирате.
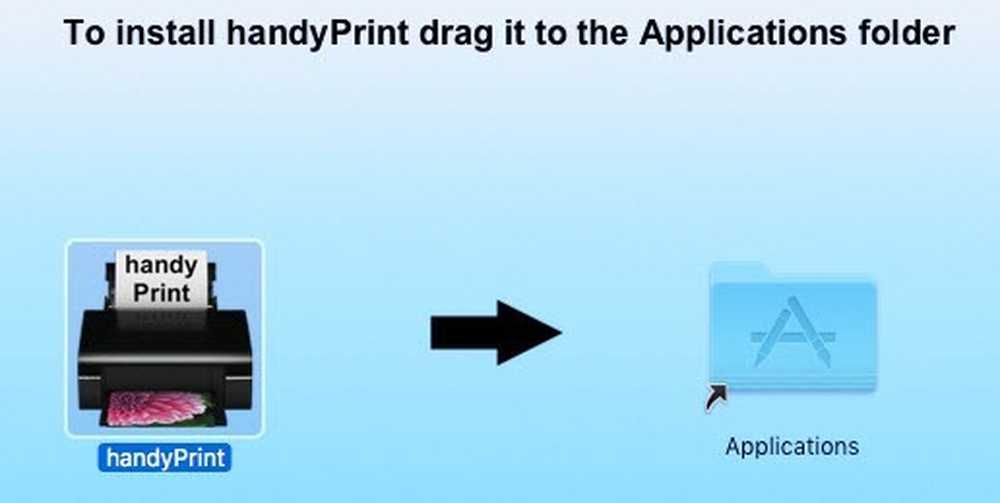
Когато стартирате програмата, тя ще открие вашия принтер и ще го покаже в списъка. Също така трябва да се уверите, че бутонът за превключване е настроен на за.
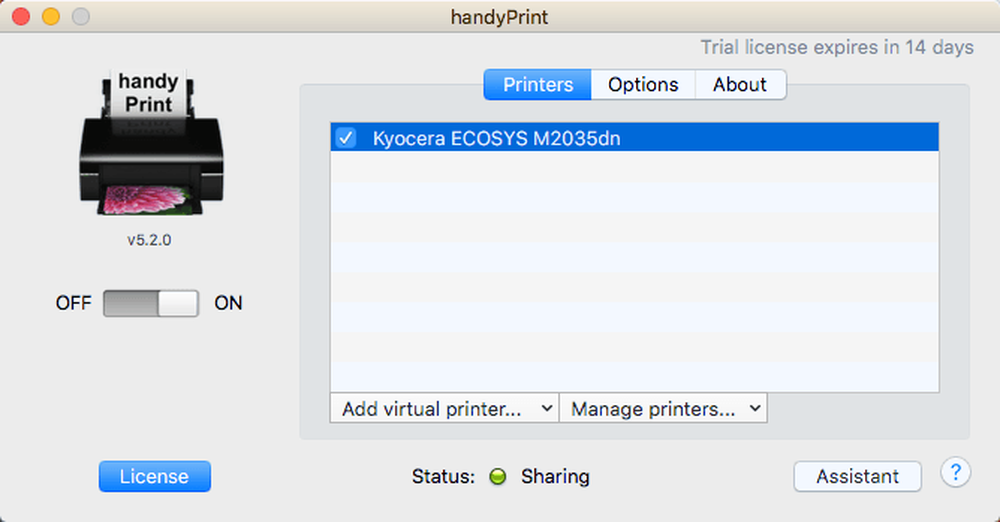
От вашия iPhone или iPad сега ще видите всички принтери HandyPrint, изброени в Други принтери.
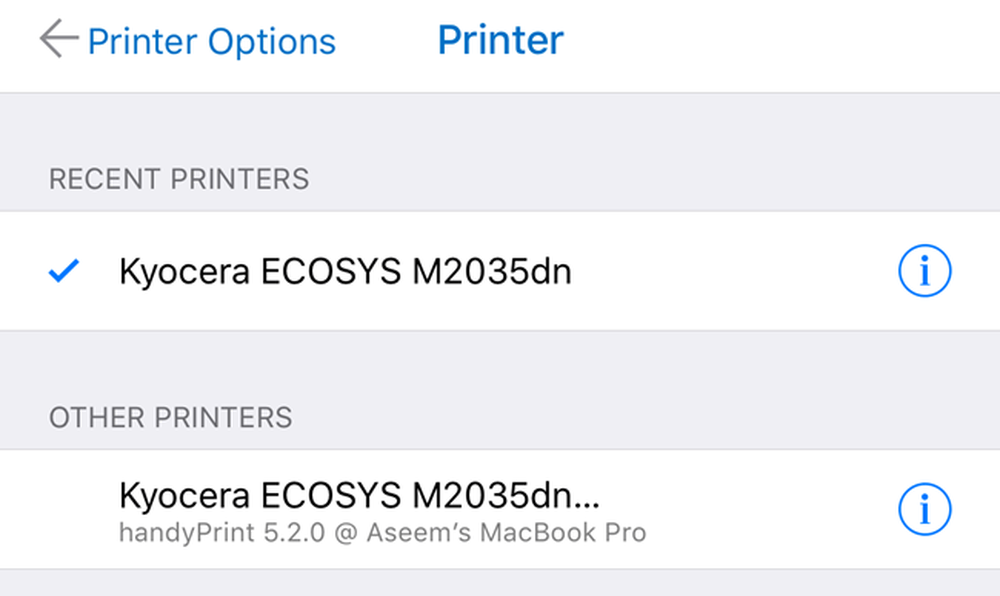
Printopia е почти същата буквално по отношение на външен вид и функционалност.
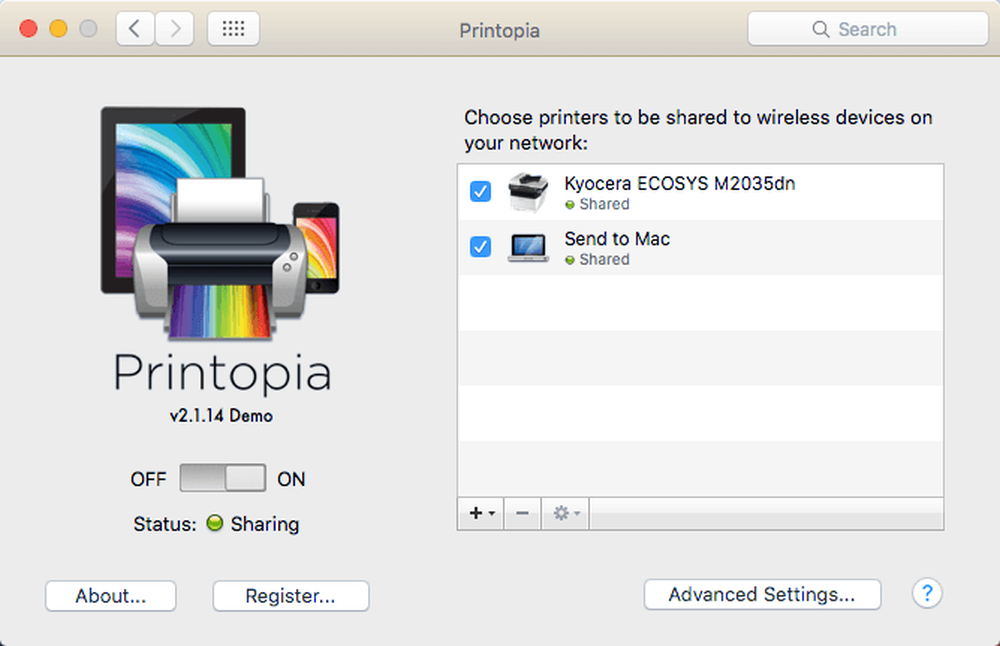
Printopia също има a Изпращане до Mac принтер, който е удобен начин да отпечатате документ директно на компютъра. И двете програми работят много добре в моите тестове, така че не виждам никаква причина да харчите 20 долара, когато можете да получите HandyPrint за $ 5.
Принтер Pro
Един последен вариант, който трябва да спомена, е Printer Pro от Readdle. Това е комбинация от приложение за iPhone / iPad и десктоп, което се изпълнява на Mac или Windows. Приложението е $ 7 в App Store и приложението за настолни компютри е безплатно.
Тя работи точно като другите програми, споменати по-горе, в смисъл, че трябва да имате работния плот на работния плот по всяко време, за да могат задачите за печат да преминат. Приложението за смартфон / таблет определено е най-професионалното и полирано приложение там и има много функции, така че ако направите сериозен печат и трябва да промените много настройки на принтера, това може да е най-добрият вариант.
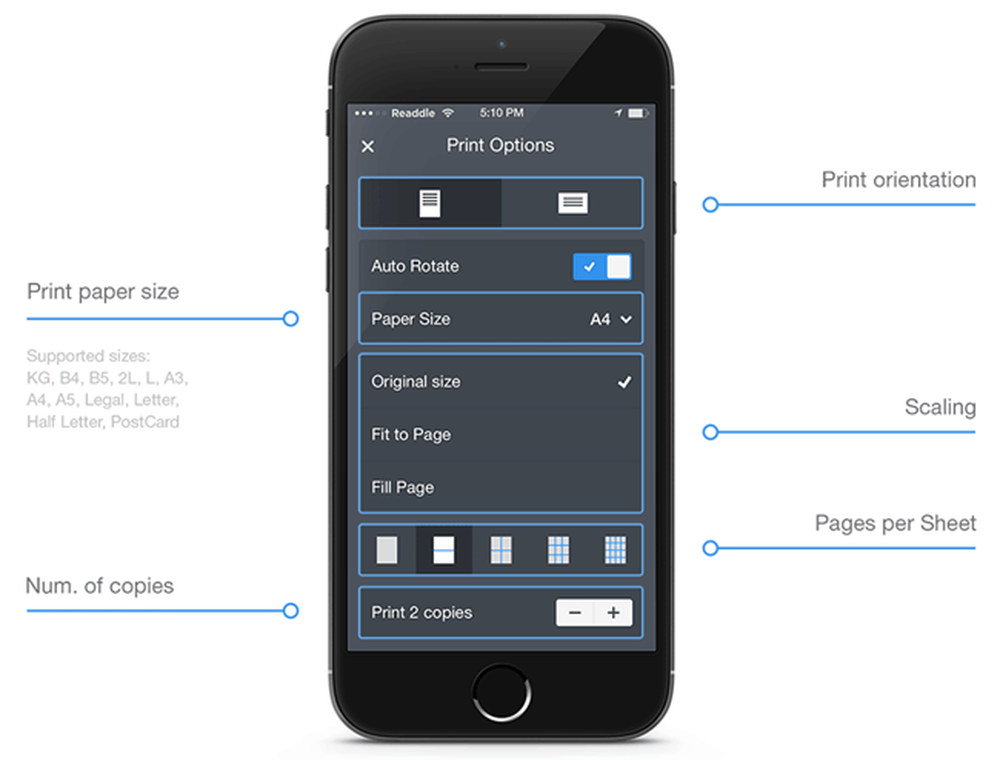
Заслужава да се отбележи, че първо трябва да инсталирате приложението на вашия iPhone или iPad и да видите дали може да печата директно на принтера без приложението за настолни компютри. Според сайта той може да отпечатва директно от приложението към повечето принтери без допълнителното приложение за настолен компютър. Като цяло, това е добър вариант и не е твърде скъпо.
Lantronix xPrintServer
Извън програмите можете да закупите и хардуерно устройство от компания, наречена Lantronix, която действа като сървър за печат. XPrintServer е нещо, което притежавам, така че знам, че работи добре. Единствените проблеми са, че трябва да сте сигурни, че принтерът ви се поддържа и струва $ 200!

Това е наистина добро решение, ако сте в малка офис среда с много потребители на Apple и много принтери. Всъщност няма смисъл за дом с един или два принтера.
Това са почти всички опции за печат на принтер, който не е включен в AirPrint във вашата мрежа. Обърнете внимание, че ако отпечатвате само от Chrome или други приложения на Google, като Gmail и др., Можете лесно да настроите Google Отпечатване в облак и да не се притеснявате за някоя от тези програми. Ако имате някакви въпроси, не се колебайте да коментирате. Наслади се!