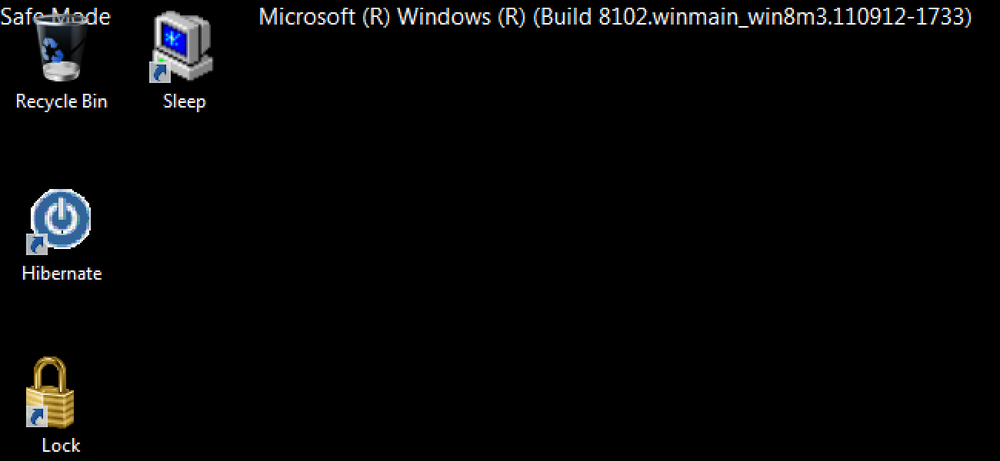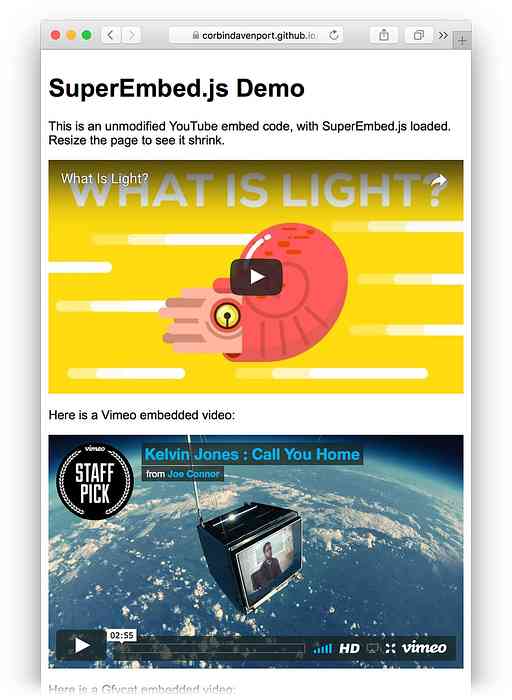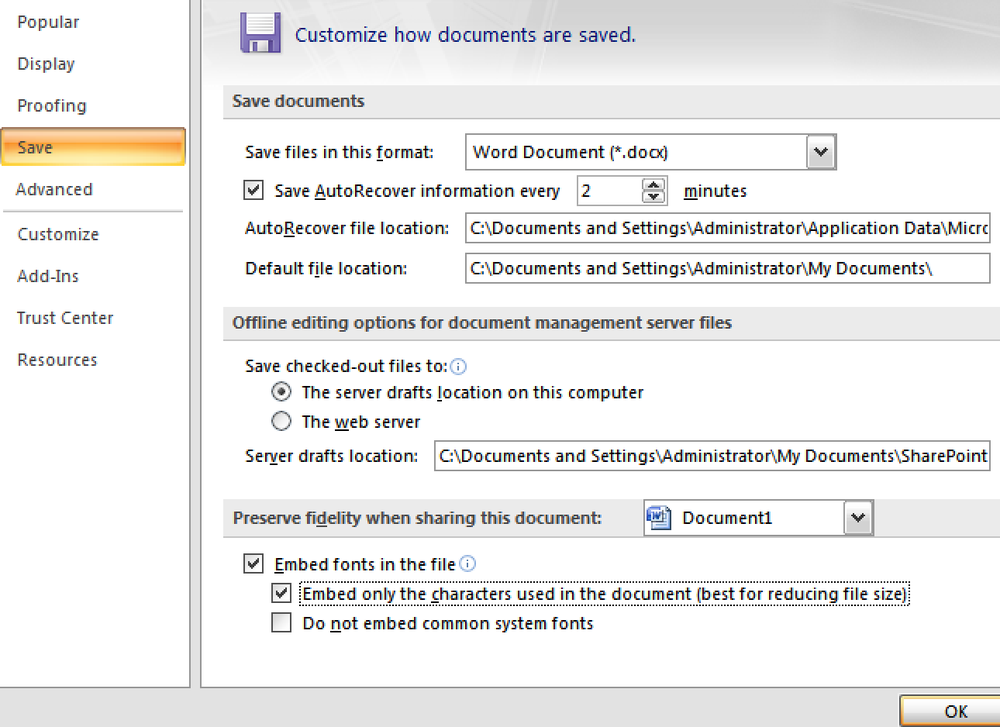Трик за спешни повиквания
Забравили сте паролата на смартфона си и сте изключени от устройството си? Не се притеснявайте, това става по-често, отколкото си мислите.
Има няколко начина, по които можете да се заключите от вашия смартфон. Може би сте открили стар телефон сред някакъв бъркотия и когато се опитвате да влезете, осъзнайте, че сте забравили паролата. Може би сте свикнали да използвате скенера за пръстови отпечатъци или разпознаването на лицето на вашия смартфон и не помните съвсем резервната парола.
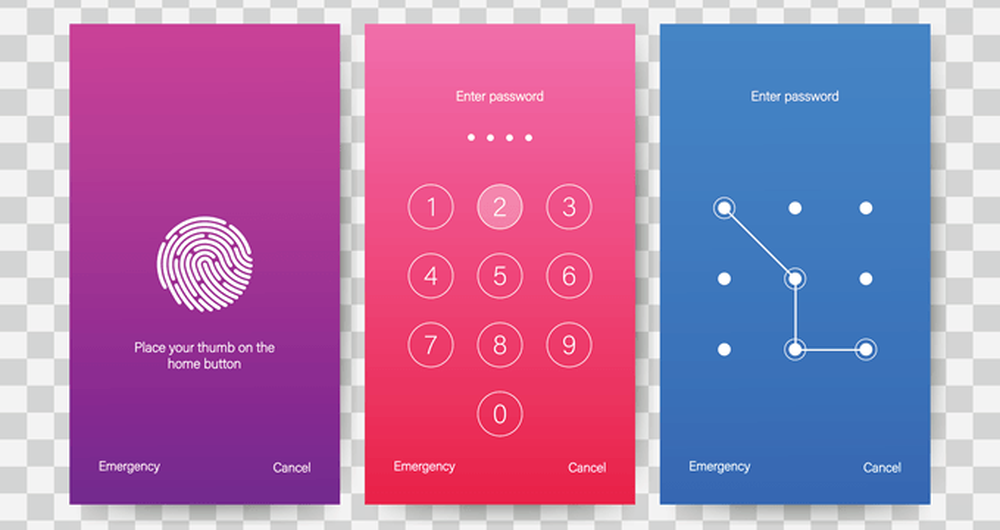
Имайте предвид, че ако рестартирате устройството, ще трябва да въведете ръчен парола, преди да можете да продължите да използвате опциите си за биометрични данни. Вероятно наскоро сте актуализирали паролата си от съображения за сигурност и още не сте я запомнили.
Каквато и да е причината, ние сме тук, за да ви върнем обратно във вашия смартфон. Има няколко метода, които можете да използвате. Разгледайте опциите по-долу.
Изтриване на устройството с Google „Намери моето устройство“
Моля, обърнете внимание на тази опция, като изтриете цялата информация на устройството и я върнете обратно към фабричните настройки, както при първото закупуване. Това е чувствителен вариант, ако нямате резервни копия на информацията на устройството си, но това е ефективен начин да се върнете в заключено устройство.
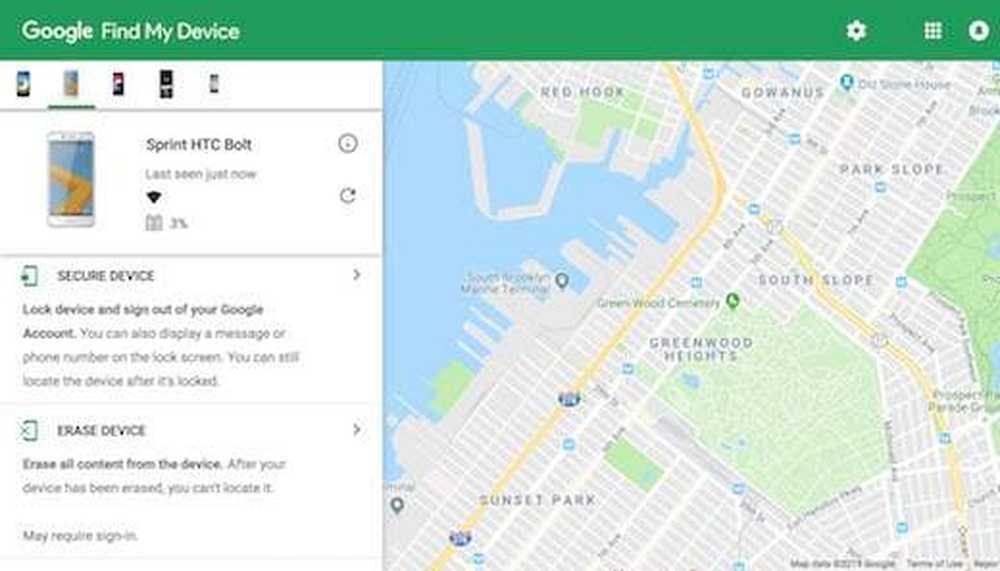
За да използвате този метод, устройството ви също трябва да бъде регистрирано в профила ви в Google. Ако е така, отворете страницата Google Моето устройство за търсене в уеб браузър от компютър, таблет или друг смартфон. Ако услугата е идентифицирала телефона ви, тя ще покаже информацията за устройството, включително името, преди колко време е била разположена, носителя и процента на батерията..
Ако услугата не е открила устройството ви, кликнете върху опцията за опресняване, докато не бъде открита. Ако устройството ви е влязло в профила ви в Google, то в крайна сметка ще вземе устройството.
Оттук изберете Изтриване на устройство и го изберете отново за втората стъпка. След това ще бъдете пренасочени към страница за вход в Google, където ще трябва да въведете информацията за профила си в Google. Направете това и процесът ще започне. След като приключите, ще можете да настроите вашия смартфон като ново устройство и да зададете парола, която можете да запомните.
Фабрично нулиране
Подобно на първата опция, това ще изтрие цялата информация на устройството и ще я върне към фабричните настройки. Това обаче е опция, която можете да използвате, без да се налага да влизате в страницата „Намерете устройството“ „Google“.
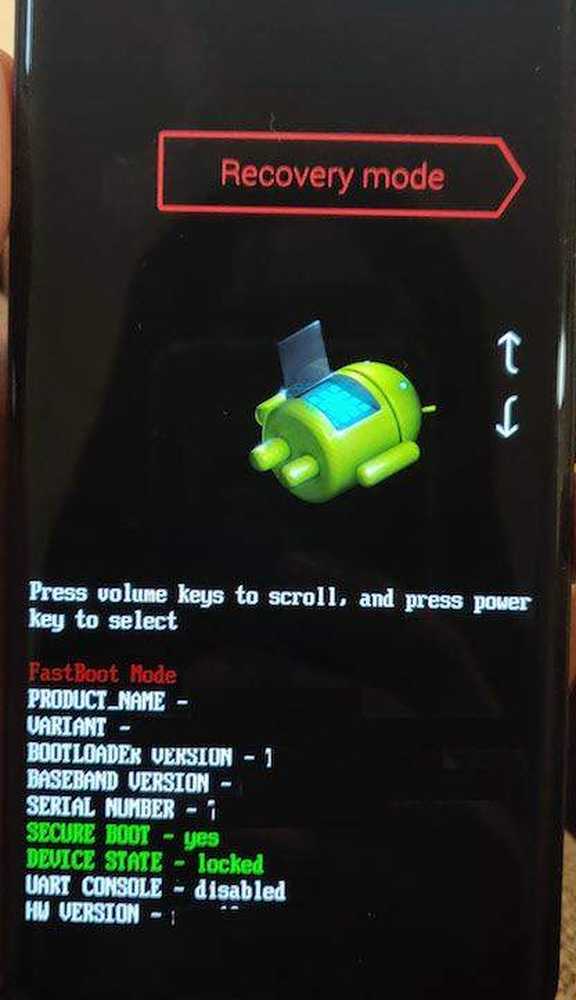
За да използвате тази опция, трябва да стартирате устройството Режим на възстановяване. Стандартният начин да направите това е чрез изключване на устройството и едновременно с това задържане на бутона за захранване и бутона за намаляване на звука. Това ще ви отведе до устройството за зареждане на устройството.
Функцията може да варира в зависимост от устройството. Някои устройства може да изискват да задържите бутона за захранване и бутона за увеличаване на звука. По-новите устройства на Samsung, например, изискват от вас да държите бутона за захранване, увеличаването на звука и бутона Bixby за достъп до буутлоудъра.
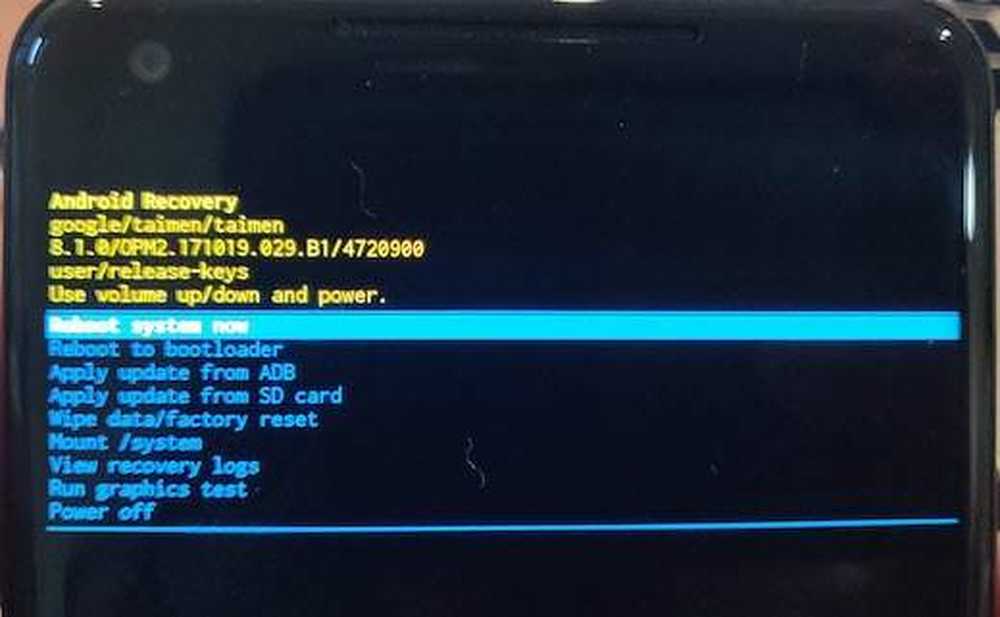
Веднъж в буутлоудъра, използвайте клавишите за сила на звука, за да навигирате Режим на възстановяване и натиснете бутона за захранване, за да влезете. в Режим на възстановяване преминете към Изтриване на данни / фабричен рестарт.
Натиснете бутона за захранване, за да потвърдите опцията и вашето устройство ще се рестартира и ще изтрие всичките ви данни. След като приключите, ще можете да настроите вашия смартфон като ново устройство с парола, която можете да запомните.
Имайте предвид, че по-новите устройства с Android може да изискват от вас да въведете имейла и паролата за профила си в Google, преди да можете да продължите с възстановяване на фабричните настройки. След като направите това, нулирането трябва да върви гладко.
Опция за безопасен режим
Моля, обърнете внимание, че тази опция работи само ако имате потребителски екран за заключване на трети страни на вашия смартфон, вместо на екрана за заключване на запасите. Тази функция работи, защото защитеният режим забранява всички приложения на трети страни, докато сте влезли в този начин.
За да стартирате безопасен режим, натиснете бутона бутон за включване на вашия смартфон и дълго натиснете Опция за изключване. Това незабавно ще доведе до запитване дали искате да рестартирате в безопасен режим. Изберете OK и вашето устройство ще се рестартира.
След като сте в безопасен режим, екранът за заключване на трета страна ще бъде деактивиран. Оттук можете да изчистите паролата или да деинсталирате приложението. Рестартирайте устройството отново и трябва да имате достъп до началния екран, без да въвеждате парола. След това можете да зададете нова парола на приложението на трета страна, ако желаете или да зададете парола чрез настройките за Android.
Отключете с уебсайта на Samsung "Намери моя мобилен телефон"
Моля, имайте предвид, че ако нямате настройка на Samsung акаунт, няма да можете да използвате тази опция. Като цяло, това е много лесен начин за потребителите на Samsung да възстановят паролата си и да си възвърнат достъпа до своя смартфон. Отворете страницата Samsung Find My Mobile в уеб браузър от компютър, таблет или друг смартфон.
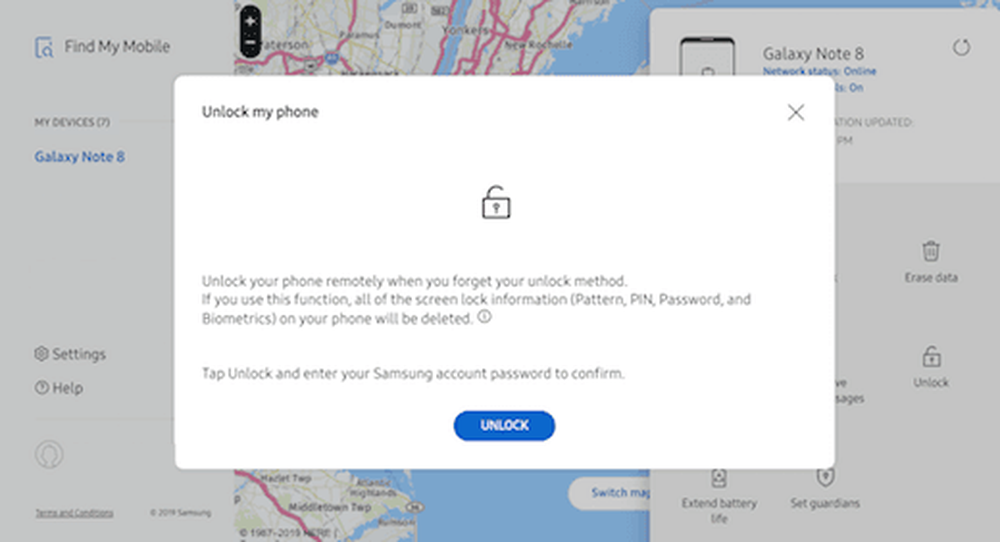
Влезте в профила си в Samsung и изберете Заключване на екрана опция. Ще видите опция за въвеждане на нов ПИН. Въведете нов ПИН код и изберете Ключалка опция.
Използвайте този нов PIN, за да влезете в устройството си, но имайте предвид, че кодът е специфичен за услугата Find My Mobile. Ще трябва да актуализирате до постоянна парола в настройките за защита на устройството, за да поддържате достъпа до вашия смартфон.
Достъп до Android Debug Bridge (ADB)
Моля, имайте предвид, че това е усъвършенствана функция, която работи само ако вашият смартфон е вкоренен и ако вече имате инсталиран Android Debug Bridge (ADB) на вашето мобилно устройство и компютър (част от инструментите на Android SDK). Най-добре е да не се опитвате да правите тази опция, ако не сте запознати с тези инструменти.
Може също да имате проблеми с тази опция, ако устройството ви е криптирано по подразбиране. Ако не, възстановяването на паролата чрез ADB е бърз и близо метод за включване и пускане. По същество той изтрива файла с паролите на вашия смартфон, което позволява влизане директно в началния екран при рестартиране.
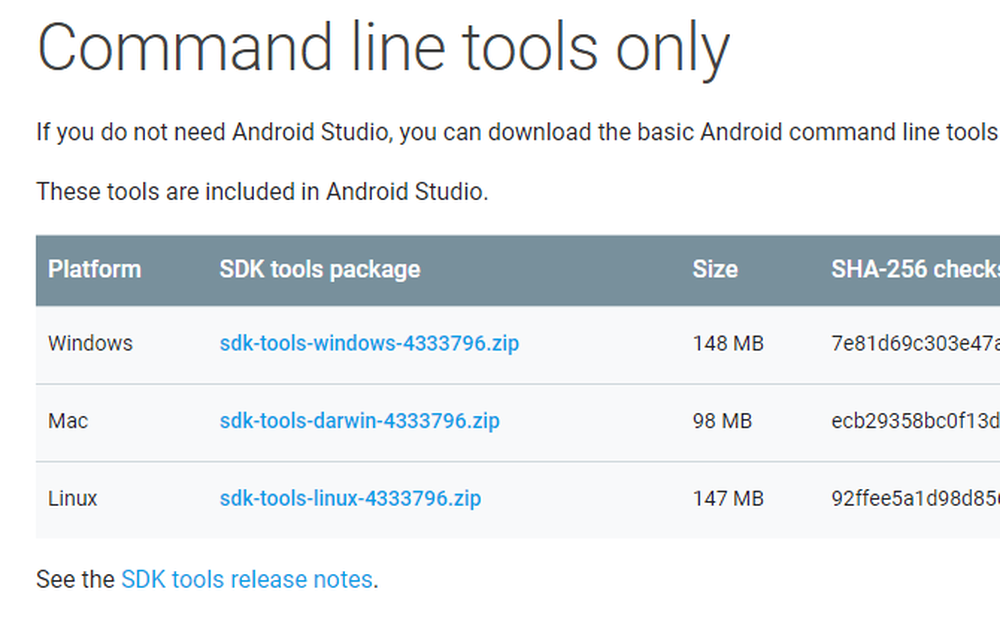
Свържете вашия смартфон към вашия компютър с Windows, Mac или Linux чрез USB кабел за данни. Отворете директорията за инсталиране на ADB и отворете прозореца на командния ред.
Въведете командата - adb shell rm /data/system/gesture.key - и натиснете Enter. Ако имате компютър с Mac или Linux, можете да отворите терминален прозорец, който се намира в комунални услуги в папката Приложения.
След като направите това, рестартирайте телефона си и трябва да имате достъп до устройството без парола. След като влезете в устройството си, ще трябва да актуализирате до постоянна парола, тъй като този метод е временна мярка.
Опцията „Забравен шаблон“
Тази опция е предимно за стари телефони, работещи Android 4.4 или по-рано, но ако устройството ви отговаря на изискването, това е добра опция за лесно получаване на достъп до телефона ви. Функцията Забравен шаблон е изключителна за паролата за стила на шаблона.
Тя ще ви позволи да възстановите паролата си от заключения екран след пет неуспешни опита. След това въведете още веднъж неправилен код за достъп и ще видите известие, което ви дава възможност да отключите устройството си със защитен въпрос или да изчакате 30 секунди, за да опитате отново. Ако имате защитен въпрос или резервен ПИН код и запомнете подробностите му, това също е опция с този метод.
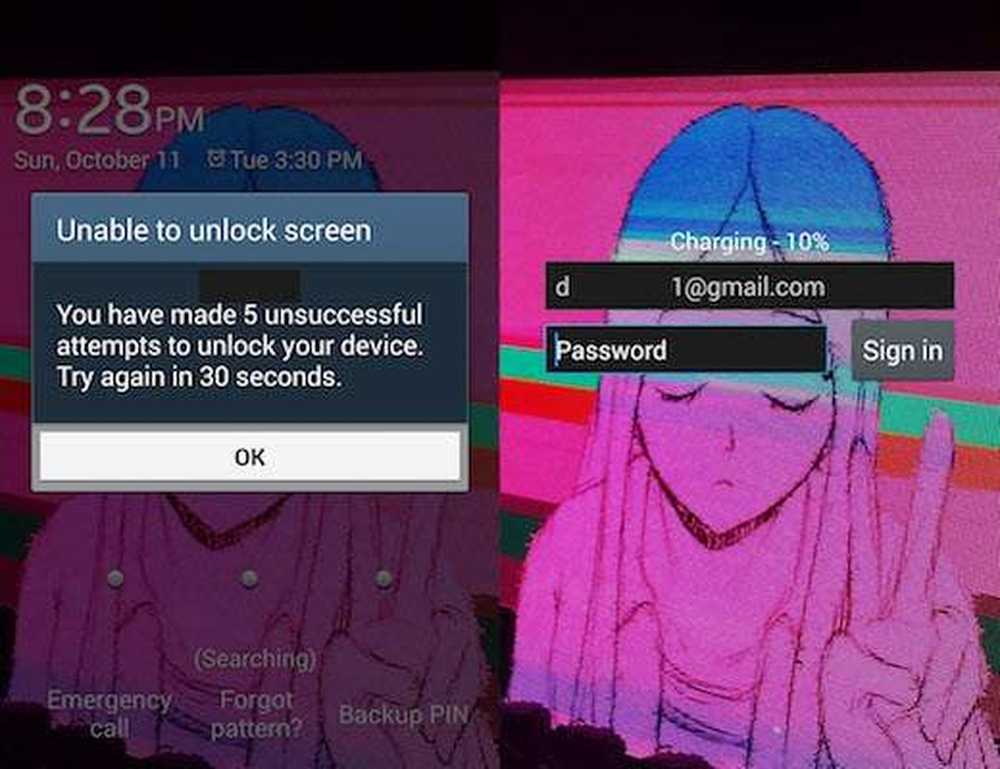
Ако не, изберете Забравен модел? в долната част на екрана и след това изберете Въведете данните за профила в Google ако опцията е налична. Някои устройства могат да отидат директно към следващата стъпка, където можете да въведете потребителското име и паролата за Gmail, свързани с устройството ви.
Изберете Впиши се и ще получите имейл до този акаунт, където можете да начертаете нов шаблон за парола, да го запазите и да използвате паролата за повторно влизане в устройството си.
Трик за спешни повиквания
Тази опция е за по-стари телефони, които са криптирани и изпълняват версии на системата между тях Android 5.0 и 5.1.1. Това беше уязвимост, която оттогава е била фиксирана за по-старите версии на Android. Въпреки това, за тези, които имат правилния софтуер, това е чудесен начин да се заобиколи заключен екран и да се получи достъп до вашия смартфон.
По същество той блокира потребителския интерфейс за заключване на екрана, който ви позволява да заобиколите изискването за парола и да влезете в устройството си. Моля, имайте предвид, че тази опция е много темпераментна и не е гарантирана.
Изберете Спешно повикване опция на заключения екран на устройството. След като устройството за набиране дойде до входа 10 звездички. Докоснете два пъти звездичките, за да маркирате знаците. Уверете се, че всички те са маркирани, изберете копие опция.
Задайте курсора в края на първия набор звездички и поставете друг набор в полето. Повторете това копие и паста функцията, докато полето е пълно и вече не можете да подчертаете.
След това се върнете към заключения екран и отворете камерата. Влезте в падащото меню менюто с известия и след това Настройки икона. От тук ще бъдете помолени да въведете парола.
Още веднъж поставете вече копираните звездички в полето за парола чрез продължително натискане на интервала и избиране паста. Повторете това действие, докато заключеният екран се срине и не отвори устройството ви директно на началния екран.