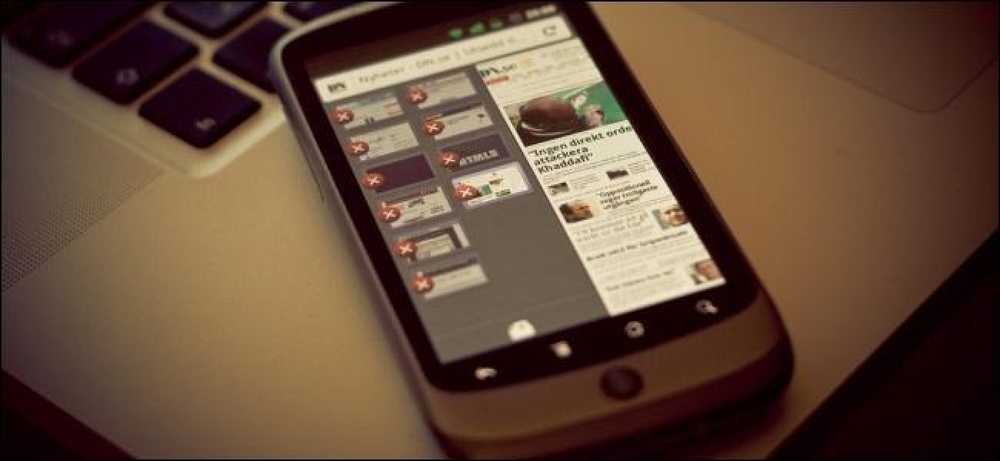Как да споделяте устройства с други потребители в мрежата
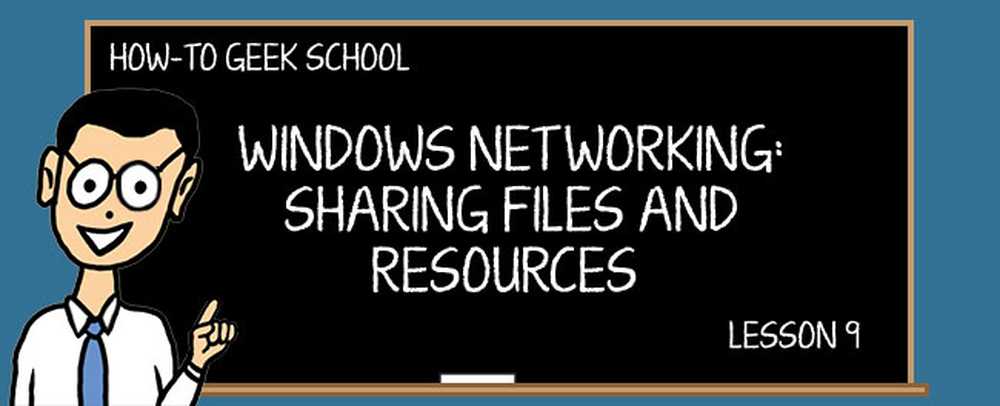
Целта на този урок е да обясните как да споделяте принтера и външните твърди дискове с други в мрежата.
НАВИГАЦИЯ НА УЧИЛИЩАТА- Потребителски акаунти, групи, разрешения и тяхната роля в споделянето
- Основните понятия в мрежовото споделяне
- Персонализиране на настройките за споделяне на мрежата
- Споделяне с други хора, използващи публичната папка
- Споделяне с домашната група
- Споделяне с мрежата с помощта на съветника за споделяне
- Споделяне с мрежата чрез разширено споделяне
- Как да работите с мрежови устройства и локации в мрежата
- Как да споделяте устройства с други потребители в мрежата
- Преглед и достъп до споделените в мрежата
Ще започнем, като ви научим как да споделяте принтер с Homegroup и след това как да го споделите с мрежата. Както ще видите, процесът е различен и използването на Homegroup прави нещата по-лесни и по-бързи.
След това ще обсъдим как да споделят външни твърди дискове с други в мрежата, както и всеки дял от вашия компютър с Windows. Както ще видите, процесът включва използването на Разширено споделяне и вие ще поставите знанията, които сте придобили в Урок 7, на добра употреба.
Не на последно място ще говорим малко за това как един добър рутер може да ви помогне да споделите принтер и външен твърд диск с всички компютри и устройства, които са част от мрежата ви.
Но достатъчно говори. Да започваме!
Как да споделяте вашия принтер с Homegroup
Споделянето на локалния ви принтер с Homegroup е изключително лесно. В Windows 8.x отидете в Настройки на компютъра и след това в „Мрежа> Домашна група“. Там ще намерите няколко ключа за споделяне с Homegroup.
Намерете този с име „Принтери“ и го задайте на „Вкл.“.
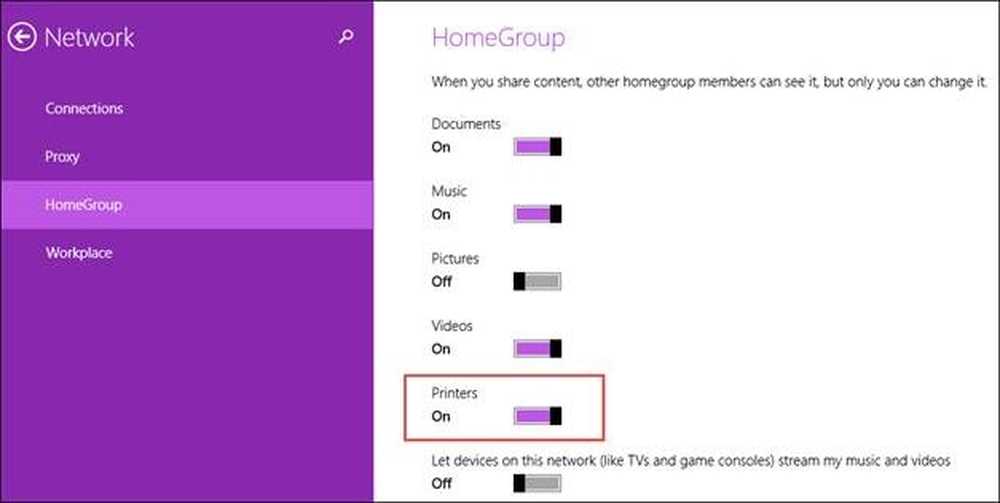
Всеки принтер, който е свързан с компютъра или устройството ви с Windows 8.x, сега се споделя с други потребители в домашната група.
В Windows 7 отидете в Контролния панел и след това в „Мрежа и интернет> Център за мрежи и споделяне“. В колоната вляво кликнете върху „Домашна група“.
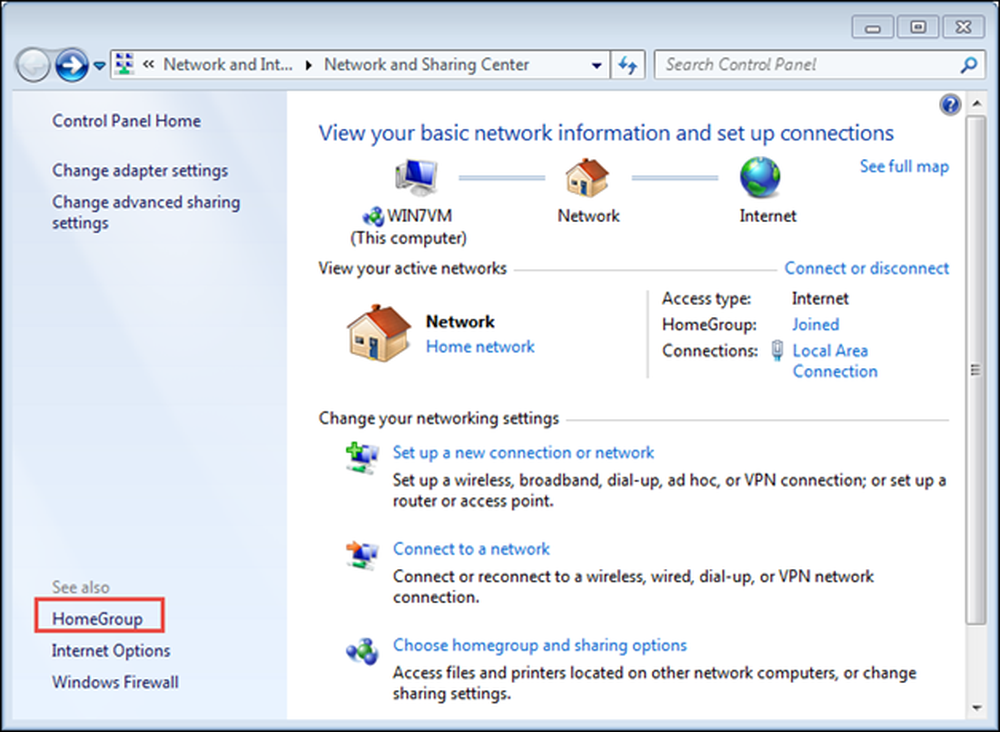
В прозореца HomeGroup поставете отметка в квадратчето за "Printers" и натиснете "Save changes"..
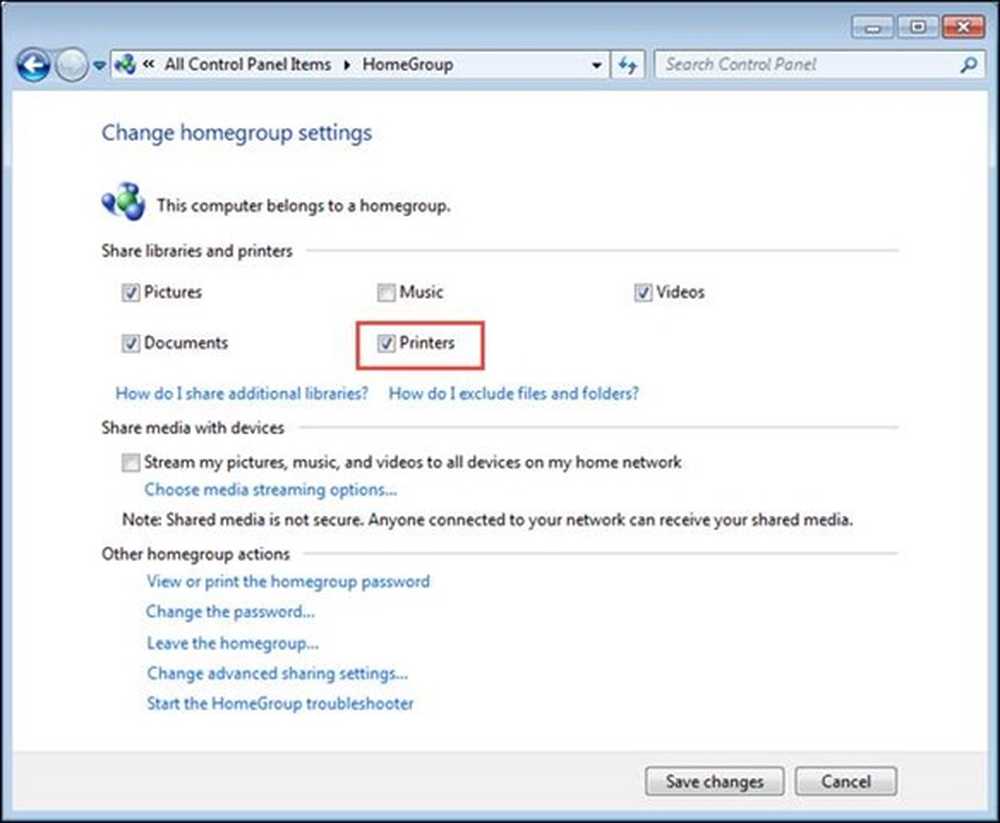
Всеки принтер, който е свързан с вашия компютър с Windows 7, сега се споделя с други потребители в домашната група.
Ако се нуждаете от опресняване на домашната група и как тя може да се използва за споделяне в мрежа, не се колебайте да прочетете Урок 5.
Как да споделяте вашия принтер с мрежата
Ако имате мрежа с операционни системи, различни от Windows 7 и Windows 8.x, може да искате да споделите локалния си принтер с друг метод, така че принтерът да може да бъде открит от всички компютри в мрежата.
Първо отворете контролния панел и отидете на “Хардуер и звук> Устройства и принтери”. Тук ще намерите всички външни устройства, които са свързани с вашия компютър или устройство с Windows. Неща като уеб камери, клавиатури, външни твърди дискове, принтери и др.

Вашият локален принтер се показва в раздела “Принтери” заедно с виртуални принтери, инсталирани от софтуера на вашия компютър или устройство.
Щракнете с десния бутон или натиснете и задръжте принтера, който искате да споделите с мрежата, и изберете „Предпочитания за отпечатване“.
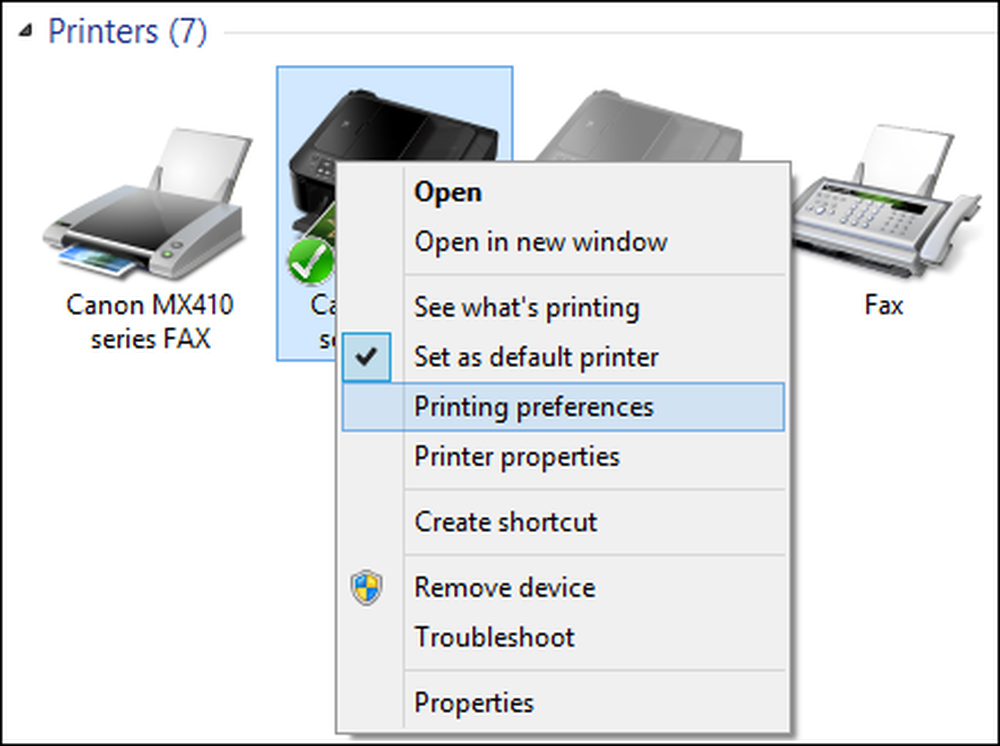
Показва се прозорецът “Printer Properties” (Свойства на принтера). Тук можете да конфигурирате всички важни аспекти на вашия принтер и да го споделите с мрежата.
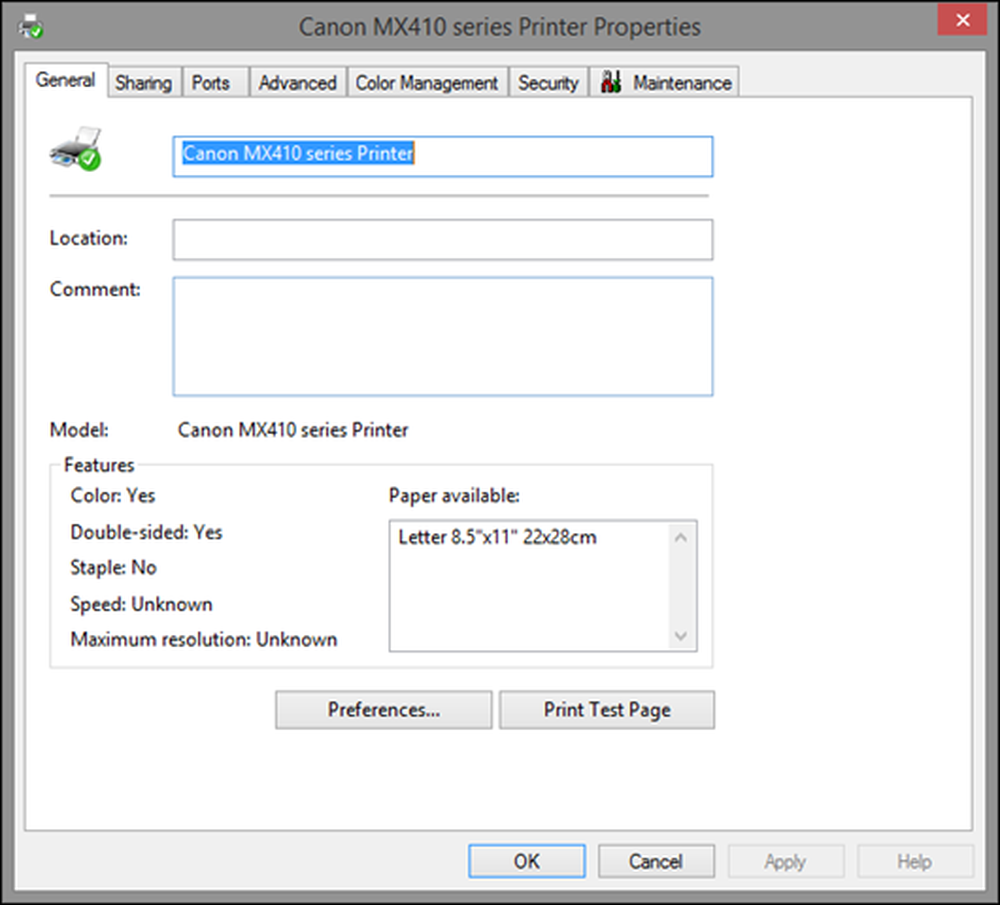
Тъй като се интересуваме да я споделим с други потребители в мрежата, отидете в раздела „Споделяне“. Ще бъдете информирани, че принтерът няма да бъде достъпен, когато компютърът спи или е изключен. Също така, ако използвате споделяне, защитено с парола (вж. Урок 3 за опресняване), ще бъдете информирани, че само потребители в мрежата ви с потребителско име и парола за този компютър могат да печатат в нея.
За да споделите принтера си, поставете отметка в квадратчето „Сподели този принтер“.
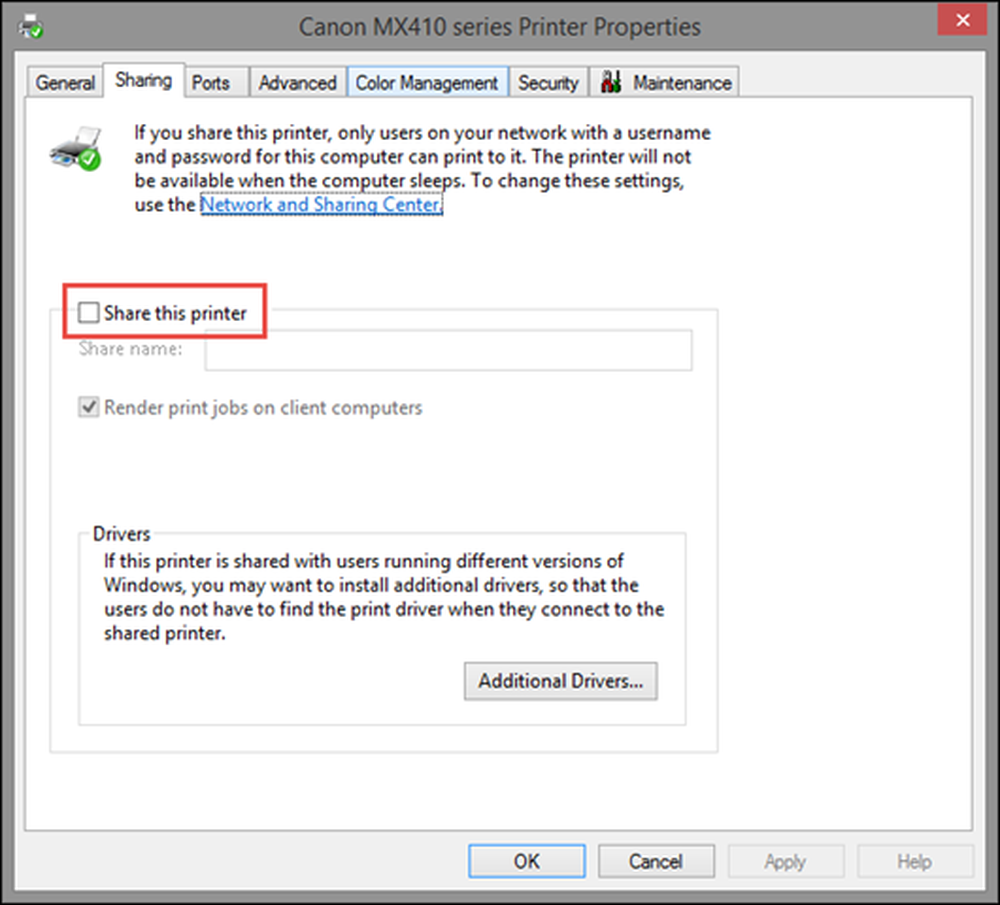
Принтерът ще бъде споделен с името на продукта и версията му по подразбиране. Можете да персонализирате името му за споделяне, като напишете нещо друго. Можете също да зададете дали искате да визуализирате задания за печат на клиентски компютри.
Ако тази настройка е активирана, всички документи, които ще бъдат отпечатани, се визуализират на компютрите, които подреждат процеса на отпечатване. Когато тази настройка е забранена, документите се визуализират на компютъра, към който е свързан принтерът.
Препоръчваме ви да активирате тази настройка, така че производителността на системата да не се влияе от компютъра, към който е свързан принтерът, всеки път, когато нещо се отпечата.

За да споделите принтера с мрежата, натиснете „OK“.
Други компютри могат да инсталират принтера, който споделяте, като мрежов принтер и да го използват, когато трябва да отпечатат нещо.
Проблемите с споделянето на локални принтери или защо трябва да използвате безжичните принтери
Още в епохата на Windows XP, местните принтери бяха норма в потребителското пространство. Само фирми с много служители имаха мрежови принтери, на които да могат да се отпечатват цели офиси.
През последните години безжичните принтери станаха много достъпни и често срещани. Можете да намерите много модели на много ценови точки във всеки достоен компютърен магазин. Препоръчваме ви да закупите и инсталирате безжичен принтер във вашата домашна мрежа. Това ще помогне да се избегнат много обиди, които са често срещани при използване на локален принтер, който е споделен с мрежата.
- Компютрите в мрежата могат да преглеждат и използват споделения принтер само когато принтерът и компютърът, към който е свързан, са включени.
- Инсталирането на споделен мрежов принтер е свързано с повече стъпки и е по-лесно от инсталирането на модерен безжичен принтер. Можете да срещнете проблеми с конфликтни настройки за мрежово споделяне, разрешения и т.н..
- Процесът на отпечатване е по-бърз, защото не включва изпращане на данни на друг компютър, преди да бъде отпечатан.
- Печатането от локални принтери може да се извършва само от компютри, които са част от мрежата, но не и от таблети или смартфони.
За да направите вашето домашно мрежово изживяване възможно най-приятно, закупете безжичен принтер, който можете да си позволите и който има поддръжка на драйвери за всички операционни системи във вашата мрежа. Инсталирайте го на всеки компютър, Mac или друго устройство поотделно и след това всеки може да печата, без да притеснява другите и да използва компютрите или устройствата си. Ще имате и по-малко кабел във вашата мрежа.
Ако по някаква причина не искате да закупите безжичен принтер или просто не можете да си го позволите, можете да свържете вашия локален принтер към маршрутизатора, ако вашият рутер има USB порт и той може да работи като сървър за печат за вашата мрежа. Задаването на неща се различава от маршрутизатора до рутера, затова ви препоръчваме да се консултирате с ръководството на маршрутизатора, за да научите как да го настроите като сървър за мрежов печат..
По-скъпите принтери също имат Ethernet порт и можете да ги свържете директно към маршрутизатора с мрежов кабел и без настройка на рутера да действа като сървър за печат. Създаването им на всеки компютър във вашата мрежа е също толкова лесно, колкото и създаването на безжични принтери.
Как да спрете споделянето на принтера с домашната група
Стъпките, когато искате да спрете да споделяте принтера си с Homegroup, са същите като когато започнете да го споделяте.
В Windows 8.x отидете в Настройки на компютъра и след това в „Мрежа> Домашна група“. Задайте ключа за „Принтери“ на „Изключено“.
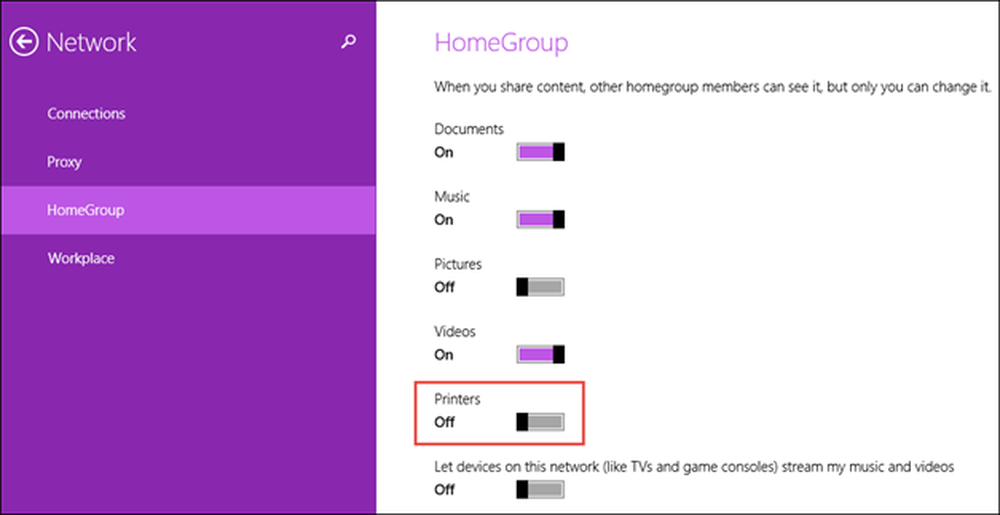
Всички локални принтери, свързани с вашия компютър или устройство, вече не се споделят с Homegroup.
В Windows 7 отидете в Контролния панел и след това в „Мрежа и интернет> Център за мрежи и споделяне“. В „Център за мрежи и споделяне“ отидете в колоната вляво и кликнете върху „Домашна група“.
В прозореца “HomeGroup” изчистете полето “Printers” и натиснете “Save changes”..
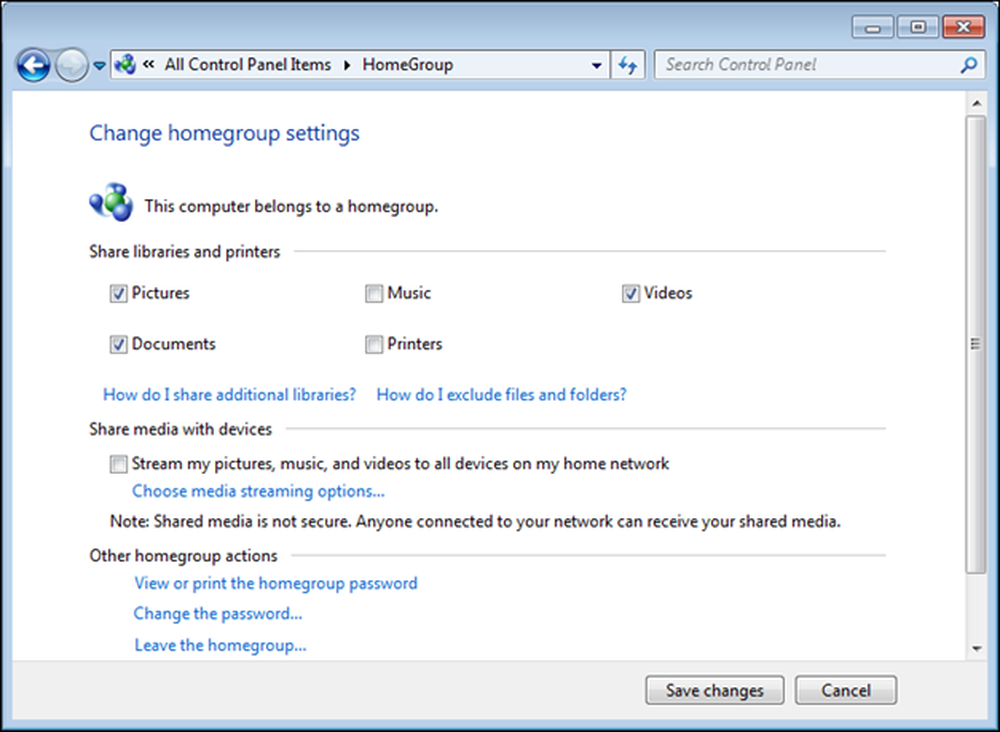
Всички локални принтери, свързани с вашия компютър, вече не се споделят с Homegroup.
Продължавай да четеш…