15 съвета и трикове, за да се възползвате максимално от Android 7 Nougat
Android 7.0 (cod-name Nougat), официално издаден на 22 август 2016 г. за Nexus и Pixel устройства, е бавно се разгръща за мобилни устройства по целия свят.
Докато с нетърпение очаквате да изпробвате най-новия Android на телефона или таблета си, ще ви предоставим списък с полезни съвети и трикове, за да направите повечето нови функции и подобрения в Android Nougat.
Превъртете надолу за всеки от съветите или преминете към конкретен съвет:
- Персонализиране на бързите настройки
- По-бърза многозадачност
- Използвайте Multi-window
- Използвайте всяко приложение в Multi-window
- Директен отговор и разширяеми известия
- Получавайте пакетни известия
- По-добро управление на уведомленията
- Настройте шрифта и размера на екрана
- Отключете потребителския интерфейс на системния тунер
- Използвайте Data Saver
- Блокирайте хора и номера
- Затворете фоновите услуги
- Добавете втория си език
- Оптимизирайте управлението на батериите
- Използвайте шифроване на файлове
Персонализиране на бързите настройки
Бързите настройки позволяват на потребителя бързо конфигуриране на общите системни настройки като активиране на ротация, включване / изключване на Bluetooth и Wi-Fi и други, без да се отваря настройките (приложението). Nougat позволява на потребителите персонализирайте наличността на Настройване на плочки в Бързи настройки. (Устройствата на някои производители вече идват с тази функция, но не е част от ваниловата версия на Google на Android.)
За да персонализирате бързите настройки, плъзнете надолу от върха за преглед на чекмеджето за уведомяване > отново плъзнете надолу , за да видите настройките, които превключват> кликнете върху РЕДАКТИРАНЕ за да видите конфигурацията на плочките за бързи настройки> Дръпни и пусни плочките за задаване на наличността на плочките.

По-бърза многозадачност
Многозадачността на Android досега включва подслушване на квадратния бутон, за да извлече всички отворени приложения, подредени въз основа на скорошна употреба. Сега всичко, което трябва да направите, е щракнете двукратно върху повторенията (квадратни) бутонв лентата за навигация и Android ще превключи на най-новото приложение.
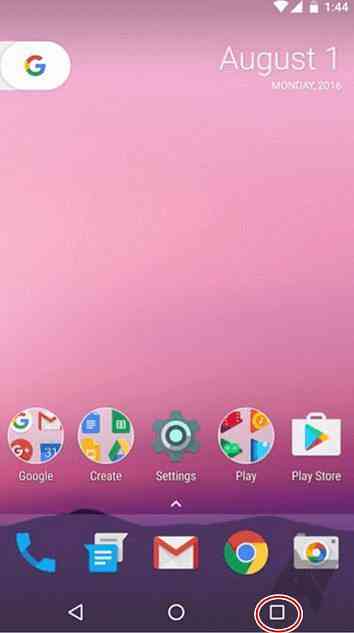
Използвайте Multi-Window
Multi-прозорецът идва в Android в Nougat. Тя ви позволява използвайте две приложения едновременно, разделяйки екрана на две половини âА ?? а ?? хоризонтално или вертикално.
За да използвате две приложения едновременно, отворете първото си приложение, дълго натискане на повторенията (квадратни) иконата на лентата за навигация, докато я използвате. Това ще го включи горната половина на екрана (в портретен режим) или в лявата половина (в пейзажен режим). Тогава, изберете друг от наскоро отворените ви приложения за да се прикрепи към другата половина на екрана.
Забележка: Двете приложения, които искате да използвате едновременно, като използвате няколко прозореца, трябва да бъдат вече присъства в последните ви приложения списък за работа. Отбележи, че не всичко приложения поддържат няколко прозореца в момента. Обаче може да опитате как да го направите (следващ съвет).
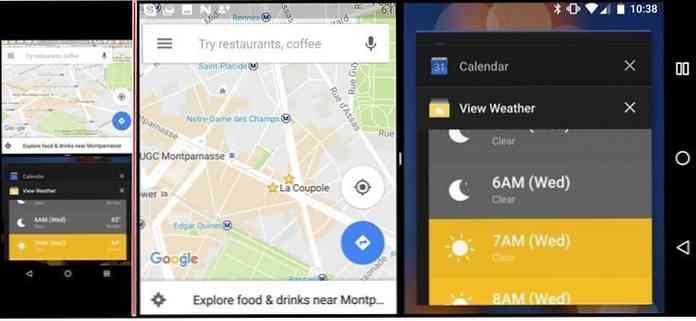
Използвайте всяко приложение в Multi-Window
Една от причините, поради която няколко прозореца не се поддържа в някои приложения, се дължи на размера. Има ощипване, което можете да използвате, за да преодолеете това. Това е опция за разработчик, която позволява на приложенията да бъдат преоразмерявани (така че може да се използва в режим на разделен екран). Това не е 100% ощипване обаче - ще трябва да го изпробвате, за да видите дали работи.
За да активирате тази възможност, първо разрешете опции за разработчици чрез отваряне Настройки > Информация за> Софтуерна информация и докоснетена Номер на изграждане 7 пъти.
След като опциите за програмисти са активирани, отворете Настройки отново > Опции за програмисти и превключване Принуждавайте дейностите да се променят за да направите всички приложения съвместими с Multi-Window.
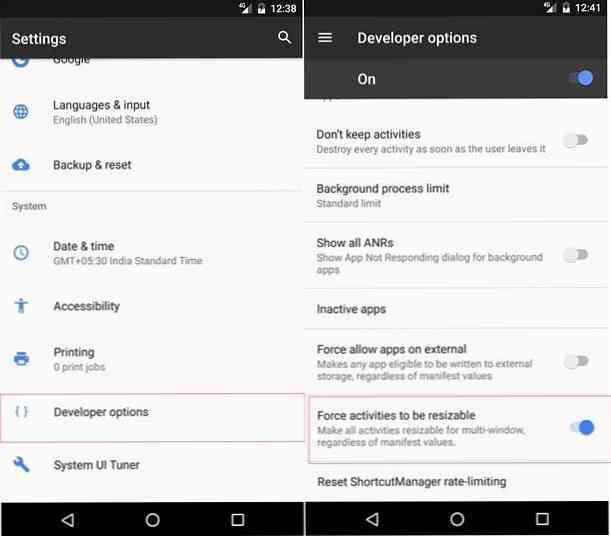
Директен отговор и разгъващи се известия
Функцията за директен отговор ви позволява отговорите директно на съобщение или известие от чекмеджето за уведомяване, т.е. не е необходимо да отваряте съответното приложение, за да отговорите на съобщение. Функцията за разширяеми известия позволява повече подробности за уведомлението.
Тези функции са удобни, когато играете игра или гледате филм и пристига уведомление, за което трябва да отговорите. Вместо да зареждате приложението, можете да отговорите на съобщението или да прочетете известието напълно от лентата за известия.
За да използвате функцията за директен отговор, когато се появи съобщение, плъзнете надолу от върха на екрана на устройството, за да видите чекмеджето за уведомяване. Плъзнете отново с два пръста върху всяка отделна нотификация, след това tИзвикайте съобщението си и натиснете бутона за отговор, за да изпратите съобщението си.
За да използвате функцията за разширяеми известия, кликнете върху малкия бутон със стрелка от дясната страна на известията ви или направете жест за разгъване (плъзгане с два пръста). Това ви позволява разшири тази нотификация за да покажете повече подробности (да речем, пълно съобщение) от съответното известие.
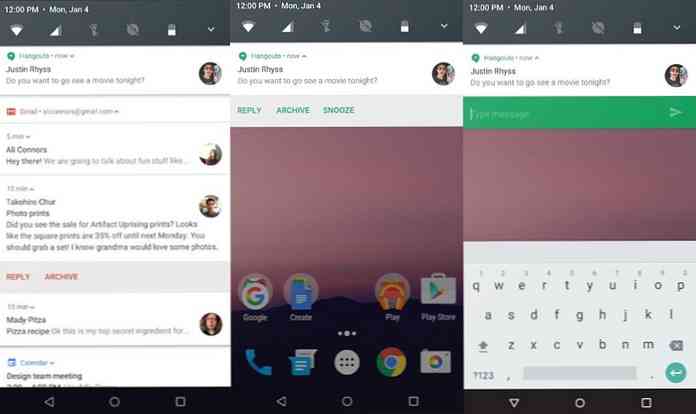
Получавайте пакетни известия
Подобно на стека за уведомяване в Android Wear, Пакетните уведомления групират всички уведомления в едно уведомление, което намалява индивидуалното внимание, необходимо за справянето с тях.
Ако само докоснете отделно съобщение, действието ще стартира свързаното приложение. Ако обаче използвате жест за разгъване (плъзнете надолу с два пръста) на това пакетно известие, след това пакетното уведомяване се разширява за показване на отделните известия.
Тогава можете докоснете конкретно необвързано уведомление да видите същото в даденото приложение (а не да отваряте само приложението, както е описано по-горе).
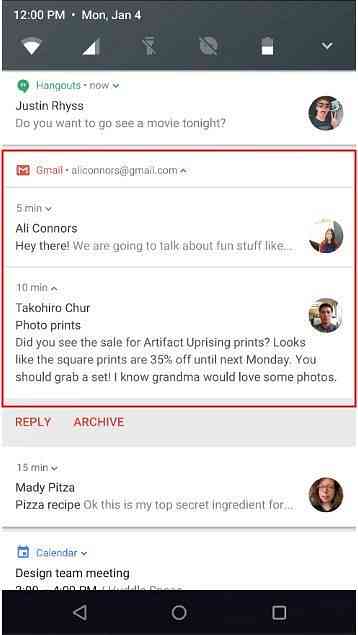
По-добро управление на уведомленията
С Нуга можете управление на определени видове известия въз основа на приложенията, от които идват. Игнорирайте реклами, промоции и други неподходящи известия (като напомняния за рожден ден на Facebook и известия за игри) и запазете само важните, които наистина изискват вашето внимание.
За да направите това, във всяка такава входяща нотификация, продължително натискане на известието на приложението> изберете съответното поведение от опциите. Можете да изберете да заглушите известията или да ги блокирате напълно.
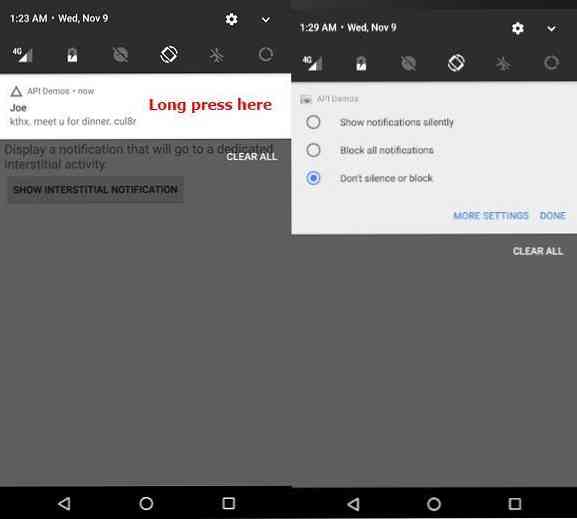
Ако натиснете ОЩЕ НАСТРОЙКИ (в долната част до DONE) можете да изберете:
- Блокирайте всички известия от това приложение,
- Покажете ги безмълвно,
- Контролирайте какво се показва на заключения екран или
- Разрешете на приложението да замени настройките, които не се нарушават
Обърнете внимание, че ако изберете да показвате известията тихо, не можете да поискате да ги замените Не безпокой'настройките, защото не може да пренебрегва, без да прави звук, разбира се.
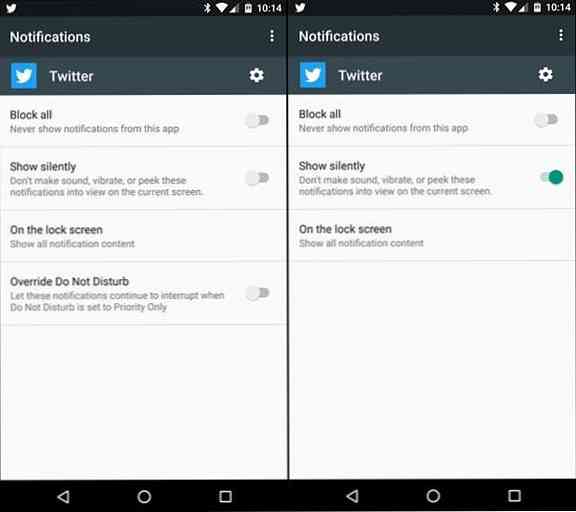
Настройте шрифта и размера на екрана
С Нуга можете коригирайте размера на текста и дори това на нетекстови елементи, т.е. увеличаване или намаляване на съотношението на размера на приложението (включително баровете и бутоните) към размера на екрана според нуждите на дисплея.
За да настроите размера на текста, показан навсякъде в потребителския интерфейс, отворете Приложение за настройки> изберете Дисплей> докоснете Размер на шрифта и преместете плъзгача, за да зададете окончателния размер на шрифта.
За да регулирате размера на нетекстовите части на интерфейса, включително чекмедже, барове и бутони, отворете приложението Настройки> кликнете върху Дисплей> докоснете Размер на дисплея и преместете плъзгача, за да зададете желания размер.
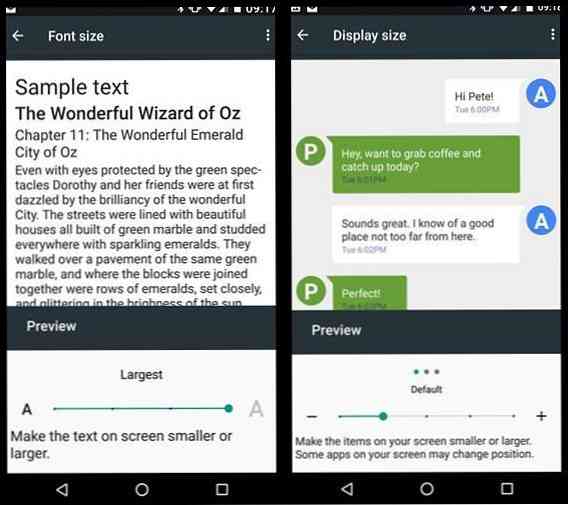
Отключете потребителския интерфейс на системния тунер
Потребителският интерфейс на системния тунер носи по-задълбочени настройки и ви позволява да настроите елементите на дизайна и някои експериментални функции. Например, можете включете контролите за уведомяване за захранване, което позволява по-подробен контрол върху известията на отделните приложения. Можете дори изключете пълните бързи настройки да виждате само уведомленията в лентата за известия.
За да активирате това мощно и рисково подобрение, плъзнете надолу от екрана, за да отворите бързо настройките> просто Натисни и задръж на настройки икона докато започне да се върти. Ще получите потвърждение за активираната функция (както е показано на картинката по-долу).
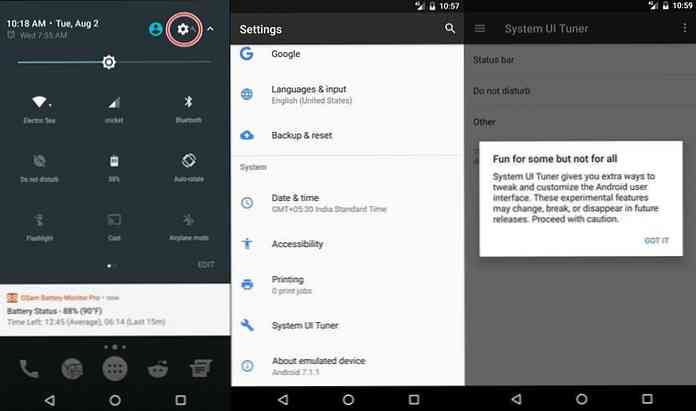
Използвайте Data Saver
Функция за съхранение на данни ограничава достъпа до данни за приложения във фонов режим, спестяване на данни, както и живот на батерията. Добре е да го поддържате активиран, ако запазването на данни е необходимост и желанието ви да забраните на приложенията да използват данни във фонов режим за синхронизиране или зареждане на реклами. Например рекламен софтуер Приложението няма да показва реклами ако не сте я отворили изрично, но имайте предвид, че приложение като Twitter няма да се обнови на заден план, освен ако не стартирате или взаимодействате със себе си.
За да включите функцията за съхранение на данни на Нуга, отворете Приложение за настройки> кликване Използване на данни > Спестяване на данни > кликнете върху щифт бутон горе вдясно на включване на защитата на данни.
По избор кликнете върху Неограничен достъп до данни и изберете приложенията спестяването на данни няма да се отрази, тези приложения няма да съхраняват данни и ще действат в пълния им потенциал. Този списък с изключения има смисъл за важни или важни приложения, за които не искате да пропуснете или да забавите уведомяването.
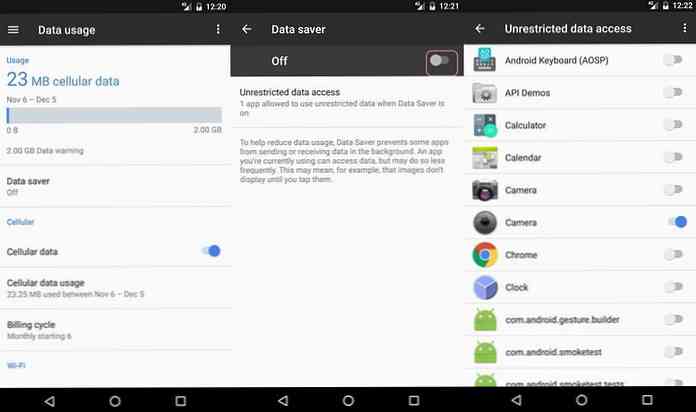
Блокирайте хора и числа
Android 7.0 Nougat най-накрая носи все по-желаните функция за блокиране на номера âА ?? а ?? номера, от които вие не възнамерявате да получавате съобщения или обаждания. Това е особено полезно, когато се дразним от спам или рекламни обаждания, които ви нарушават по време на работа.
Освен това считаме, че тази функция е полезна за маркетингови съобщения от пазарни магазини. За да блокирате такива номера, отворете Dialer app> докоснете Настроики бутон> Настройки> Блокиране на обаждания и щракнете върху ДОБАВЕТЕ НОМЕР. След това просто въведете номера, който искате да блокирате и сте готови.
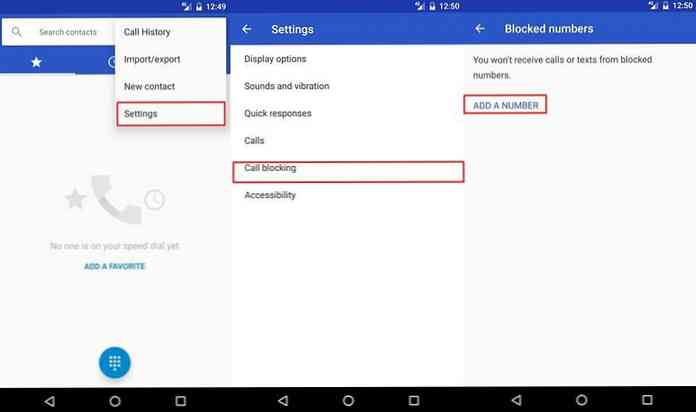
Затваряне на фоновите услуги
В повечето случаи, фон услуги консумират ненужни ресурси. Например, Facebook консумира данни и батерия, за да получи вашата хронология и други актуализации на публикации или Twitter, за да ви донесе най-новите туитове от вашия списък или списък с любими. Но ако батерията на телефона ще умре или ако сте готови да играете тежка игра, тогава е по-добре близо някои неподходящи фонови услуги за освобождаване на ресурси и подобряване на работата.
За да затворите стартираните услуги, отидете на Настройки> Опции за програмисти (разрешете първо тези, ако още не са активирани или видими, като отидете на Настройки > Информация за> Софтуерна информация и след това натиснетена Номер на изграждане 7 пъти)> Работещи услуги и кликнете върху стартираните услуги, които искате да затворите един по един и Натиснете бутона STOP за всеки да ги убие от паметта.
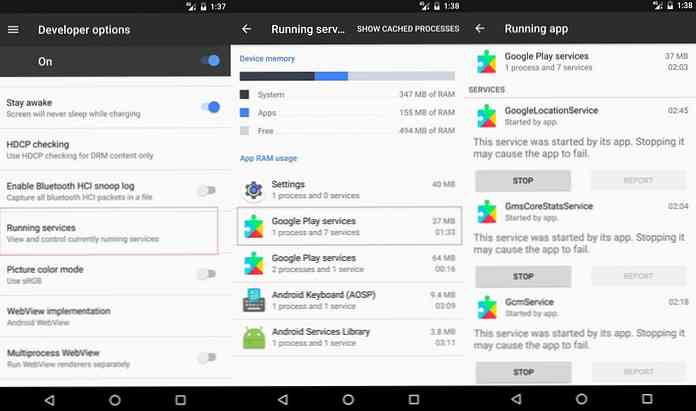
Добавете втория си език
Ако сте еднакво добре владеещи на два езика, тогава Android 7.0 Nougat ви дава възможност да дадете информация и за двата езика, което очевидно е отлична възможност за двуезични потребители и също често пътуващи.
За да използвате функцията за няколко локали, отворете Настройки> Езици и вход> Езикови предпочитания, след това изберете Добавете език и накрая изберете втория си език от списъка с налични езици. След това можете лесно да промените езика в екранната клавиатура, като натиснете клавиша на клавиатурата или дълго натискане на интервала.
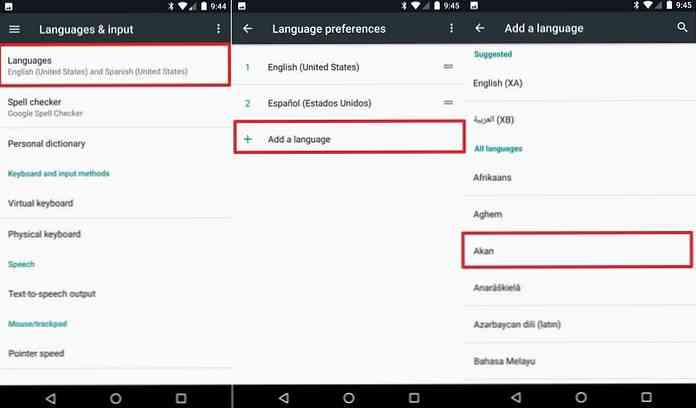
Оптимизирайте управлението на батериите
Възможностите за управление на батериите на Android изисква сериозни подобрения поради липсата на успехи в технологията на батериите. Благодарение на същото, Nougat носи по-добра функция за управление на батериите от предшествениците си. Doze в Go заменя Doze пуснати с Android 6.0 Marshmallow и могат да се похвалят да подобрят живота на батерията.
Обърнете внимание, че някои несъвместими приложения на трети страни вече не могат да ви изпращат известия или да изпълняват задачи, изисквани от заден план. Това означава, че може липсват някои мигновени съобщения или други уведомления.
За щастие, можете да изключите оптимизацията на батерията за такива приложения, като направите тези стъпки: отворете Настройки> Батерия> Оптимизация на батерията> Всички приложения и докоснете отделно приложенията и изберете Не оптимизирайте и след това щракнете върху СВЪРШЕН.
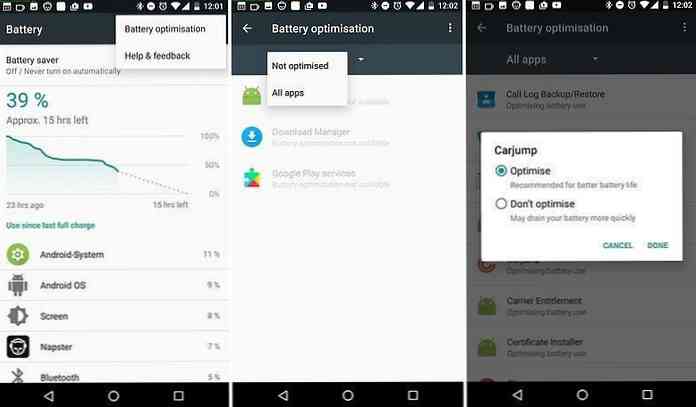
Използвайте шифроване на файлове
Android 7.0 носи криптиране на базата на файлове, което противно на вече наличното пълно кодиране на дискове в Android, криптира и заключва само част от паметта вместо пълното съхранение на устройството. Това позволява на основните приложения да функционират правилно дори ако не отключите устройството, например, устройството ще задейства аларми, ако се рестартира автоматично.
Поради същото не е необходимо да въвеждате кода за заключване по време на процеса на зареждане. Пълно изтриване, обаче, е необходимо за преминаване от пълно кодиране на диск към шифроване на файлове. За да шифровате устройството си чрез тази схема, преминете към Настройки> Опции за програмисти (разрешете ги, ако още не са активирани или са достъпни чрез отваряне Настройки > Информация за> Софтуерна информация и докоснетеза Номер на изграждане 7 пъти) > Конвертиране във файлово криптиране и щракнете върху WIPE AND CONVERT.
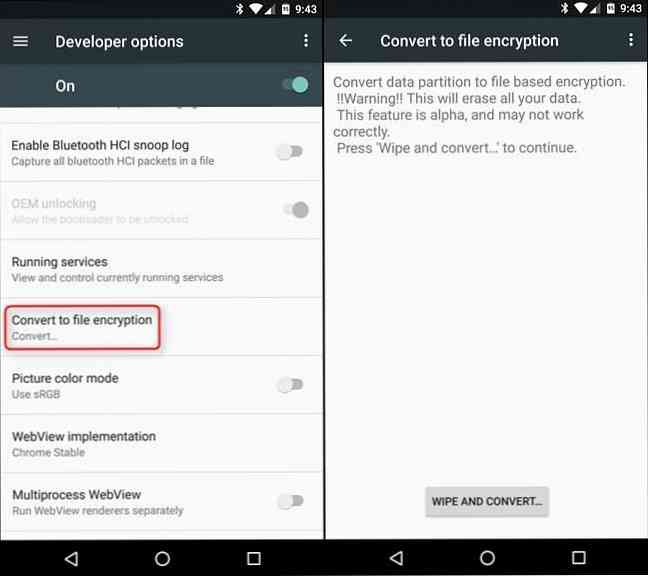
Е, това беше всичко за новите функции и подобрения, предлагани в най-новата версия на най-популярната мобилна операционна система. Какво повече обичате за Android 7.0 Nougat на Google? Не се колебайте да споделите с нас, като използвате коментари.




