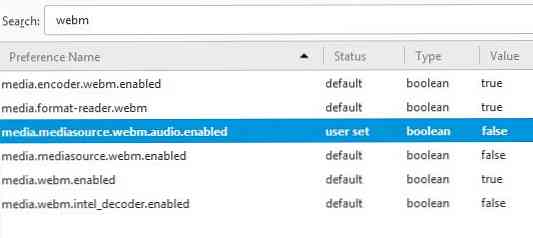Как да изтеглите YouTube видеоклипове без външни инструменти или разширения
Изтеглянето на видеоклипове и аудиоклипове от YouTube е основна рутинна работа за мрежовите потребители. Разбира се, има външни инструменти, които да ви помогнат да изтеглите видеоклипове в YouTube, но ако ви притесняват непрекъснатите реклами и имате притеснения относно зловредния софтуер, може би е време да започнете да изтегляте медиите в YouTube.
Уловът е вие Нуждаете се от браузър с "мрежов" инструмент за разработчици като модерни IE или Chrome или Firefox, и настройка на интернет връзка, където YouTube не е блокиран (получите някои идеи как да заобиколите този блок в тази публикация).
Моето лично предпочитание е Firefox, поради причини, които ще са ясни в края на този пост, но това работи дори ако предпочитате някой от другите два браузъра. Нека проверим стъпките.
Как да изтеглите Youtube Media
1. Отворете Инструменти за разработчици в браузъра и отидете на мрежа или ако сте в пресата на Firefox Ctrl + изместване + Q.
2. Кликнете върху средства в мрежа инструмент, така че да виждате само HTTP заявки, направени за медийни файлове, като аудио и видео файлове.
3. Намерете видеоклип в YouTube, който искате да изтеглите. Ще започнете да виждате заявките, направени от страницата на YouTube, в аудио и видео файловете в мрежа инструмент.
4. Задръжте курсора над Тип на всяка заявка в инструмента и вижте типа му:
- Ако искате аудиото, потърсете "audio / mp4".
- Ако искате видеото, тогава потърсете "видео / mp4".
Забележка: Ако използвате браузър, който не прави сегрегиране на заявки (като IE) или не посочва заявките, подадени към аудио и видео файловете в YouTube в „Медия“ (като Chrome), просто потърсете термина „аудио“ или „видео“ в лентата за търсене в мрежа инструмент.
5. След като намерите заявка с желания тип медия (тя ще бъде от домейна на googlevideo.com), кликнете върху нея и копирайте пълния URL адрес, откъдето се показва.
6. Поставете URL адреса в адресната лента, премахнете диапазон параметър в низ за търсене и натиснете Въведете.
7. Видеоклипът или аудиото ще се отворят, щракнете с десния бутон върху страницата и изберете „Запиши като“, за да запишете файла.
8. Ако искате видео и аудио, потърсете и двете стъпки, описани по-горе и сложете ги заедно използване на редактор за медии по подразбиране, който имате в компютъра. Всъщност това е доста лесно и бързо (дори с програми като остарелия Windows Movie Maker).
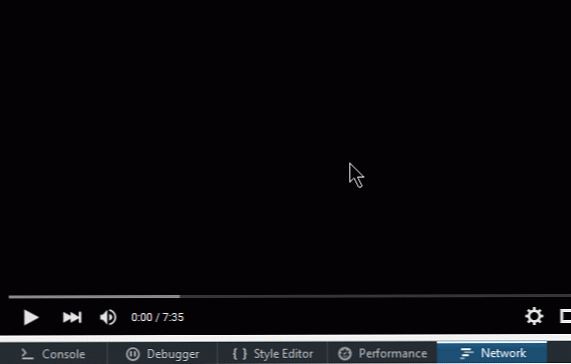
Бонус Рязка рана за Firefox
Ако получавате WEBM аудио файлове вместо MP4 от YouTube (webm може да се възпроизвежда само в браузър), деактивирайте поддръжката на WEBM на вашия браузър, тогава YouTube ще изпрати аудио в MPEG4 формат.
Напишете "about: config" в адресната лента, натиснете Въведете, кликнете чрез предупредително съобщение и потърсете „webm“.
Намерете и щракнете двукратно media.mediasource.webm.audio.enabled. Неговата стойност ще се промени на фалшив и сте готови.