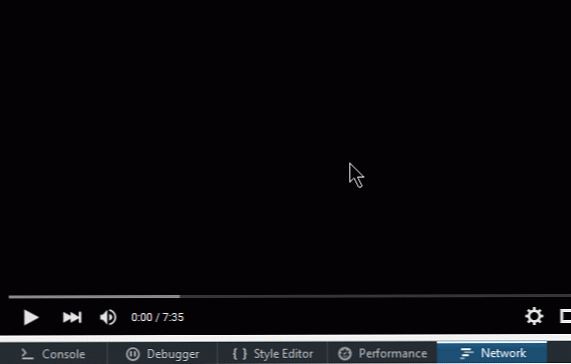Как да изтеглите данните, съхранявани в продуктите на Google [Quicktip]
Изтеглянето на вашата колекция от данни, съхранявани в продуктите на Google, може да бъде трудна работа, особено когато използвате Google от много години в много различни приложения. Със стотици файлове и снимки, които вече са качени, изтеглянето им един по един едва ли е идея, заслужаваща да се обмисли.
Вместо да прелиствате и сърфирате страница след страница в профилите си в Google и да изтегляте всеки файл, един след друг, независимо дали данните и файловете от Google Документи, Google+, Buzz, контактите или дори вашият фотоалбум в Picasa, помислете за алтернативата: Google Извеждам.
Takeout е уеб приложение, предоставено от Google, по-специално, за да ви позволи достъп до всичките ви данни, съхранявани в продуктите на Google, и да изтеглите всички от тях наведнъж. Този урок ще ви помогне как да получите достъп до съхранените данни и да го изтеглите на компютъра си.
Достъп до Takeout
За да започнете да изтегляте данните си, отидете в Takeout и влезте с потребителското име и паролата на профила си в Google. Ще трябва да влезете отново, въпреки че вече сте влезли в профила си от друг продукт на Google, тъй като това е допълнителна защита за данните ви.

Изтеглете данните си с Takeout
След като влезете в Takeout, ще видите списък с продукти на Google, които вероятно сте използвали преди. Сега в тази страница ще имате две възможности да изтеглите данните си:
-
За да изтеглите данни от конкретен продукт на Google, кликнете върху „Избор на услуги“; ИЛИ
-
За да изтеглите всички данни от всички продукти на Google, кликнете върху „Създаване на архив“;

а. Изтегляне на данни от конкретен продукт на Google
За да изтеглите данни от конкретен продукт на Google, трябва само да кликнете върху връзката „Избор на услуги“ и ще получите друг списък с продукти. Сега кликнете върху всеки един или повече продукт, за да изтеглите данните.

Когато кликнете върху някой продукт, Takeout ще представи нещо като „цифрова карта“ с информация за файловете, които ще изтеглите. Ще ви бъдат показани няколко файла и изчисленият общ размер.
Сега кликнете върху лентата „Конфигуриране…“, за да проверите или промените формата на файла, преди да продължите с изтеглянето.

Ще имате възможност да промените файловия си формат. Просто кликнете върху падащото меню на всеки тип файл, за да промените формата, и кликнете върху „Създаване на архив“, за да започнете изтеглянето.

След като кликнете върху бутона 'Създай архив', Takeout ще започне да подготвя вашите файлове. Колко време отнема тази стъпка зависи от размера на файловете в него. След като приключи, кликнете върху бутона „Изтегляне“, за да изтеглите файловете си в компютъра.

б. Изтеглете всички данни от всички продукти на Google
Ако решите да изтеглите всички данни от всички продукти на Google, които имате наведнъж, кликнете върху бутона „Създаване на архив“, както е показано по-долу.

Веднъж натиснат, Takeout автоматично ще обработи файловете ви за изтегляне, без опцията за промяна на файловия формат. Когато процесът приключи, кликнете върху бутона „Изтегляне“, за да продължите.

Вашите Google Данни
Изтеглените от вас данни са организирани в една основна папка в компресиран формат. За да отворите данните и файловете си, просто разархивирайте папката.

Ако изтегляте данни от повече от един продукт на Google, ще видите няколко подпапки и тези подпапки ще съдържат файловете ви, съхранявани от Google.

заключение
От години използваме продукти на Google в много уеб приложения и знаем, че броят на нашите файлове, съхранявани в Google, може да е нараснал над няколко стотици. Следователно, когато трябва да проверим или изтеглим тези файлове, тя започва да се превръща в кавга. Takeout направи процеса на изтегляне на тези файлове много по-прост.