Къде да изтеглите Windows 10, 8.1 и 7 ISO законно

Можете да преинсталирате Windows от нулата, като използвате продуктовия ключ, който сте получили с компютъра, но ще трябва сами да намерите инсталационния носител. Microsoft предлага безплатни ISO файлове за изтегляне; просто трябва да знаете къде да търсите.
Има няколко начина да направите това, но всички те са на прав и тесен - няма да се налага да посещавате сенчест BitTorrent сайт, за да изтеглите ISO, които могат да бъдат пълни със злонамерен софтуер. Вместо това получавате официални инсталационни носители директно от Microsoft.
ЗАБЕЛЕЖКА: В зависимост от версията на Windows на Windows, която използвате, може да възникне проблем при използване на ключа OEM с версия на Windows за продажба на дребно. Ако тя не се активира, винаги можете да инсталирате и след това да се обадите на Microsoft, за да ги накарате да го коригират и да позволят вашето копие да се активира. Най-важното е, че имате валиден лицензен ключ.
Изтеглете Windows 10 или 8.1 ISO, като използвате инструмента за създаване на носители
Ако имате достъп до машина на Windows, официалният метод за изтегляне на ISO за Windows 8.1 и 10 е Media Creation Tool. Процесът за използване на инструмента до голяма степен е един и същ за двете версии на Windows, така че ще използваме инструмента за създаване на медии за Windows 10 за нашия пример. Ще отбележим само къде се различава нещо.
Едно предупреждение, което трябва да знаете, е, че вече не можете да изтеглите ISO за Windows 8-просто 8.1. А продуктовите ключове са различни за Windows 8 и 8.1, така че ако имате продуктов ключ за Windows 8, не можете просто да го използвате за инсталиране на Windows 8.1. Вместо това ще трябва да инсталирате Windows 8, след което направете безплатно надграждане до 8.1. След като извършите надстройката, Windows ще присвои новия продуктов ключ на инсталацията. Можете да намерите този продуктов ключ по различни начини и да го запазите за в бъдеще. След това трябва да можете да направите чиста инсталация на Windows 8.1, като използвате новия продуктов ключ и няма да се налага да се притеснявате за инсталирането на Windows 8 и да преминете към маршрута за ъпгрейд..
Започнете, като изтеглите или Windows 10 Media Creation Tool, или Windows 8.1 Media Creation Tool. След като файлът е изтеглен, просто щракнете двукратно върху него, за да стартирате инструмента и след това щракнете върху “Да”, за да му дадете разрешение да правите промени в компютъра. Когато инструментът се стартира, кликнете върху „Приеми“, за да приемете лицензионните условия. Имайте предвид, че Windows 8.1 версията на инструмента не изисква от вас да приемате лицензионни условия.
(Ако не искате да използвате инструмента за създаване на мултимедия и искате да изтеглите директно ISO файл, просто променете потребителския агент на браузъра си в браузър, който не е Windows, като Apple Safari на iPad, докато преглеждате страницата за изтегляне. ще ви предложи директно изтегляне на Windows 10 или Windows 8.1 ISO файл вместо стандартния инструмент за създаване на мултимедия, който работи само на Windows.)
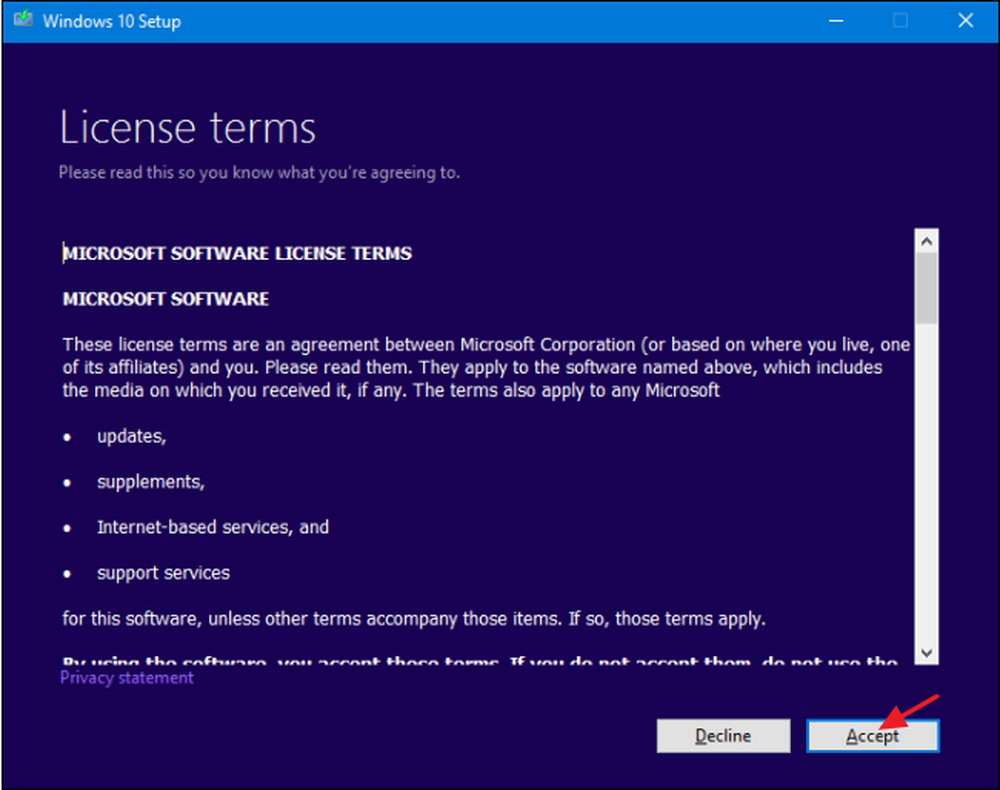
Когато инструментът ви попита какво искате да направите, изберете “Създаване на инсталационен носител за друг компютър” и след това щракнете върху “Напред”. Windows 8.1 версията на инструмента също не предоставя тази опция; то просто по подразбиране създава инсталационен носител за друг компютър (което искаме).
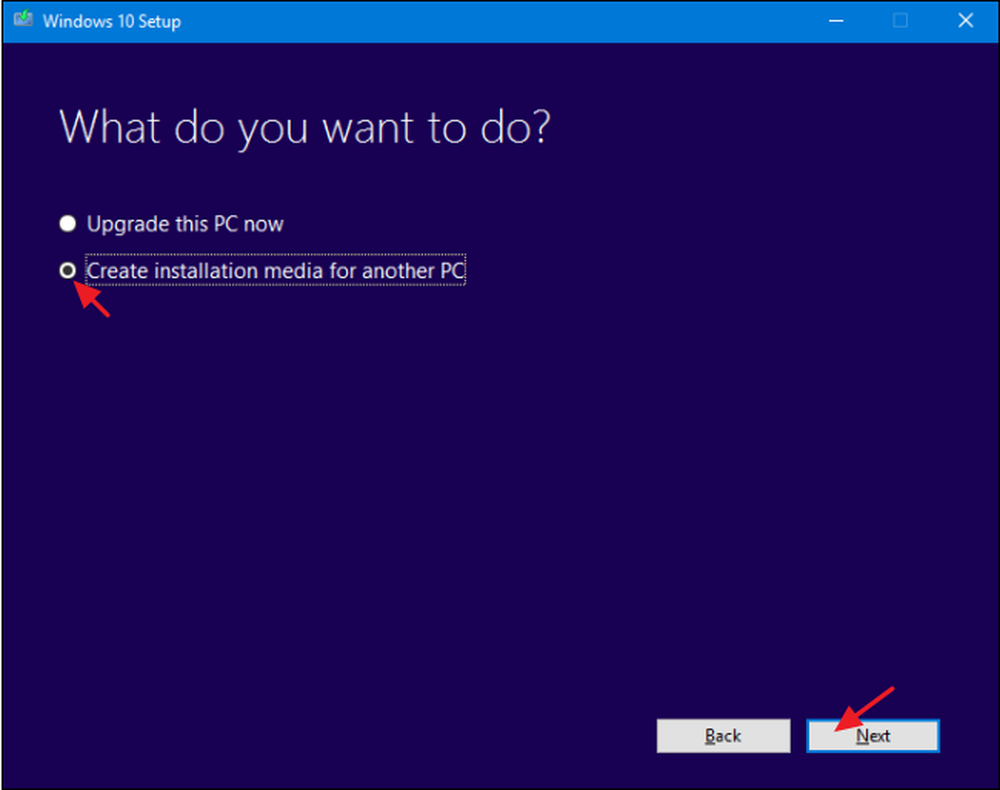
Инструментът ще предложи език, издание и архитектура за Windows въз основа на информация за компютъра, на който работи инструментът. Ако ще използвате инсталационния носител на този компютър, просто кликнете върху „Напред“. Ако планирате да го инсталирате на друг компютър, поставете отметка в квадратчето „Използвайте препоръчаните опции за този компютър“, изберете опции, които са по-подходящи за лиценза, който имате, и след това кликнете върху „Напред“. Имайте предвид, че ако използвате версията 8.1 на инструмента, всъщност започвате с този екран. Инструментът също така няма да препоръчва опции; трябва да ги изберете сами.
Не забравяйте, че вашият лиценз ще работи само с правилната версия на Windows - ако вашият лиценз е за 64-битово Windows 10 Pro, не можете да инсталирате 32-битовия Windows 10 Home с него, така че се уверете, че вашите селекции съответстват на това, което е включено в списъка продуктов ключ.
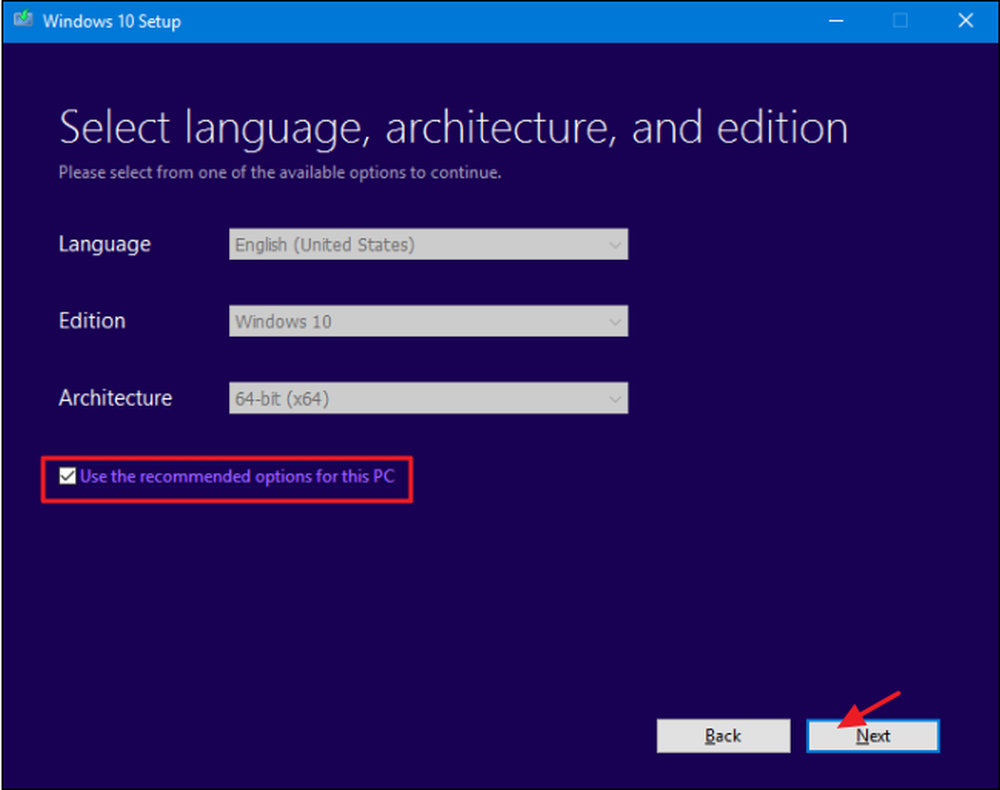
След това изберете дали искате инструментът да създаде стартираща USB флаш устройство с инсталационния носител или просто да създадете ISO файл, който можете да използвате или да запишете на DVD по-късно. Ще използваме ISO файла в този пример, но процесът е почти същият. Ако използвате опцията USB, ще трябва да предоставите USB устройство с поне 3 GB пространство. Също така, USB устройството ще бъде форматирано по време на процеса, така че се уверете, че няма нищо на него. Изберете желаната опция и след това кликнете върху „Напред“.
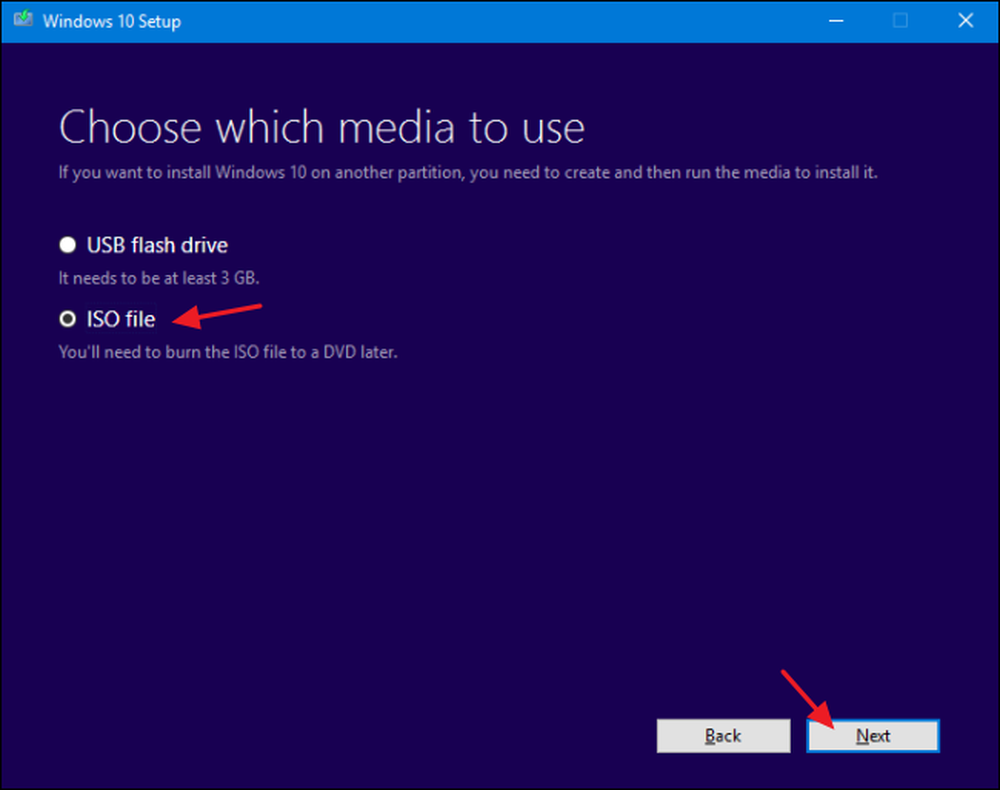
Изберете място за запазване на готовия ISO файл (или насочете инструмента към десния USB диск, ако сте избрали тази опция).
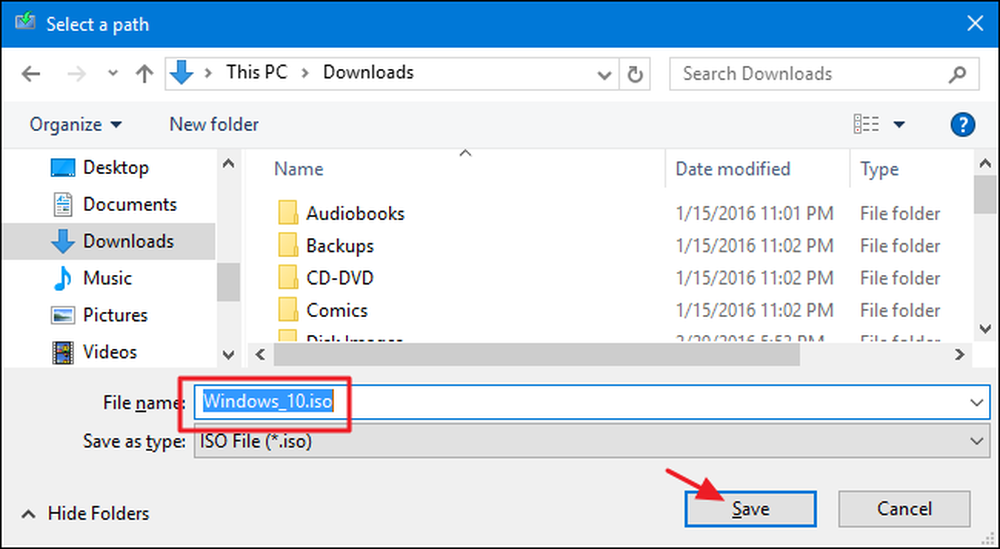
На този етап, Media Creation Tool ще започне да сваля файловете и да сглобява ISO, което може да отнеме доста време в зависимост от вашата интернет връзка. Когато приключите, можете да кликнете върху „Open DVD Burner“, ако искате да създадете диск или просто да щракнете върху Finish, ако не искате да направите диск.
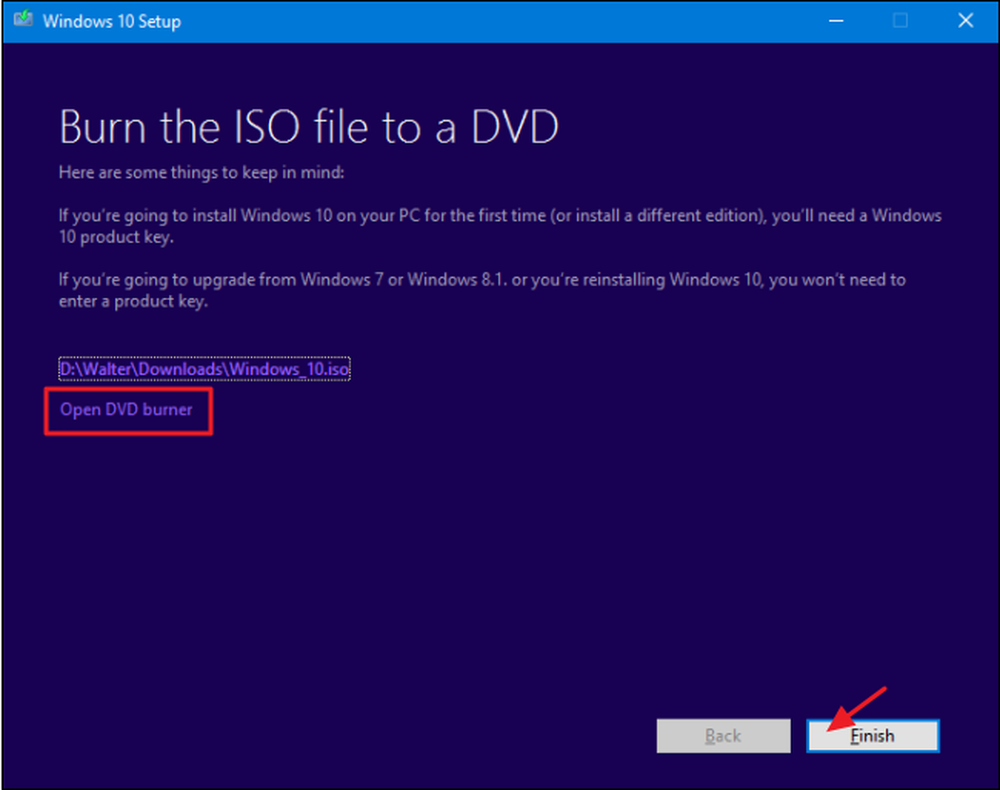
Сега, след като сте запазили новата си ISO, вие сте готови да го използвате, както ви се струва подходящо. Можете да продължите и да извършите чиста инсталация на Windows (която технически дори не се нуждаете от продуктов ключ), да използвате ISO за да създадете виртуална машина, или просто да я запазите, когато имате нужда от нея по пътя.
Изтеглете Windows 7 SP1 ISO директно от уебсайта на Microsoft
Microsoft прави Windows 7 SP1 ISO достъпна за директно изтегляне през техния сайт. Единственият улов е, че ще се нуждаете от валиден продуктов ключ, за да изтеглите файловете и OEM ключовете (като този, който се появи на стикер под вашия лаптоп) няма да работи. Ако това сте вие, преминете към следващия раздел.
Ако имате валиден ключ за търговия на дребно, отидете на страницата за изтегляне на Windows 7, въведете продуктовия ключ и кликнете върху „Потвърждаване“, за да започнете процеса на изтегляне.
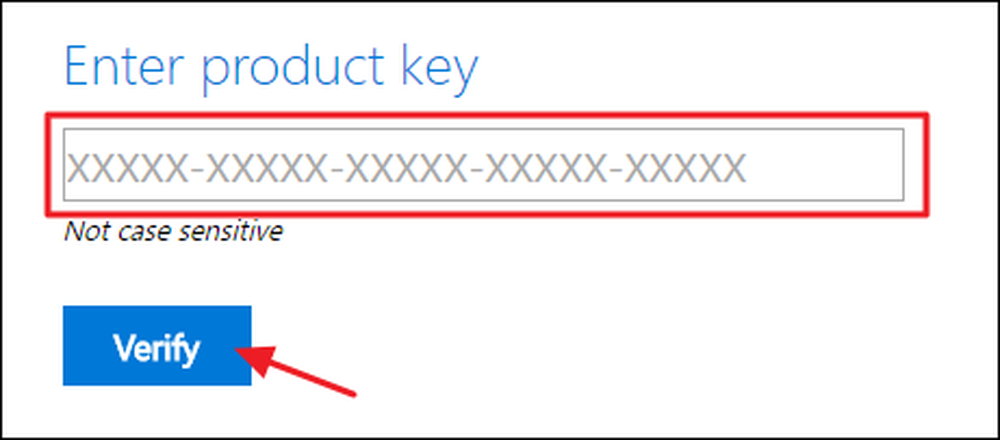
След потвърждаване на продуктовия ключ изберете езика на продукта, който искате да изтеглите, и след това кликнете върху „Потвърждаване“.
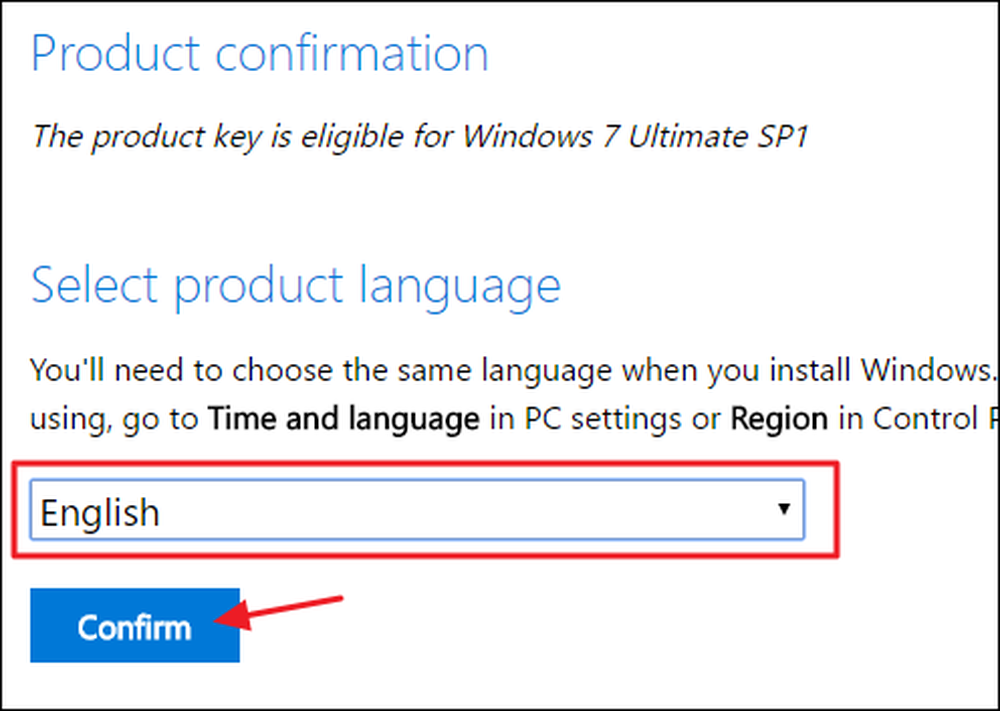
След това изберете дали искате 32-битовата или 64-битовата версия на Windows 7. Когато кликнете върху желаната от вас версия, изтеглянето ще започне. Обърнете внимание, че генерираните от сайта връзки за изтегляне са валидни само за 24 часа. Разбира се, винаги можете да се върнете и отново да преминете през процеса на проверка и подбор, за да генерирате нови връзки.
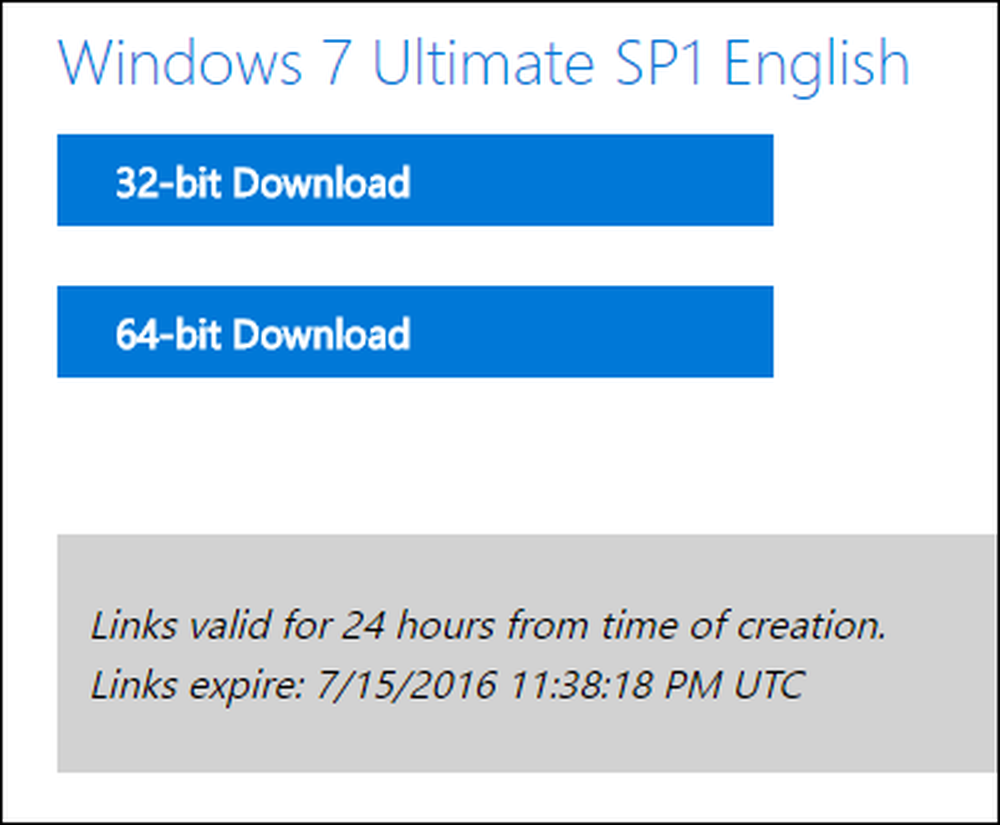
След като изтеглите ISO файла, можете да го запишете на DVD, като щракнете с десния бутон върху него в Windows Explorer и изберете “Burn disc image”, за да го запишете на диск. Ако искате да инсталирате Windows 7 от USB устройство, най-добрият начин е да използвате Windows 7 USB / DVD Download Tool, за да поставите този ISO файл на USB устройство.
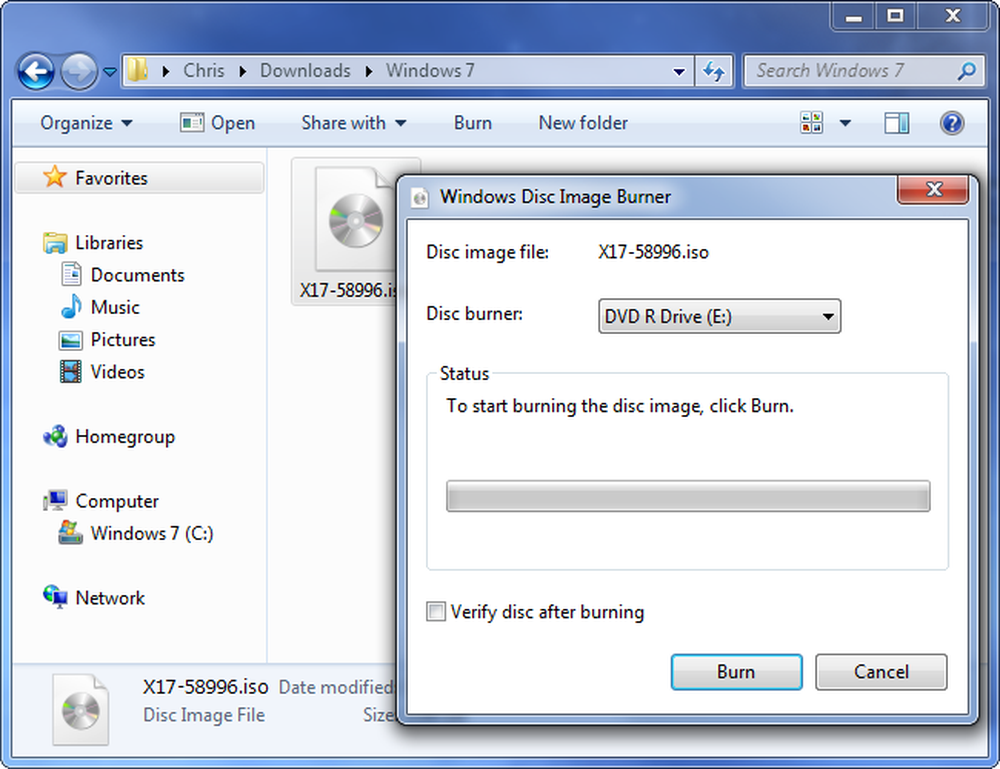
Изтегленият ISO ще получите от Microsoft, включващ Windows 7 с Service Pack 1. Когато инсталирате Windows 7, можете да избегнете неудобството при изтеглянето и инсталирането на стотиците актуализации, които излязоха след SP1 чрез инсталиране на Windows 7 SP1 Conlence Rollup. Дори по-добре, защо да не отнеме малко повече време и да се спрете в удобния Rollup в Windows 7 ISO? По този начин, когато инсталирате Windows 7 в бъдеще, ще имате един ISO с всички актуализации (най-малко до май 2016 г.), които вече са включени.
Изтегляне на Windows или Office ISO Използване на безплатен инструмент на трети страни
Microsoft използваше всички тези ISO системи, достъпни чрез сайт, наречен Digital River, но вече не го прави. Вместо това, те се съхраняват на сайта на TechBench. ISO може да е трудно да се намери, но за версиите на Windows, различни от най-актуалните, сайтът се опитва да ви накара да използвате инструмента за създаване на мултимедия. Въведете инструмента за изтегляне на Microsoft Windows и Office ISO. Тази безплатна програма предоставя прост интерфейс, който ви позволява да изберете желаната версия на Windows, след което да изтеглите ISO за тази версия директно от сървърите за изтегляне на Microsoft. Това включва различни версии на Windows 10 Insider Preview. Можете също да използвате инструмента за изтегляне на ISO за определени версии на Microsoft Office.
Първо се насочете към HeiDoc.net и вземете инструмента за изтегляне на Microsoft Windows и Office ISO. Това е безплатно и е преносим инструмент, така че няма инсталация. Просто стартирайте изпълнимия файл. В главния прозорец изберете версията на Windows или Office, която искате да изтеглите.
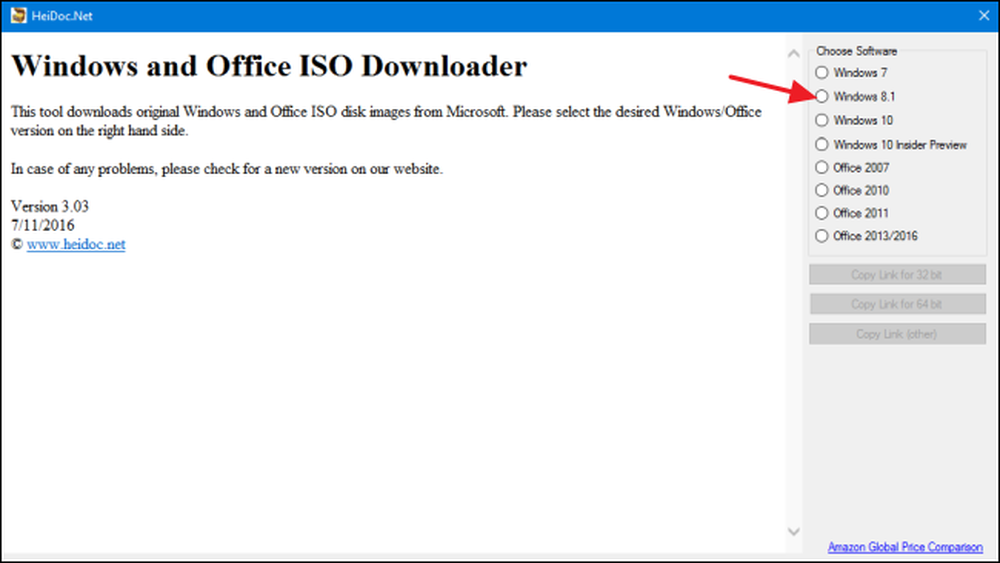
Кликнете върху падащото меню „Избор на издание“ и изберете желаното издание. Имайте предвид, че в допълнение към обичайните издания на продукта (като например Home или Professional), можете също да изтегляте специфични за регионите издания като Windows N (който се продава на европейския пазар и не включва мултимедийни приложения като Media Player и DVD Maker ) и Windows K (който се продава на корейския пазар).
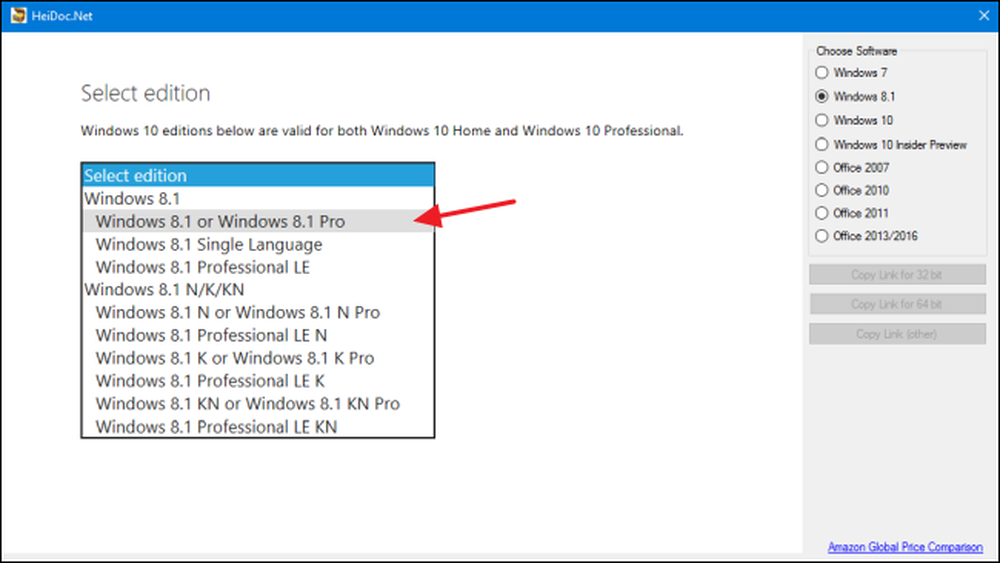
След като изберете изданието, което искате да изтеглите, кликнете върху „Потвърждаване“.
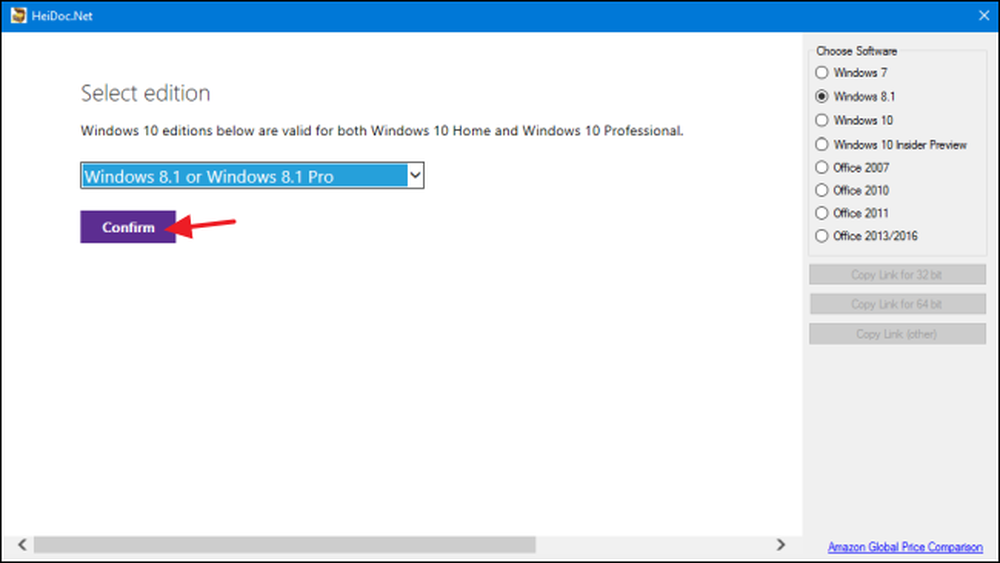
След това използвайте падащото меню, което изглежда, за да изберете езика на продукта, който искате да изтеглите, и след това кликнете върху бутона „Потвърждаване“ в падащото меню на езика.
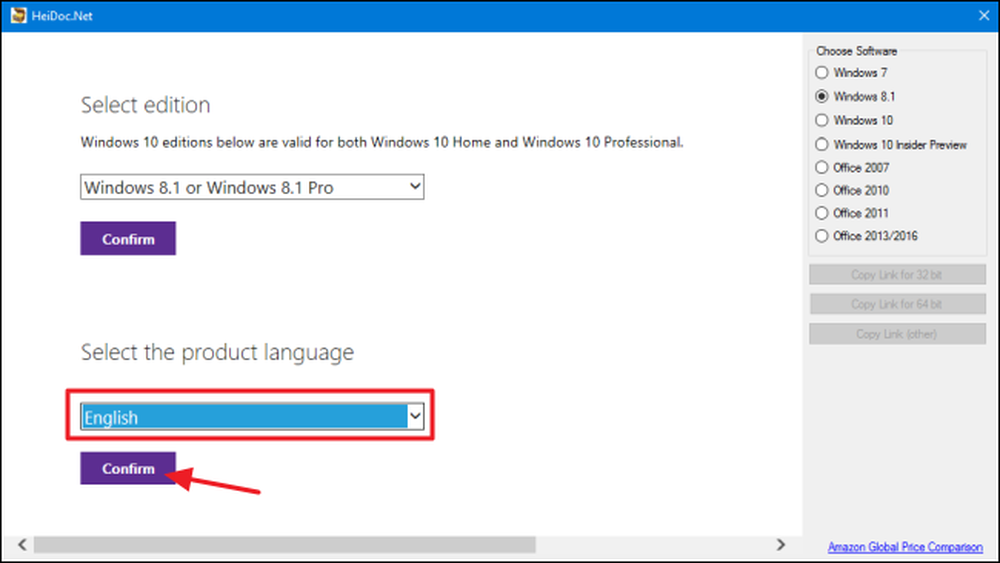
И накрая, изберете дали да изтеглите 32-битова или 64-битова версия на продукта. Кликването върху бутона за изтегляне ще започне изтеглянето с помощта на инструмента за изтегляне на ISO, така че ще трябва да го държите отворен, докато изтеглянето приключи. Като алтернатива, можете да използвате бутоните „Копирай връзката“ вдясно, за да копирате директната връзка за изтегляне в клипборда и след това да изтеглите файла с браузъра си. И в двата случая имайте предвид, че повечето връзки, генерирани от инструмента, са валидни само за 24 часа, въпреки че винаги можете да се върнете и да генерирате нови връзки.
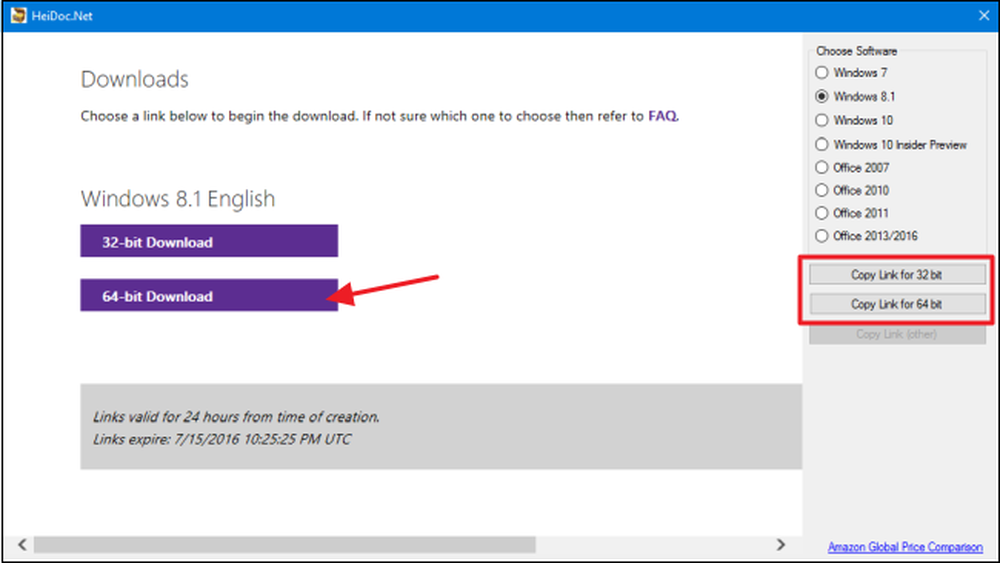
И това е всичко, което трябва да се използва от Microsoft Windows и Office ISO инструмент за изтегляне. Да, бихте могли да постигнете част от това, като копаете около сайта на TechBench, но използването на това умно малко помощно средство е по-бързо и спестява много трудности. Плюс това, за някои продукти, като Windows 8.1, намирането на директното изтегляне на сайта е почти невъзможно.
Microsoft предоставя и друг софтуер чрез Центъра за оценка на TechNet. Например, можете да изтеглите пробна версия на Windows Server 2012 R2 и да въведете легитимен продуктов ключ, за да получите пълната версия. Просто кликнете върху заглавието „Оцени сега“ на сайта, за да видите какви пробни версии на софтуера се предлагат. Преди да изтеглите, ще трябва да влезете с профил в Microsoft.




