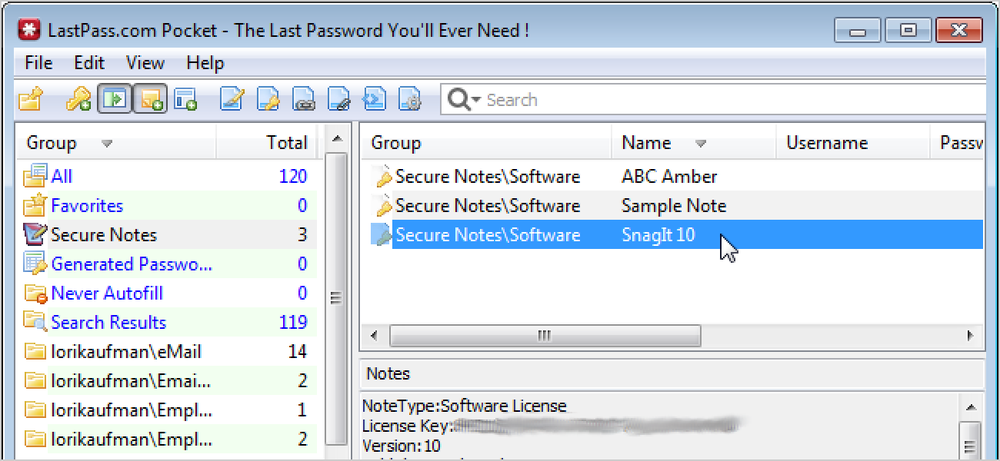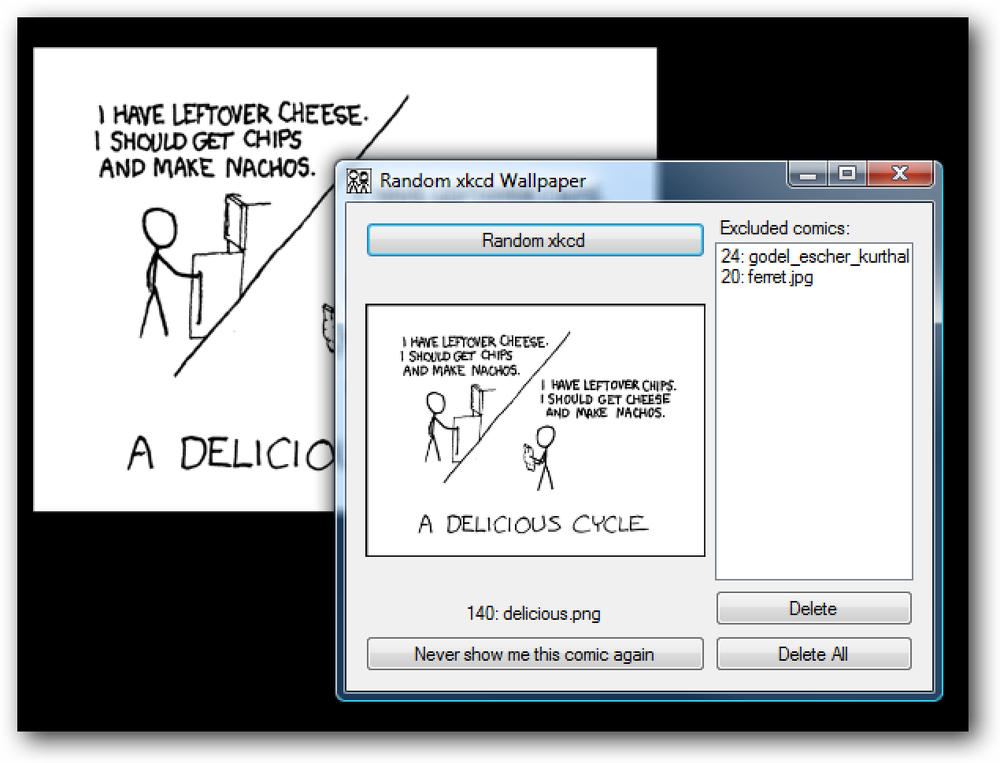Използвайте Free Utility за създаване на няколко виртуални настолни компютри в Windows
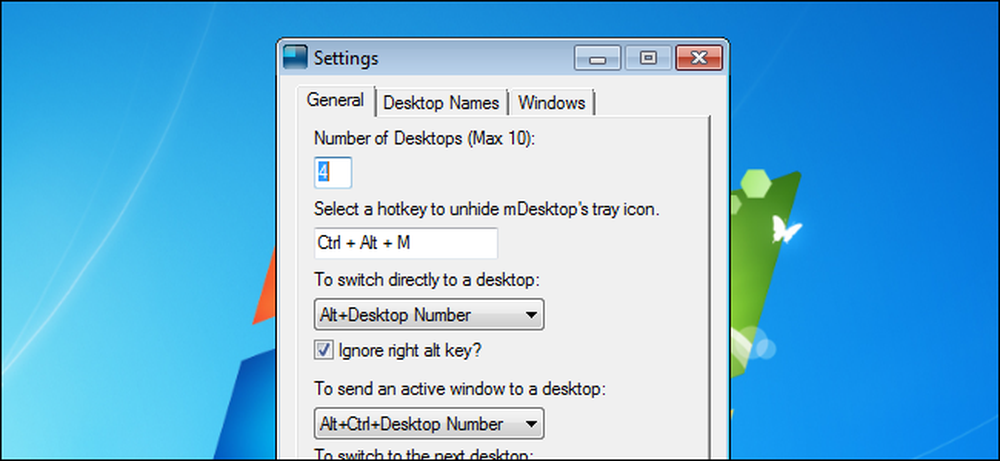
Ако сте използвали Linux, вероятно сте запознати с функцията за виртуален работен плот. Той осигурява удобен начин за организиране на програми и папки, отворени на работния ви плот. Можете да превключвате между няколко настолни компютъра и да имате отворени различни програми и папки на всяка от тях.
Въпреки това, виртуалните десктопи липсват в Windows. Има много опции на трети страни за добавяне на виртуални десктопи към Windows, включително и една от тях, наречена Dexpot, която вече сме разглеждали. Dexpot е безплатна, но само за лична употреба. Предприятията, публичните институции, организациите с нестопанска цел и дори лицата на свободна практика и самостоятелно заетите лица трябва да купуват програмата.
Намерихме друг инструмент за виртуален работен плот, който е напълно безплатен за всеки, който се нарича mDesktop. Това е лека, с отворен код програма, която ви позволява да превключвате между множество настолни компютри с помощта на горещи клавиши и да укажете отворени програми или папки да бъдат активни на всички настолни компютри. Можете да използвате mDesktop за групиране на свързани програми или за работа по различни проекти на отделни десктопи.
mDesktop е преносим и не е необходимо да се инсталира. Просто извлечете изтегления .zip файл (вижте връзката в края на тази статия) и щракнете двукратно върху файла mDesktop.exe.
ЗАБЕЛЕЖКА: Има налична версия на версия (1.5) и бета версия 1.6, която има повече възможности. Изтеглихме бета версията и показахме тази версия в тази статия.
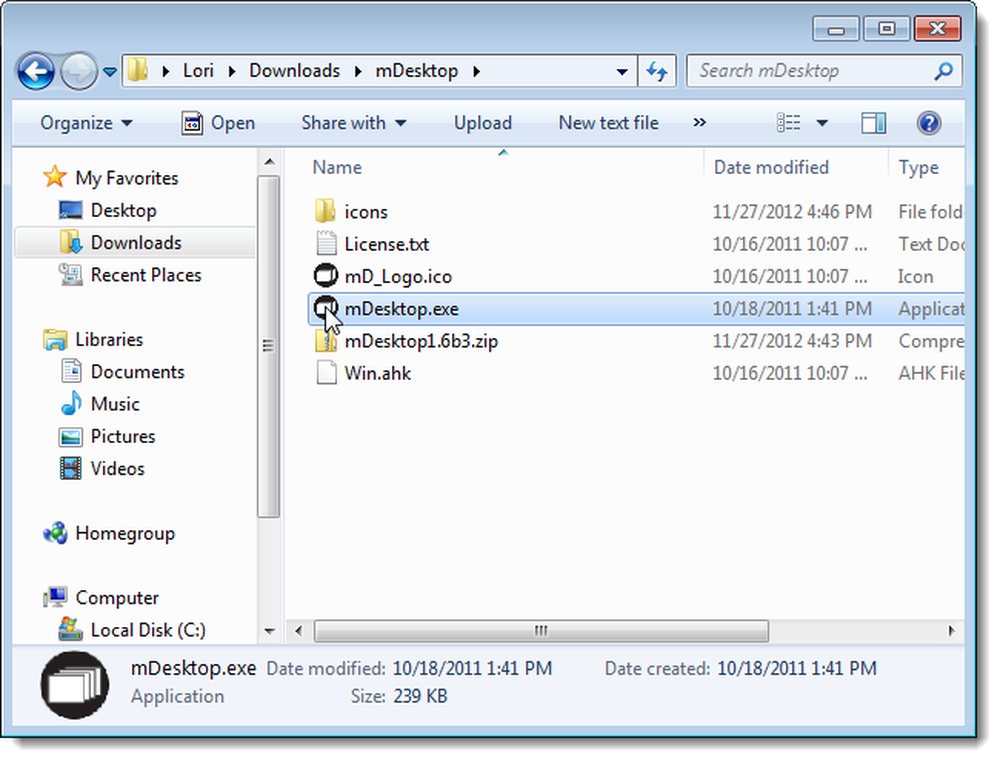
mDesktop се изпълнява в системната област. При щракване с десния бутон върху иконата в лентата се появява изскачащо меню, което ви позволява да превключвате настолните компютри, да влизате в настройките и да скриете иконата на системната лента. По подразбиране методът за превключване между десктопите е да задържите клавиша Alt и да натиснете номера за желания работен плот. По подразбиране са налични четири настолни компютъра.
За да укажете броя на десктопите и да промените горещите клавиши за превключване на настолни компютри и изпращане на отворени програми на други настолни компютри, изберете Настройки от изскачащото меню.
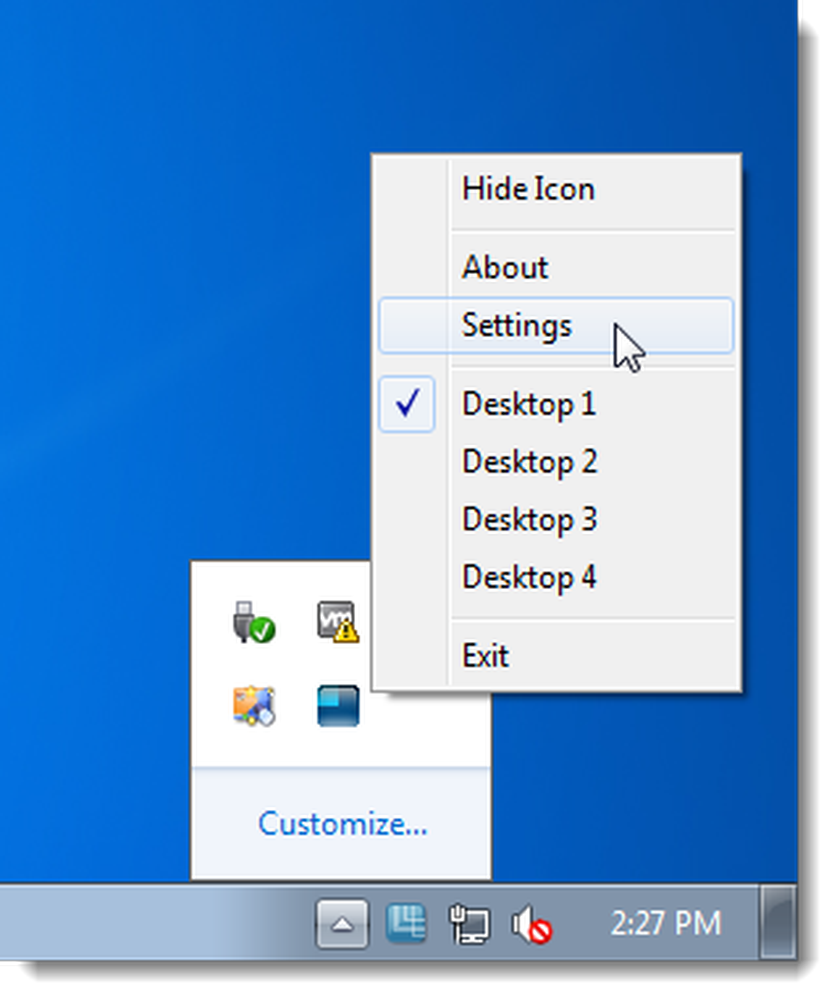
Разделът Общи в диалоговия прозорец Настройки ви позволява да промените броя на наличните настолни компютри, до максимум 10. Има и персонализиран горещ клавиш, за да покажете иконата на системната лента на mDesktop, в случай, че сте избрали да я скриете с помощта на иконите изскачащо меню.
От падащия списък "Преминаване директно към десктоп" можете да укажете дали да използвате клавишите Alt, Ctrl или Shift с номера на работния плот, за да превключите директно към този работен плот.
Използвайте За да преминете към следващия работен плот и За да преминете към предишните падащи списъци на работния плот, за да укажете дали да използвате клавиша Ctrl, Shift или Alt с клавишите със стрелки надясно и наляво, за да превключите към следващите и предишните настолни компютри.
Ако искате дадена програма да бъде достъпна за всички настолни компютри, можете да посочите комбинация от горещи клавиши, която ви позволява да правите това, като използвате раздела „Изпращане на активен прозорец към падащия списък на работния плот“..
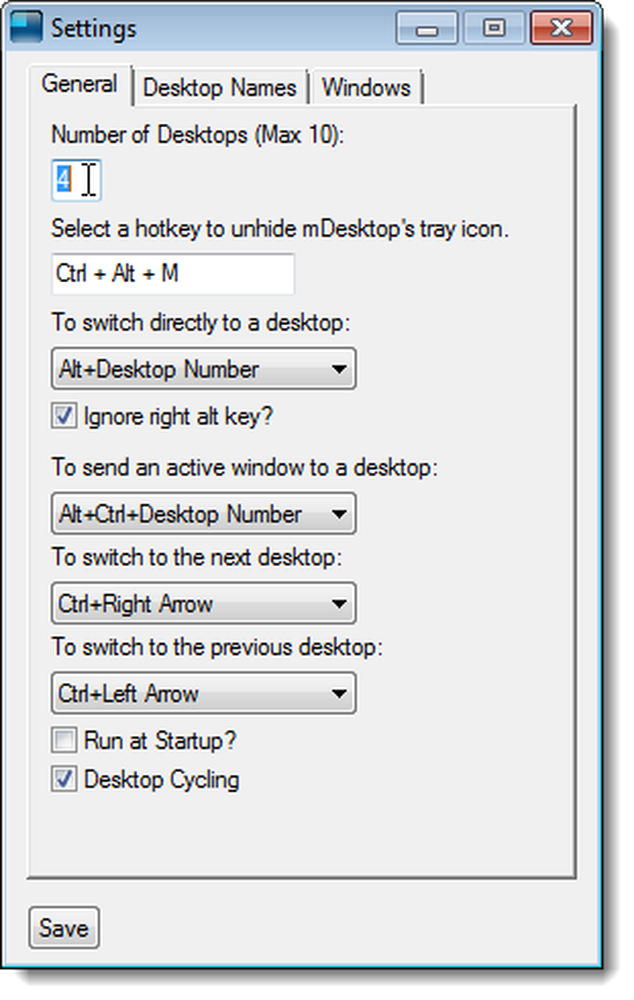
Разделът Desktop Names ви позволява да присвоите имена на всеки от наличните настолни компютри. Тези имена се показват в изскачащото меню, достъпно от иконата на системната област на mDesktop.
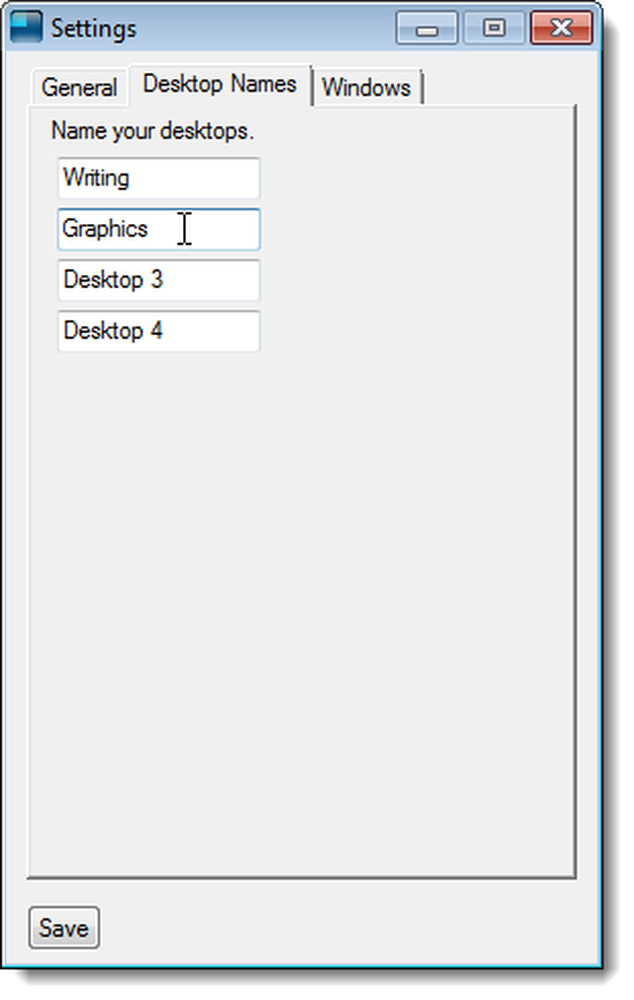
Разделът Windows ви позволява да укажете отворени програми или папки, които искате да са достъпни за всички настолни компютри. За да добавите програма или папка към този списък, кликнете върху Добавяне.
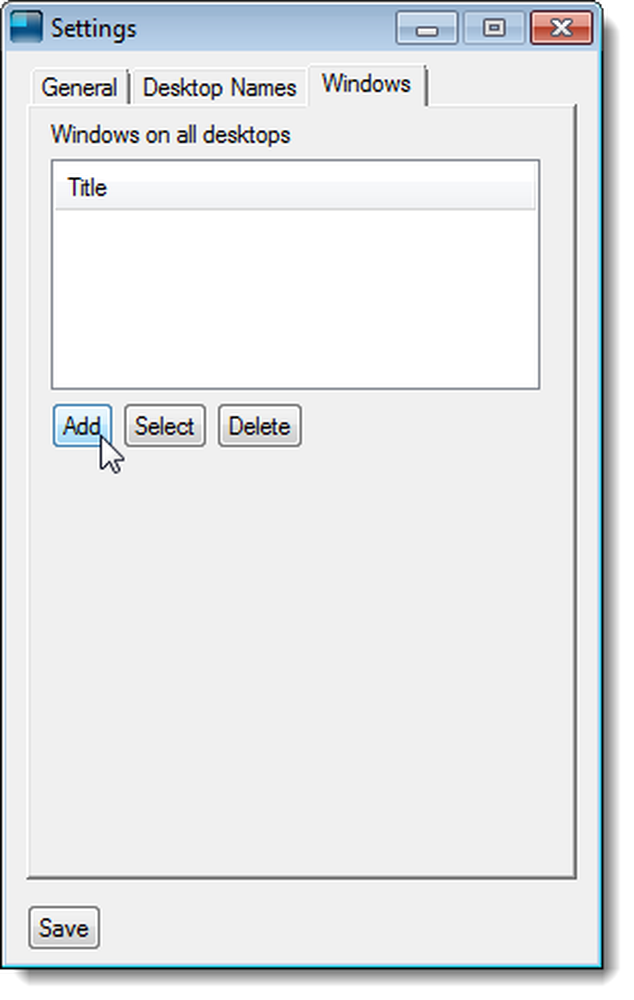
Въведете част от заглавието на прозореца за програмата или папката, която искате да се показва на всички десктопи в полето за редактиране и кликнете върху OK.
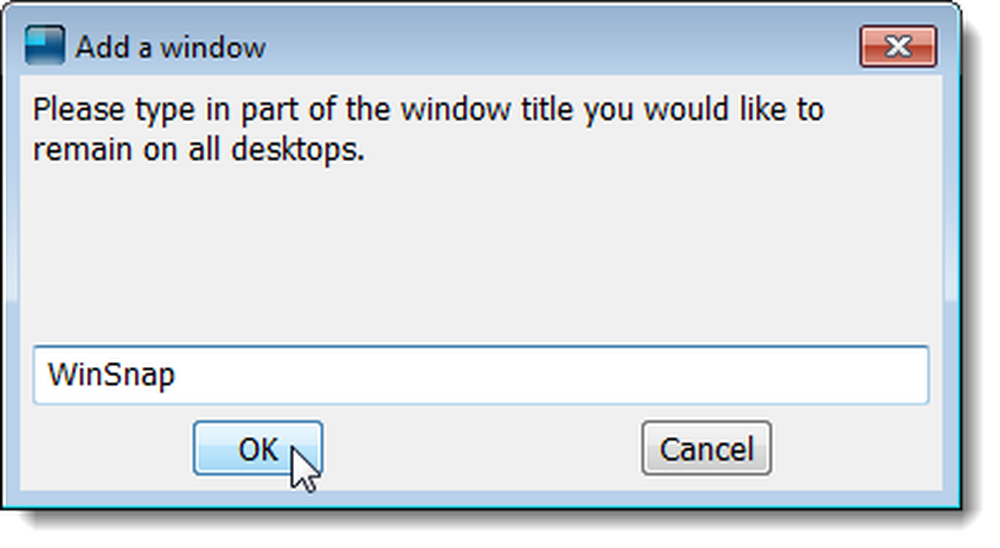
Името на прозореца се показва в списъка.
ЗАБЕЛЕЖКА: Бутонът Избор ви позволява да кликнете върху прозорец, за да го добавите към списъка, но от момента на писане на тази статия, това не работи в бета версията.
За да премахнете прозорец от този списък, изберете името на прозореца и щракнете върху Изтрий.
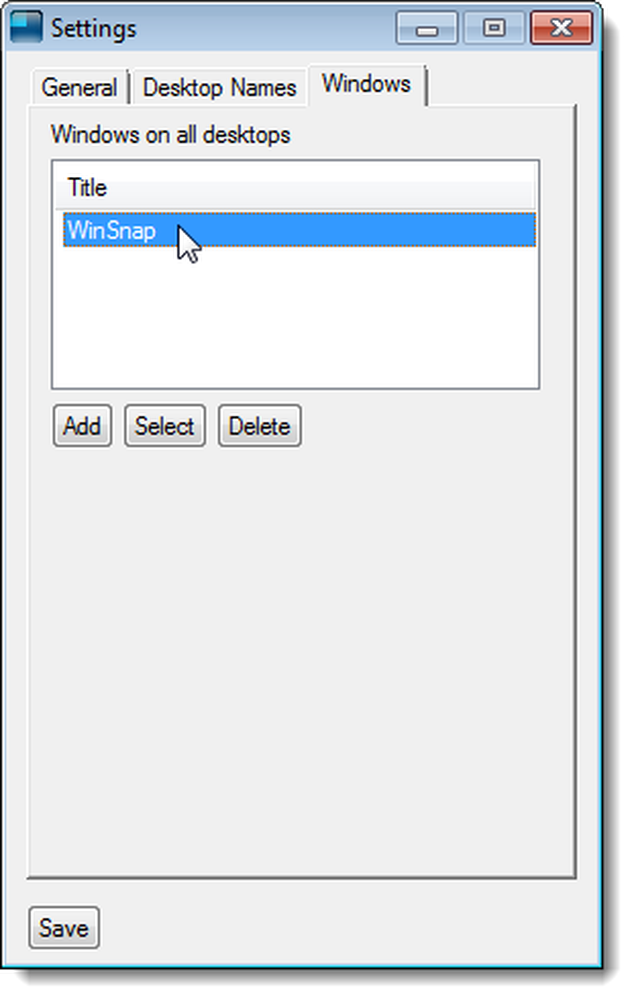
За да спрете използването на виртуални десктопи, щракнете с десния бутон върху иконата на системната лента и изберете Изход. Всички програми или папки, които сте отворили на други настолни компютри, се преместват на първия десктоп.
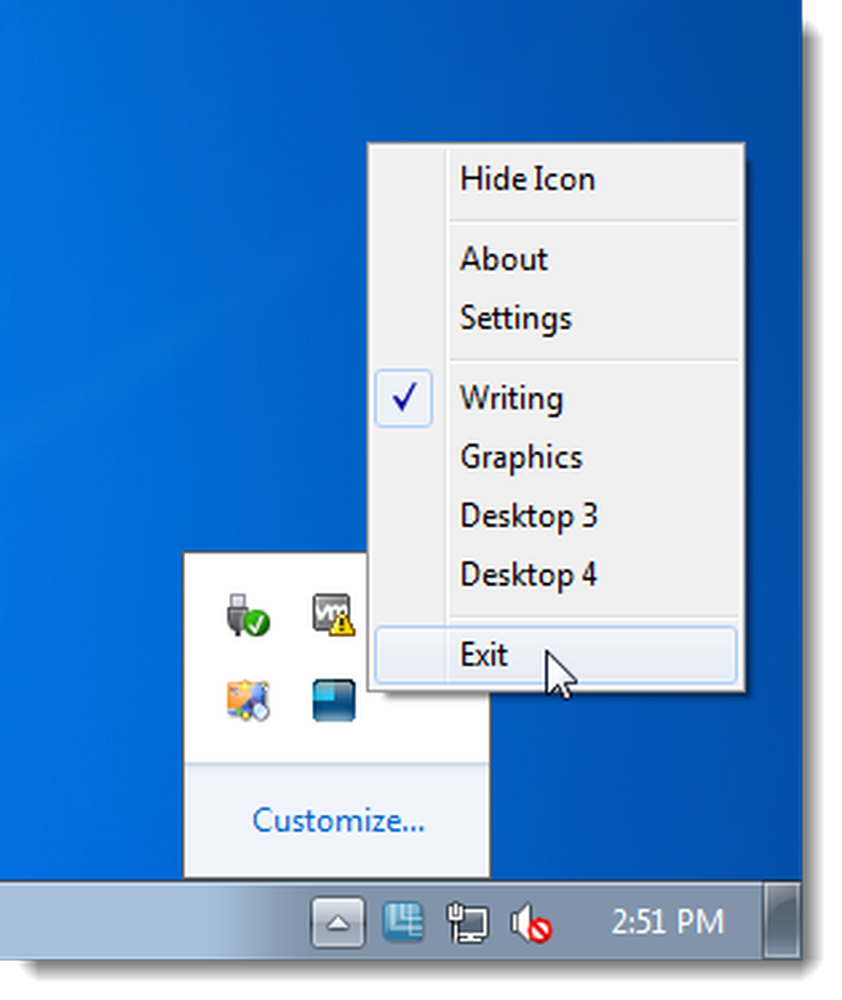
mDesktop работи в 32-битови и 64-битови версии на Windows 7, Vista и XP.
Изтеглете mDesktop от http://code.google.com/p/mdesktop/.