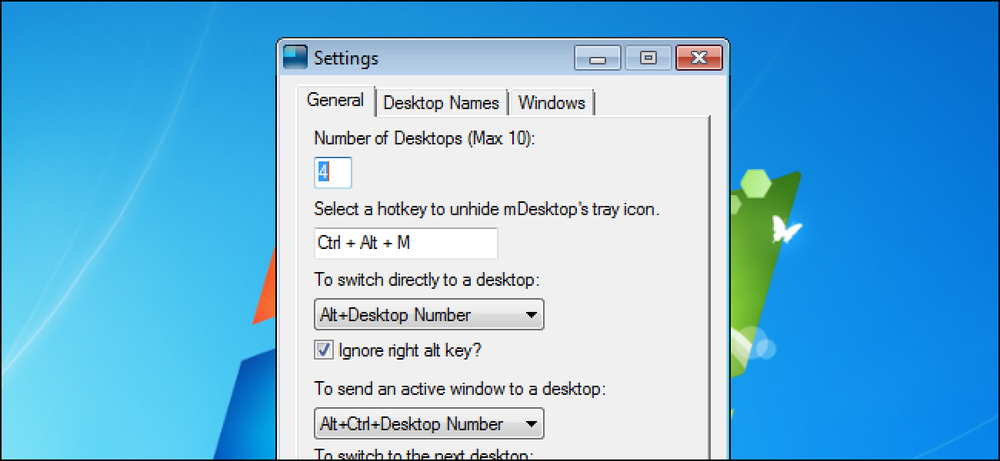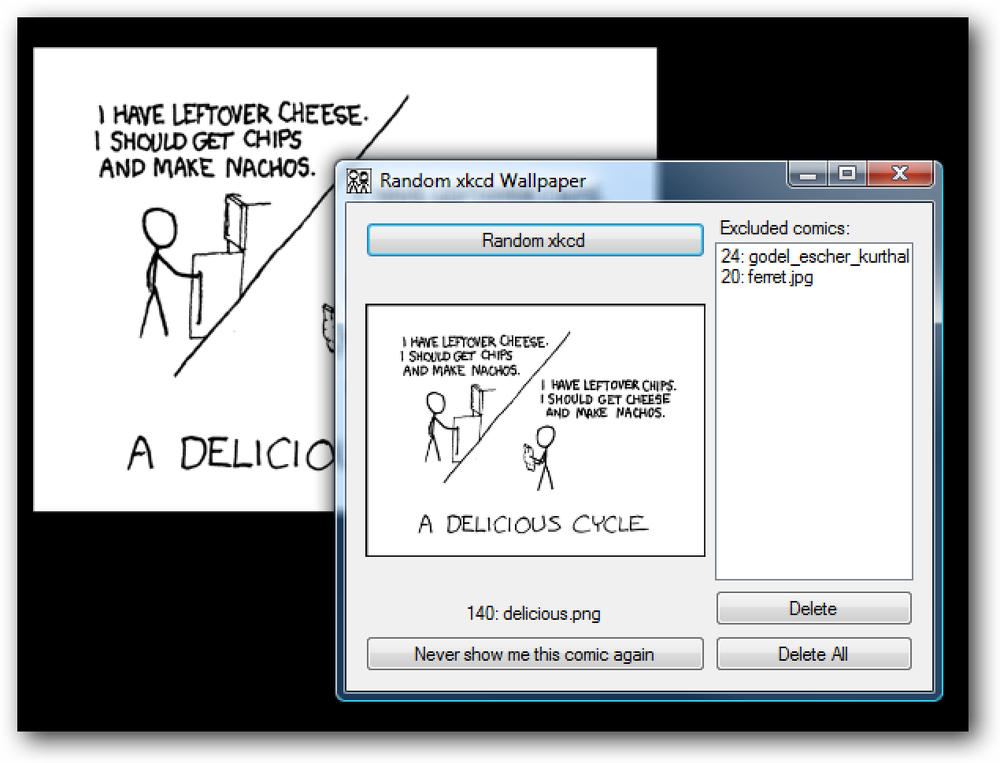Използвайте безплатен портативен инструмент, за да видите паролите си от профила си в LastPass Offline
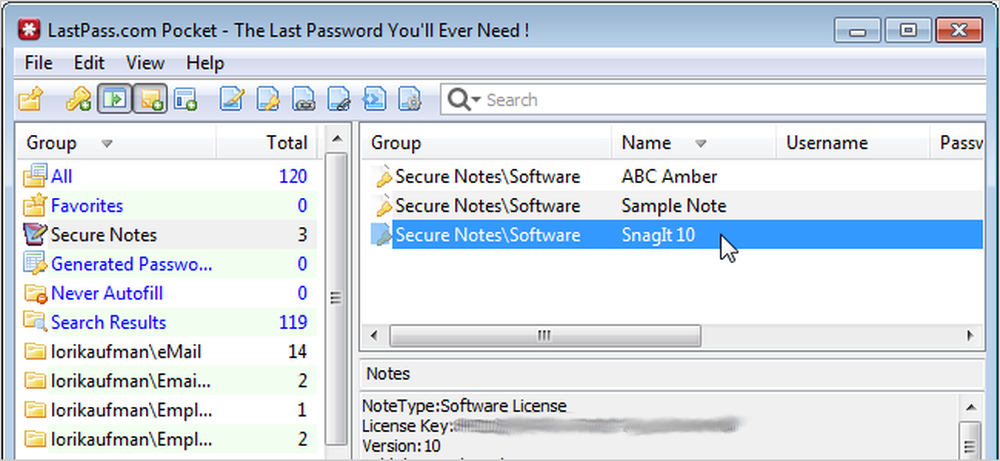
LastPass е онлайн мениджър на пароли, който ви позволява безопасно да съхранявате всичките си пароли и да имате достъп до тях от всяко място. Както казват разработчиците на LastPass, това е последната парола, която ще трябва да запомните.
Ако имате нужда от помощ, за да започнете работа с LastPass, вижте нашето ръководство за начинаещи с LastPass. Той обяснява какво е LastPass, как да се регистрирате и инсталирате LastPass, и как да използвате LastPass за генериране и съхранение на сигурни пароли. Също така публикувахме статия за създаването и използването на сигурни бележки в LastPass.
Можете да използвате LastPass, за да съхраните потребителските си имена и пароли за уебсайтове и след това да влезете в тези сайтове с едно кликване. Всички данни, съхранявани в LastPass, се синхронизират автоматично и можете да получите достъп до тях от всеки компютър с Windows, Linux или Mac, използвайки разширение за уеб браузър и повечето от популярните операционни системи за смартфони, като Android, iPhone и BlackBerry. Всичките ви данни за LastPass се шифроват локално на компютъра ви, преди да бъдат изпратени на LastPass сървърите и само основната ви парола LastPass може да я отключи. Можете също така да съхранявате повече от просто потребителски имена и пароли в LastPass. Всички поверителни данни могат да се съхраняват в LastPass.
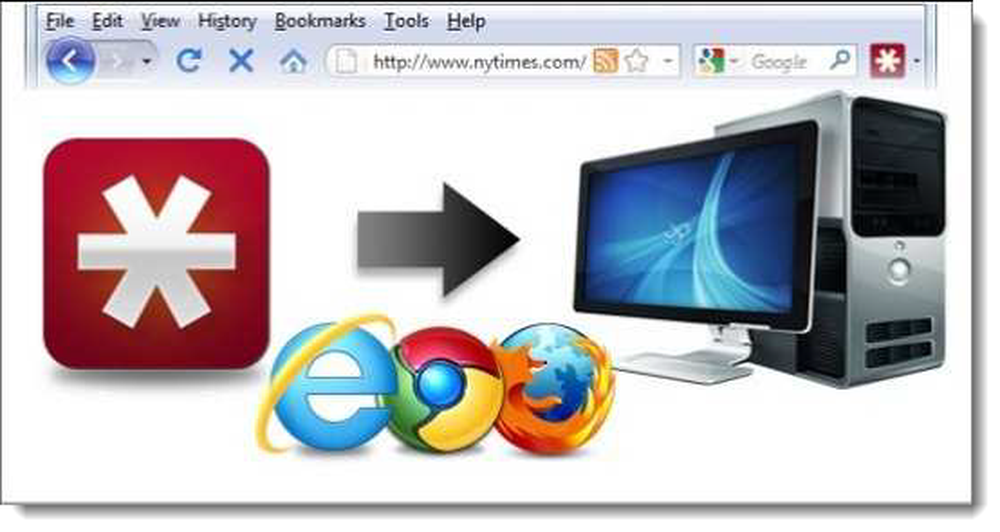
Методът по подразбиране за достъп до вашата криптирана информация, съхранявана в LastPass, е онлайн чрез разширение на уеб браузър. Но какво да правите, ако имате нужда от достъп до информация от хранилището на LastPass и използвате компютър без интернет връзка? LastPass Pocket е преносима програма, която ви позволява да изтеглите всичките си данни от LastPass сървъра и да ги съхраните в защитен, криптиран файл, който можете да запишете на USB флаш устройство и да вземете със себе си.
Има някои ограничения на LastPass Pocket. Едно ограничение е, че само ви позволява да преглеждате данните в своето хранилище на LastPass. Можете да редактирате записите, които са изтеглени в LastPass Pocket от вашия онлайн хранилище, но записите не могат да бъдат качени обратно в хранилището на LastPass и са достъпни само докато OpenPass Pocket е отворен. За да запишете променени или добавени записи и да имате офлайн достъп до вашите записи, когато отворите LastPass Pocket, трябва да експортирате своето хранилище на локално запаметен шифрован файл. Друго ограничение на LastPass Pocket е, че след като експортирате данните си в локално криптиран файл и след това го отворите отново в LastPass Pocket, не можете да добавяте или редактирате записи. Можете да преглеждате само записи и да копирате информация от записите. Препоръчително е да използвате LastPass Pocket само за преглед на записите, а не като редактируем, офлайн хранилище за пароли.
Въпреки това ще ви покажем как да изтеглите хранилището на LastPass в LastPass Pocket, да добавите запис и да експортирате данните в защитен, локално шифрован файл.
Изтеглете файла pocket.exe (връзката е в края на тази статия) и го запишете на USB флаш устройство или външно устройство. Щракнете два пъти върху файла pocket.exe, за да стартирате LastPass Pocket.
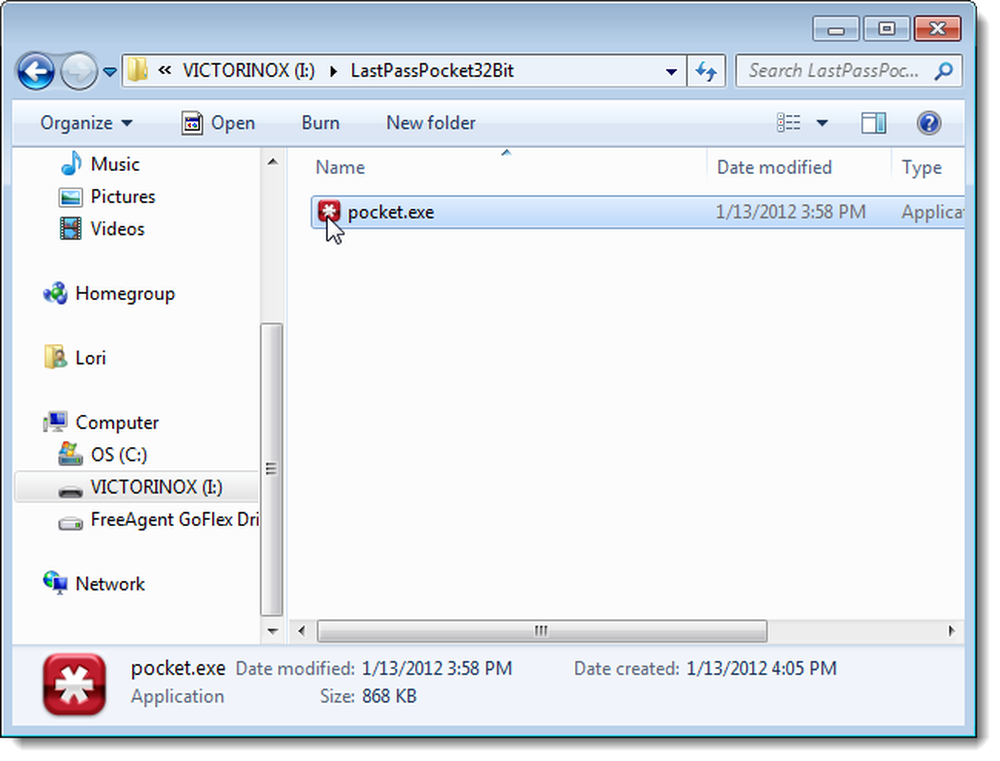
Появява се диалоговият прозорец "Отворени криптирани данни". Въведете своя имейл и парола за своето хранилище LastPass. За Data Location изберете Load my data from LastPass.com. Използвайте квадратчетата за отметка до Запомни? за да имате LastPass джоб, запомнете информацията, въведена в този диалогов прозорец, ако желаете. Ние не препоръчваме да си запазите LastPass Pocket паролата си. Ако трябва да влизате всеки път, то е по-сигурно. Кликнете върху Отвори.
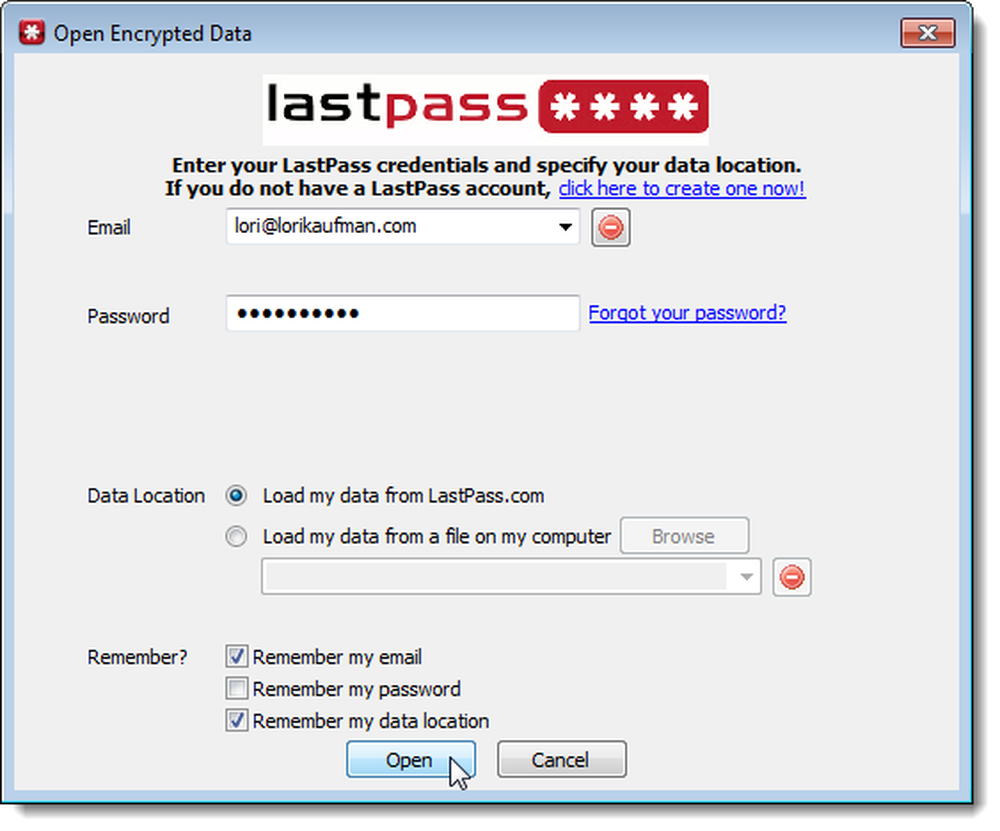
Вашето LastPass хранилище се изтегля от уеб сайта на LastPass и се извлича в джоба на LastPass.
ЗАБЕЛЕЖКА: Груповата структура на трезора ви може да изглежда различно. Преобразувахме KeePass файла в LastPass, така че групите бяха създадени от групите в KeePass.
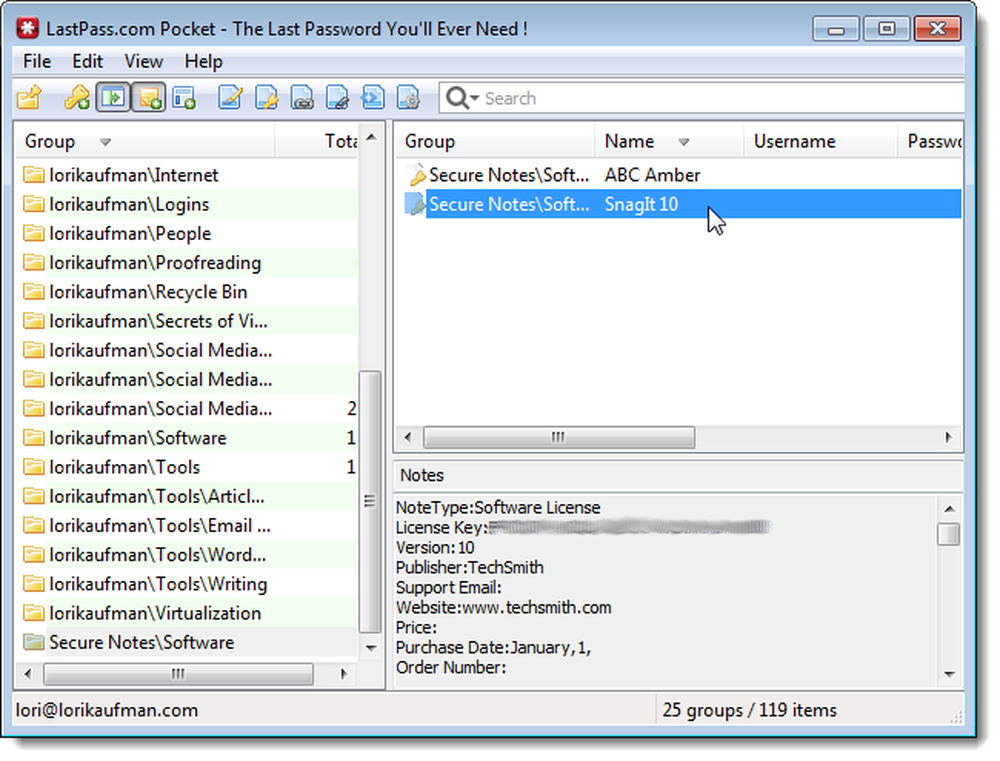
Можете да добавяте елементи към локалното си хранилище и да редактирате изтеглените от вас елементи. Например, за да добавите защитена бележка, изберете Добавяне на сигурна бележка от менюто Редактиране.
ЗАБЕЛЕЖКА: Не забравяйте, че можете да добавяте и редактирате елементи само когато първоначално изтеглите своето хранилище в LastPass Pocket. След като експортирате данните си (обяснено по-нататък в тази статия) и ги отворите отново, не можете да редактирате хранилището.
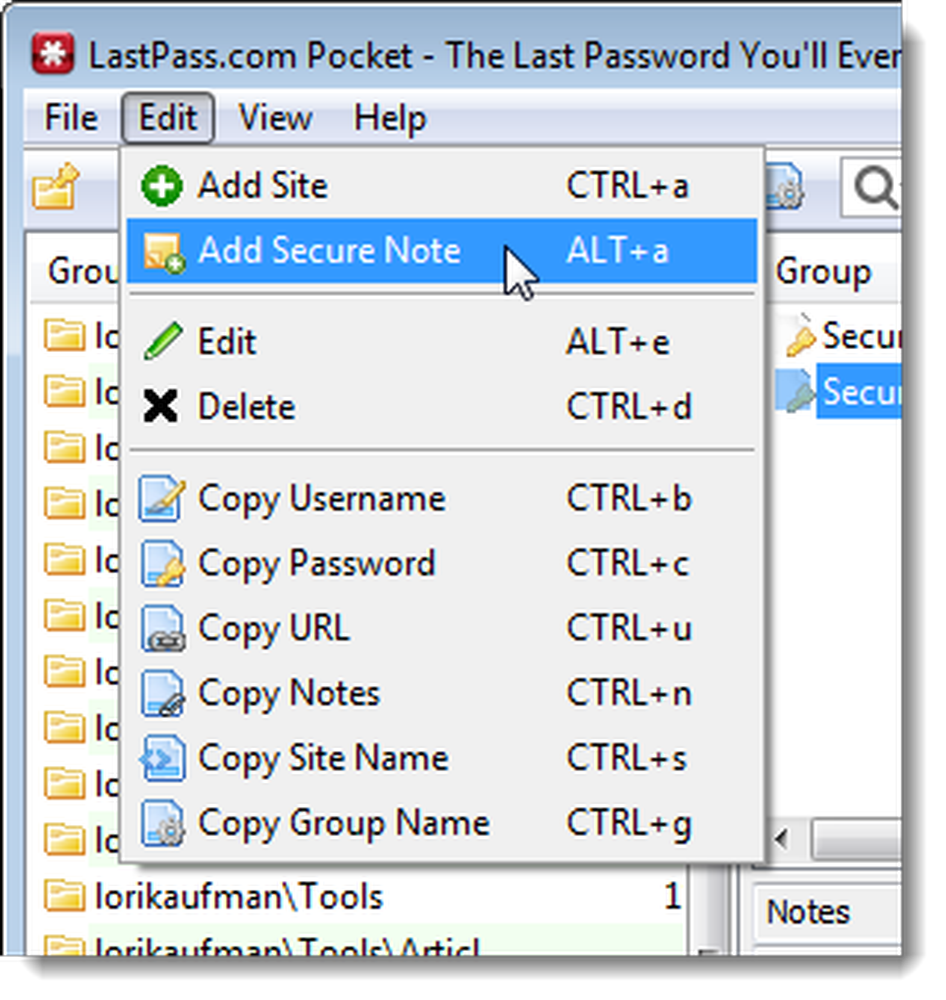
Появява се диалоговият прозорец Добавяне на защитена бележка. Въведете име за бележката и изберете група от падащия списък. Въведете личната информация, която искате да съхраните за тази бележка, в полето Бележки. Ако искате отново да въведете паролата си, за да получите достъп до тази бележка в LastPass Pocket, поставете отметка в квадратчето Require Password Reprompt. Кликнете върху OK.
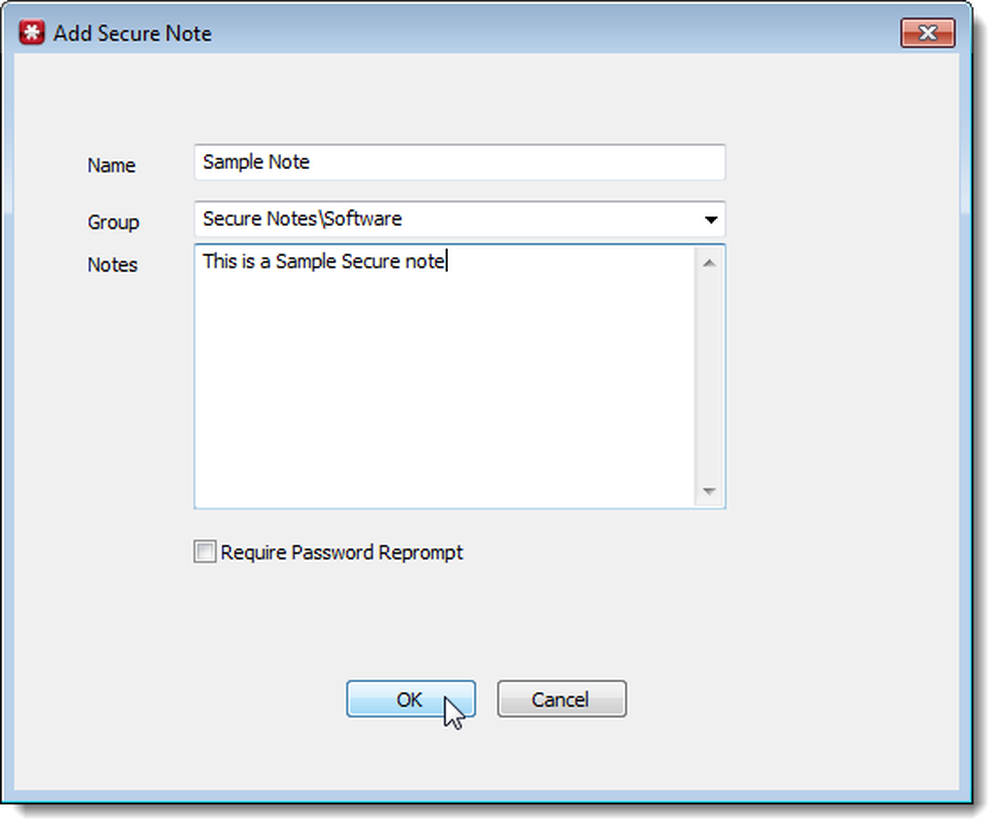
Безопасната бележка се добавя към групата Безопасни бележки.
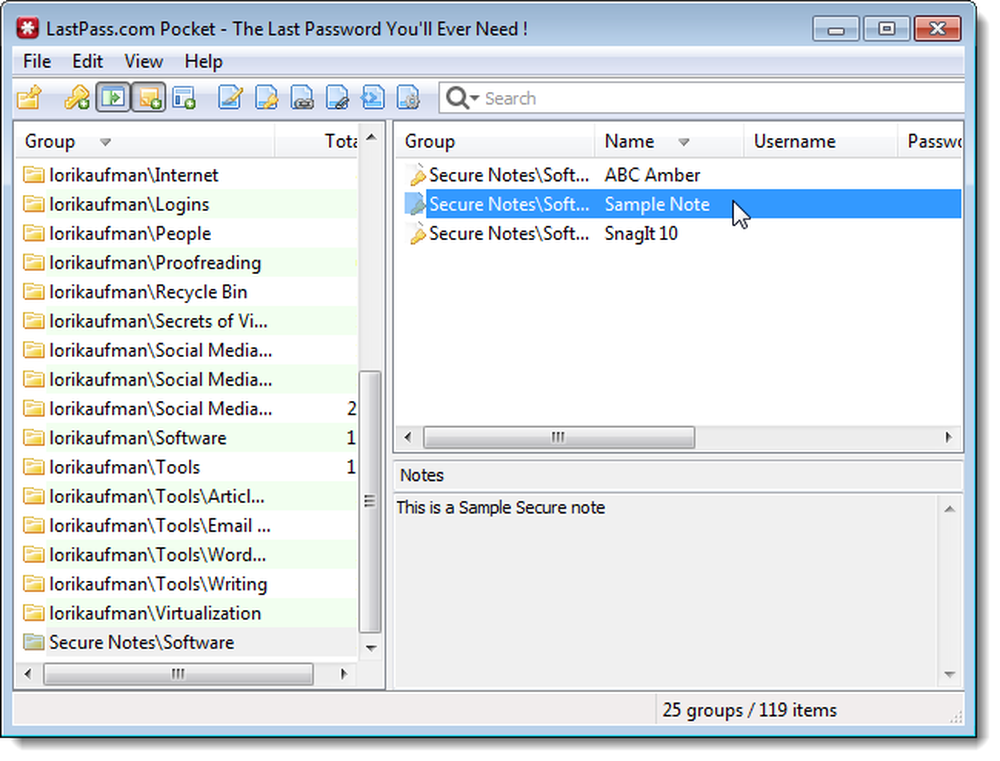
За да запазите данните във вашия сейф в локален, защитен файл, до който имате достъп, когато не сте онлайн, изберете Експортиране от менюто Файл.
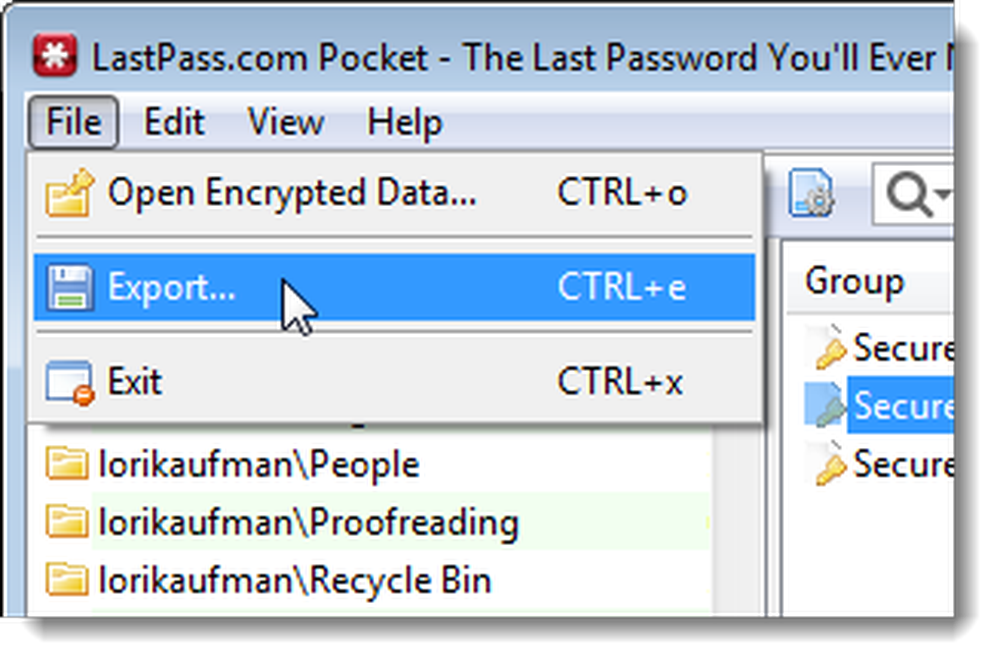
В диалоговия прозорец „Експортиране на данни“ изберете дали искате да експортирате криптирано копие на вашите данни или да експортирате копие от обикновен текст на вашите данни в CSV формат. Препоръчваме да изберете да експортирате данните си в шифрован файл. Ако експортирате в обикновен текст, вашите данни няма да бъдат защитени изобщо.
Въведете паролата за своето хранилище в полето за редактиране на паролата.
Използвайте бутона Преглед, за да изберете място за криптирания XML файл. Запазихме го на USB флаш устройството с файла pocket.exe. Никой няма достъп до криптирания си хранилище без основната ви парола.
Отново изберете дали искате LastPass Pocket да запомни паролата и местоположението на данните с помощта на квадратчетата за отметка до Запомни. Отново, не препоръчваме да си запазите LastPass Pocket паролата си. Кликнете върху Експортиране, за да създадете криптирания файл.
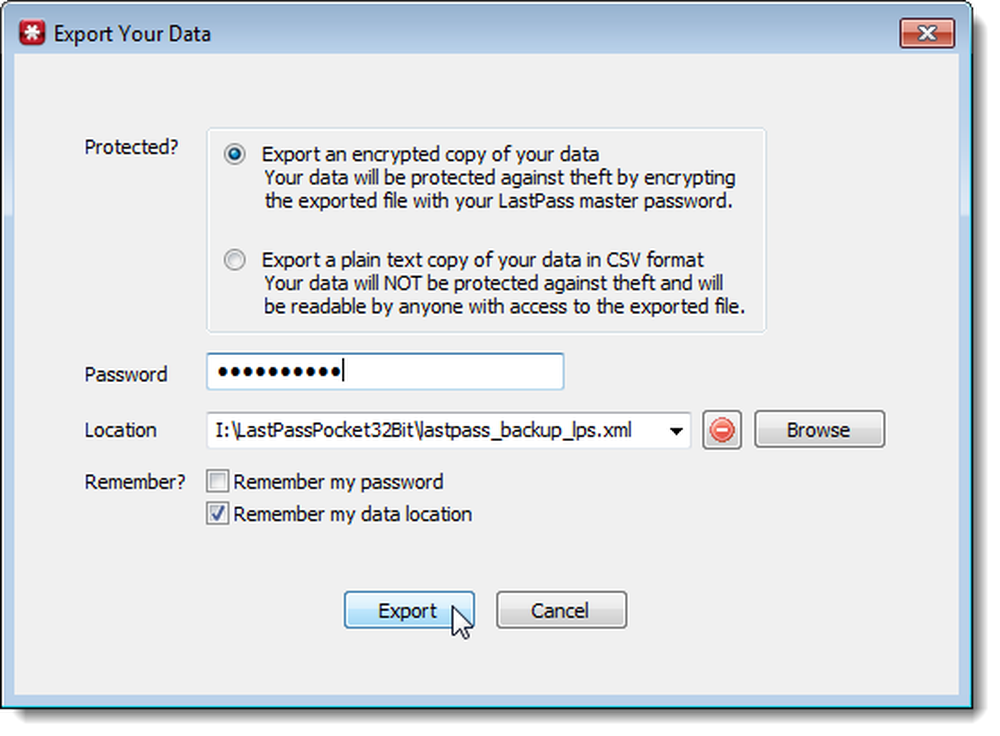
Ако преди това сте експортирали данните си в същото име на файл, се показва следният диалогов прозорец. Кликнете върху OK, за да замените файла с актуализираните данни.
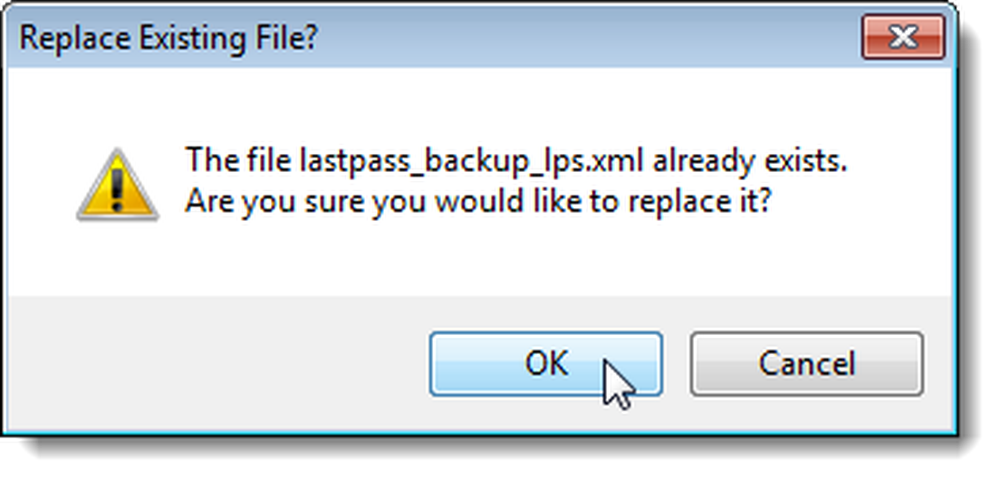
Когато вашите данни са експортирани успешно, се показва диалогов прозорец.
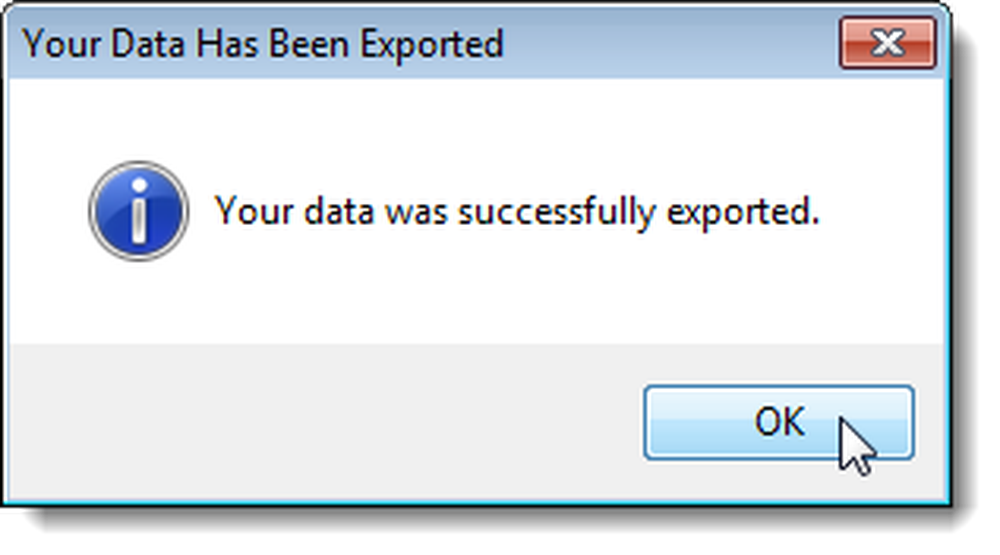
Сега, когато отворите LastPass Pocket отново, или когато изберете Open Encrypted Data от менюто File в програмата, можете да изберете да отворите криптираните данни на трезора, които сте запазили локално. За да направите това, изберете бутона за зареждане на моите данни от моя компютър до бутона Местоположение на данните. Щракнете върху бутона Преглед, за да изберете файла.
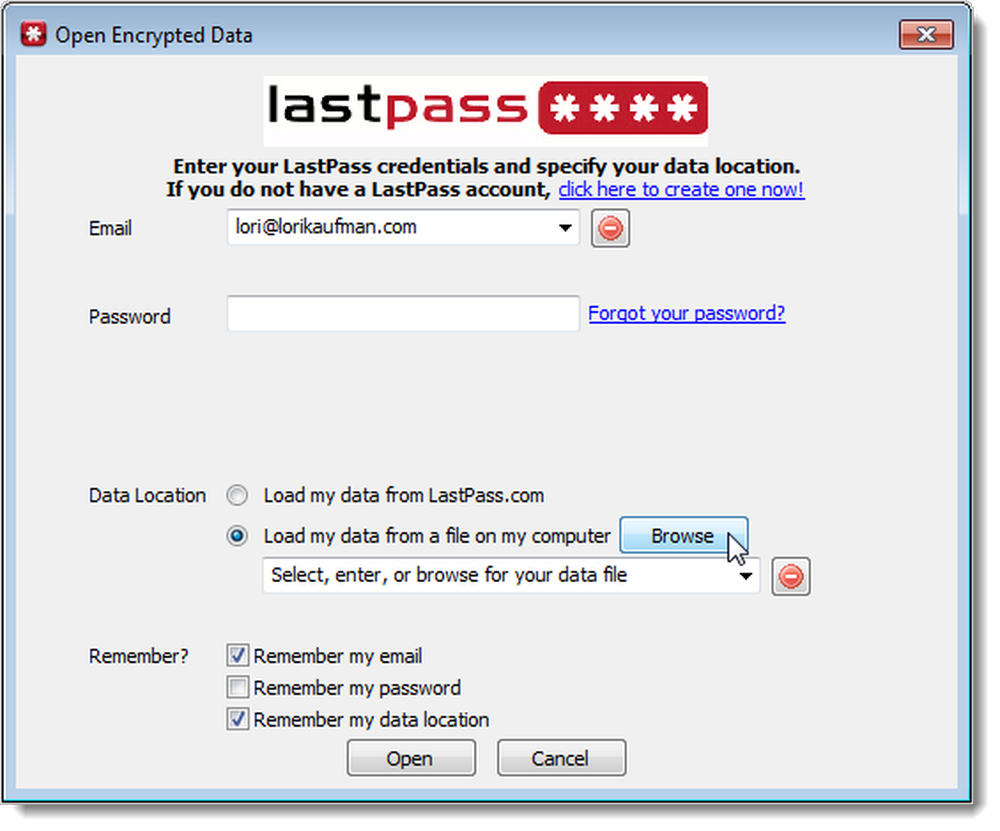
На Задаване на местоположението на файла с данни навигирайте до мястото, където сте експортирали файла с криптирани данни, изберете го и кликнете върху Отвори.
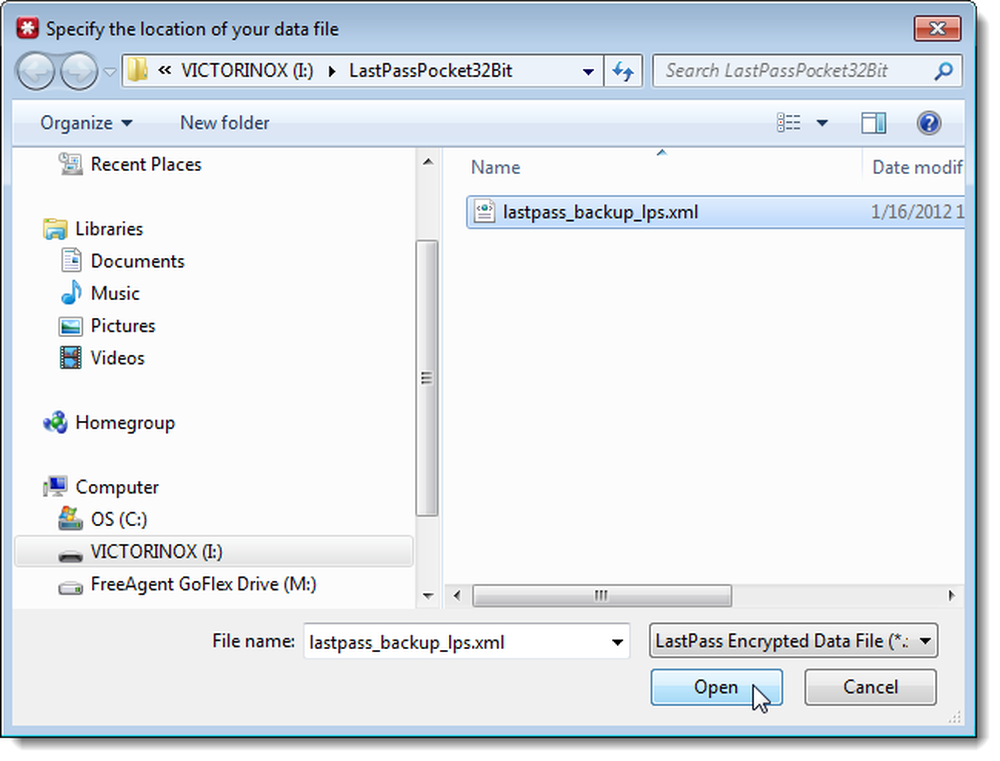
Пътят до вашия шифрован файл се показва в полето за редактиране. Кликнете върху Open (Отвори), за да импортирате данните обратно в LastPass Pocket.
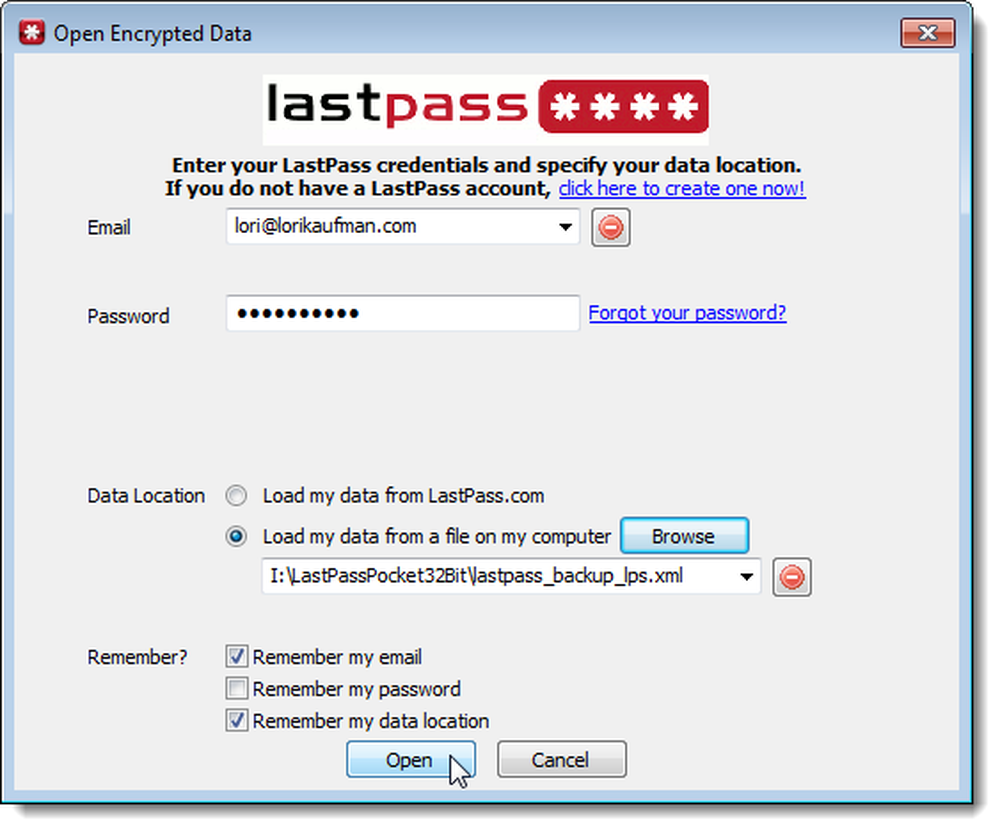
LastPass се предлага и в преносима версия, която може да се инсталира в преносимите версии на Firefox и Chrome. Това е удобна опция за сигурен достъп до хранилището LastPass, ако често използвате интернет кафета или излизате онлайн от ненадеждни компютри. За повече информация относно изтеглянето и инсталирането на преносимите версии на Firefox и Chrome, както и за инсталирането на приставките LastPass, вижте ръководството на LastPass Portable..
Изтеглете LastPass Pocket от https://lastpass.com/misc_download.php.
Паролите и друга информация се изтеглят в локалната система, откъдето могат да бъдат достъпни, докато приложението остане отворено.
Ако отново затворите програмата, информацията вече не е налична, освен ако не се експортират към локалната система. Опцията за експортиране на всички пароли е достъпна, като кликнете върху Файл> Експортиране.
Паролите могат да се съхраняват в шифрован файл, който е защитен от главната парола на LastPass, или обикновен текст, който не е защитен и четен от всеки, който има достъп до компютъра. След като паролите са изнесени, те могат да бъдат заредени обратно в мениджъра на паролите по всяко време, дори ако по това време няма достъп до интернет.
Цялата информация може да бъде копирана в клипборда за използване в други програми или услуги.
Last Pass Pocket е интересен инструмент за потребителите на Last Pass, които се нуждаят от офлайн достъп до техните пароли. Мениджърът на паролите е достъпен само за Windows и Mac. Потребителите на Windows могат да изтеглят 32-битово или 64-битово издание на преносимата програма. (VIA)
Изтеглете LastPass Pocket от https://lastpass.com/misc_download.php.
Ръководство на потребителя за LastPass Pocket
LastPass Portable "Ръководство на потребителя за LastPass
Край.
Дръжте тези трудни за запомняне номера на картите на разположение и сигурни с LastPass - Как да Geek
Инсталирайте разширението LastPass в браузъра Opera - How-To Geek
Как да Geek Ръководство за Първи стъпки с LastPass - Как да Geek
Едва ли има някакво друго разширение / добавка за браузър, което може да направи преживяването на интернет по-удобно като Lastpass. Както казват разработчиците на тази програма, последната парола, която някога ще трябва да запомните, и от месеци LastPass прави това за мен.
Въпреки това, има една малка неудобство, LastPass е навик в мен да не си спомням никакви пароли, тъй като ги давам на надежден LastPass и продължавам напред. Така че, ако използвам някакъв друг компютър, това наистина става разочароващо, когато се опитвам да отгатна паролата за моите не толкова използвани сметки. За време като тези, помислете дали да не използвате Джоб за последен път.
Това преносимо приложение може да събере цялата ви информация за вход от профила ви в Lastpass.com или криптиран файл на вашия твърд диск и да покаже тази информация в прост интерфейс.
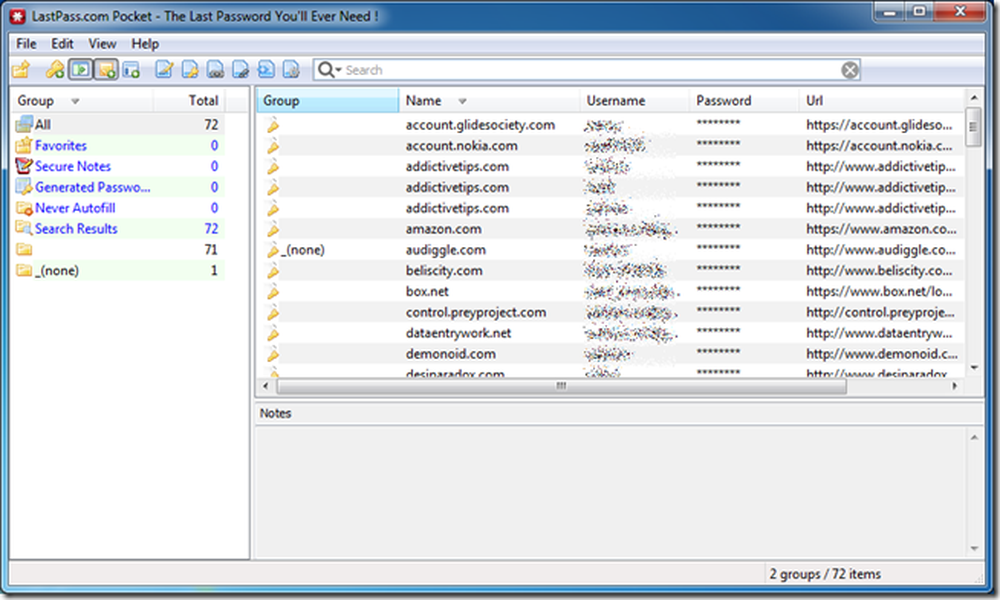
То е толкова просто, колкото можете да управлявате. На първоначално ниво се изисква да въведете вашите идентификационни данни за LastPass или да предоставите пътя до файла с криптирани данни на локалната файлова система. Можете също да изберете да запомните пътя на файла или имейл и парола за вход. Самият основен интерфейс предлага съхранени пароли, категоризирани във All, Favorites, Secure Notes и т.н., за да назовем само няколко. Можете да изберете да копирате почти всяко поле от менюто Изглед и най-накрая можете да разкриете всички пароли, ако имате нужда от нещо от тях (въвеждането на главна парола отново е необходимо за това).
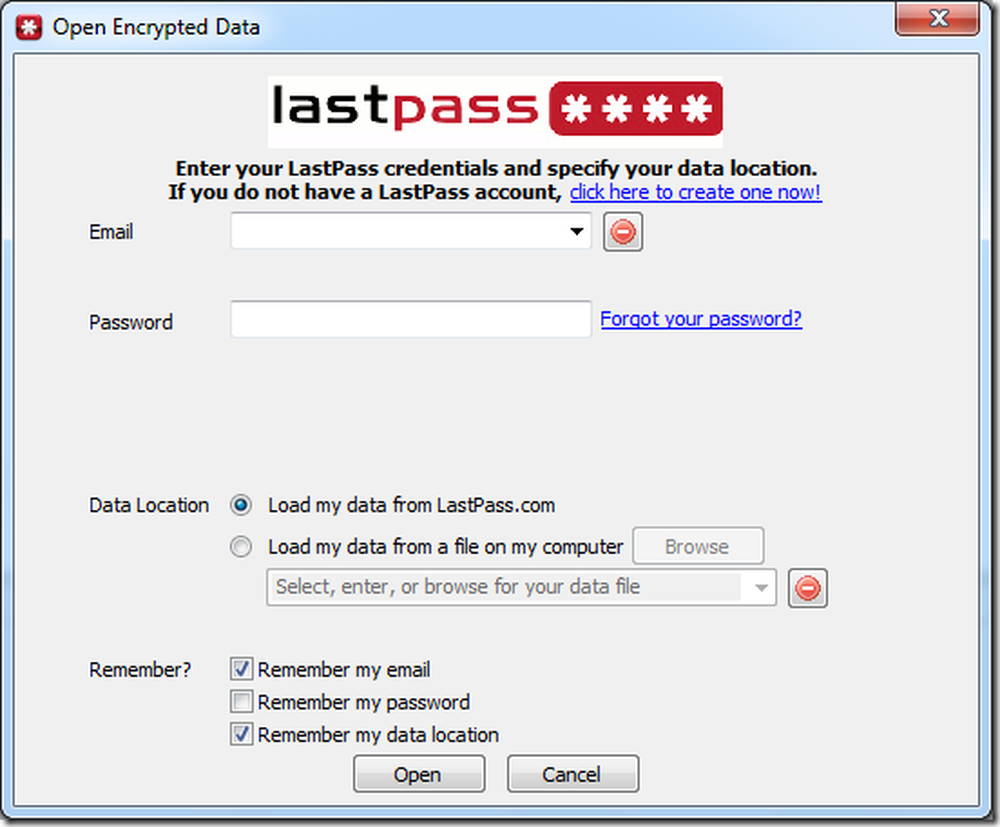
LastPass Pocket е безплатна, преносима програма от разработчиците на LastPass, която може да служи както за офлайн хранилище, така и за архивиране на вашите пароли. Той работи както с 32-, така и с 64-битови операционни системи и е достъпен за Windows, Mac OS X и Linux.
Изтеглете LassPass Pocket (Windows) (Отидете на раздела Windows и ще намерите инструмента в долната част на страницата)
LastPass Pocket Има ли настолен инструмент, за да видите паролите си офлайн