The Ultimate Ръководство за използване на емотикони на вашия Mac
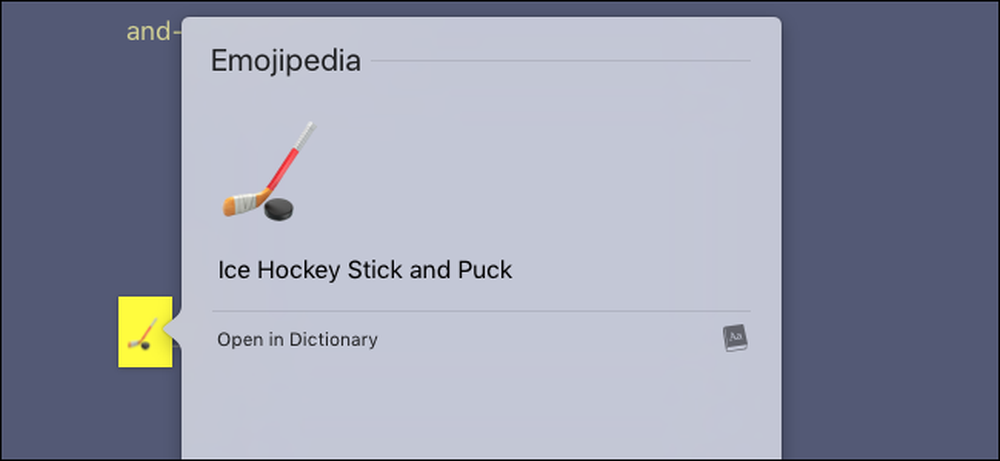
Може би си мислите, че емотиконите принадлежат само на телефона ви, и е вярно, че тези постмодерни йероглифи наистина не са излезли до революцията на смартфона. Но това не означава, че не можете да ги използвате на компютъра си, особено ако притежавате Mac. Има всички видове емотико-специфични характеристики, изпечени точно в macOS.
По-рано ви показахме основите на емотиконите, но ако сте истински емотикон, ще искате повече енергия. Ето как да го получите.
Бързо поставете емотикони
Apple никога не го рекламираше, но MacOS прави сравнително лесно въвеждането на емотикони по време на писане. Просто натиснете Control, Command и Space, за да отворите прозореца за емотикони.
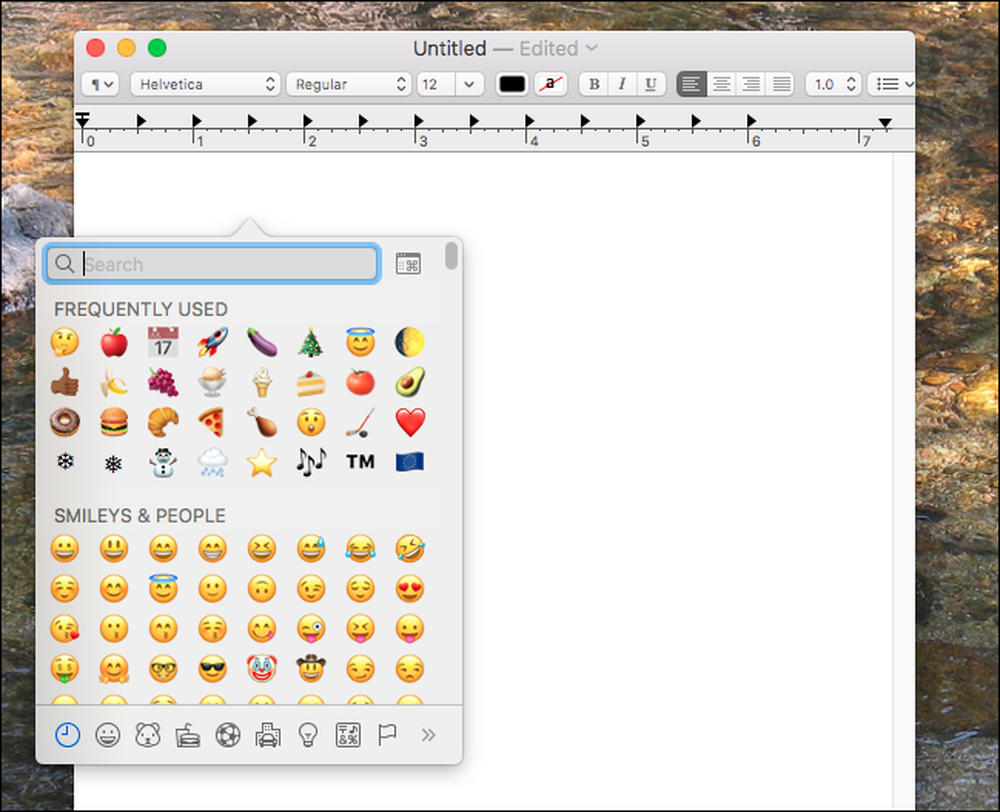
Оттук можете да преглеждате всички емотикони, или чрез превъртане, или по категория. Можете също да започнете да пишете, за да търсите бързо конкретен емотикон:
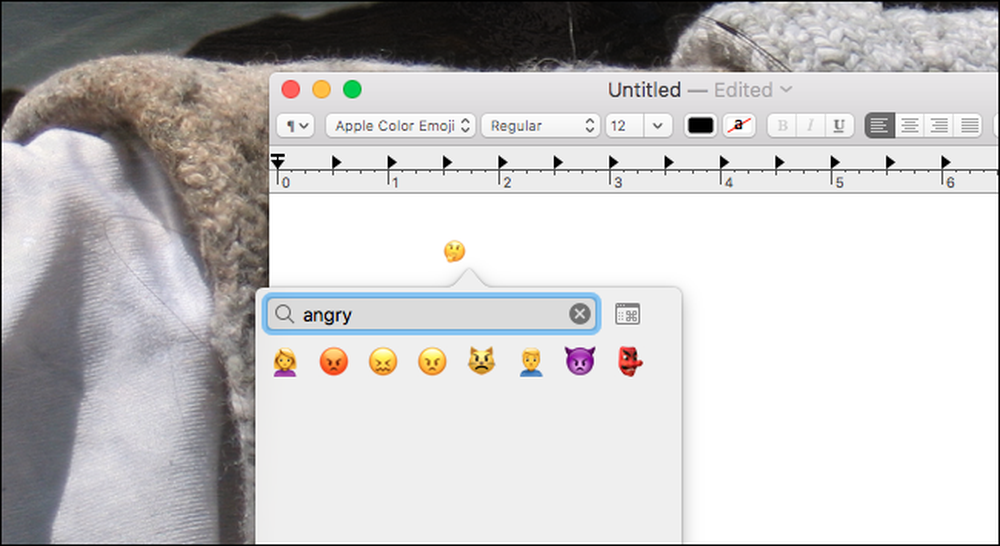
В допълнение към емотиконите, ще намерите всички видове специални Unicode символи, като например ⌘, ⏏ и ♠. Също така е полезен начин за хората с американска клавиатура бързо да намерят международни символи, като символа Евро (€) или символа на британския паунд (£).
Направете Emoji по-лесно за използване с Rocket
Ако сте потребител на Slack, знаете, че платформата за чат прави emoji прави. В Slack, вмъкването на емотикони е толкова лесно да се въвежда с помощта на двоеточие (:), последвано от дума, описваща това, което търсите - изскачащите прозорци за автоматично довършване правят нещата още по-бързи. Той е бърз и интуитивен, и за разлика от описания по-горе метод, не изисква никакви допълнителни жестове.
Rocket е проста, безплатна Mac програма, която носи тази функция на всяка програма на вашия Mac. Използването му не може да бъде по-просто: просто напишете двоеточие, последвано от думата, която търсите. Резултатите от търсенето в реално време ви показват опциите, докато пишете, и можете да натиснете „Enter“, за да изберете нещо. Като този:
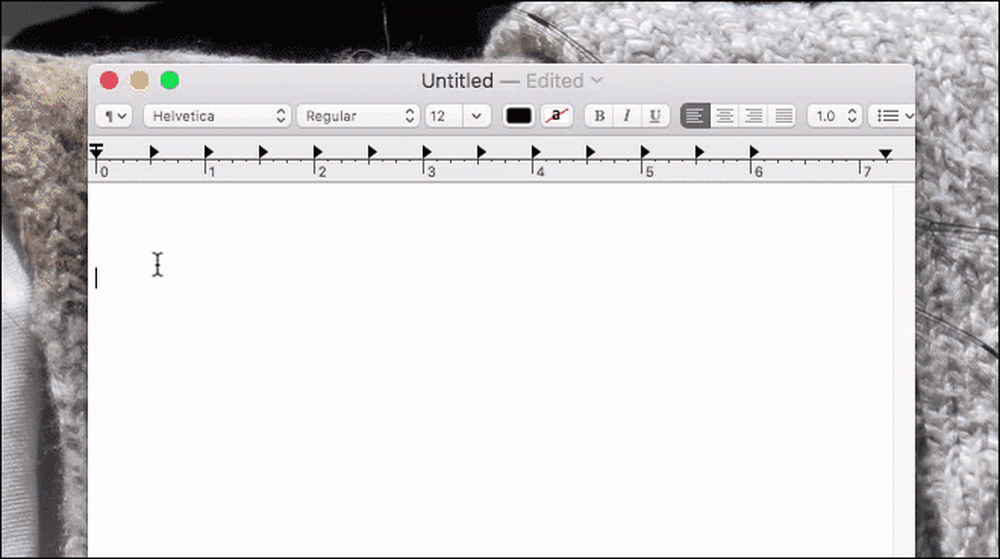
Ако наистина сте пристрастени към емотиконите, аз силно ви препоръчвам да настроите тази програма. Разбира се, това ви спестява само няколко натискания на клавиши, но това може да си струва.
Ако предпочитате да не изпълнявате програма на трета страна, проверете Macmoji вместо това. Това използва родната функция за автоматично замяна в macOS, за да постигне почти същото нещо, като основната разлика е, че трябва да знаете точния правопис за емотикони, за да го използвате.
Потърсете бързо емотикони
Емотиките са малки и понякога е трудно да разберат какво трябва да бъдат. Вашият Mac може да помогне.
Много хора пренебрегват приложението Dictionary, което идва с macOS, и е твърде лошо: това е много повече от просто речник. Може би любимата ми функция е нейната интеграция с цялата операционна система: маркирайте и щракнете с десния бутон на мишката върху всичко, или използвайте жест с три пръста, и можете бързо да търсите всяка дума. Както се оказва, това работи и за емотикони:
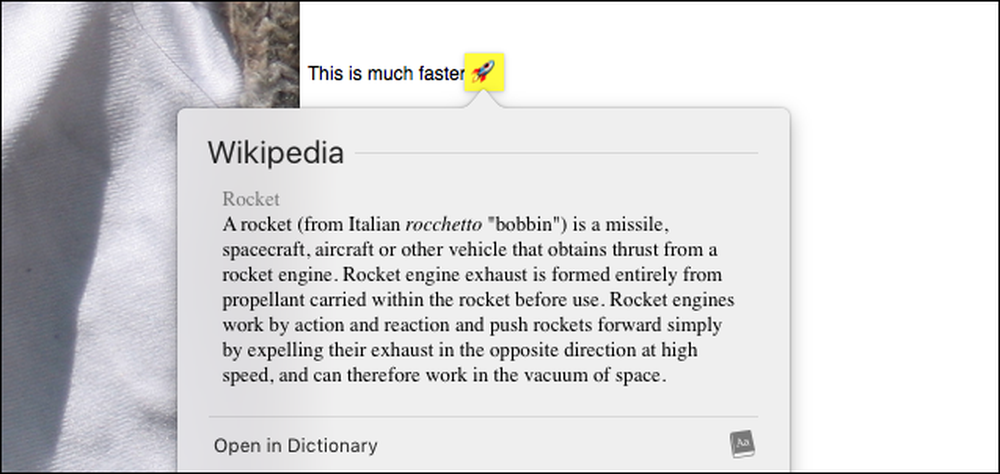
Това е спретнато, но всичко това прави определянето на името на емотиконите. Ако предпочитате да видите по-голяма картина на емотиконите, заедно с връзка към повече информация, препоръчвам да инсталирате речника Emojipedia. Просто изтеглете файла и ще имате файл с речник във вашата папка за изтегляне.
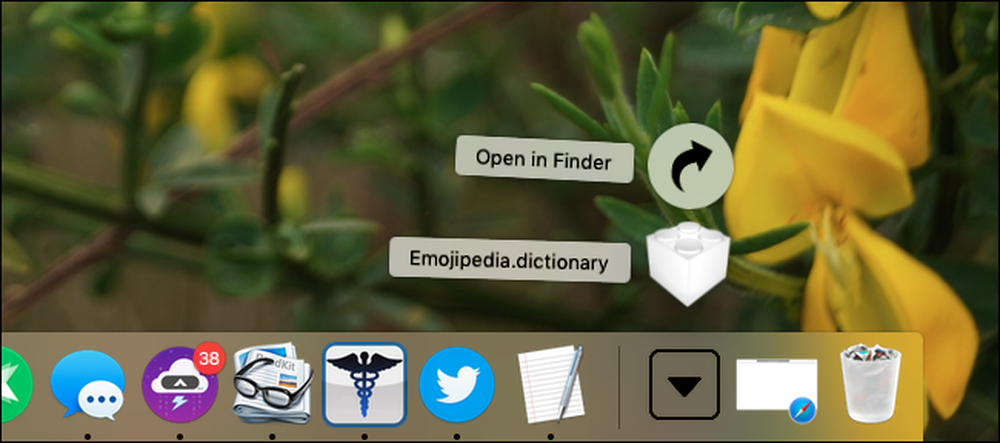
Плъзнете този файл в ~ / Library / Речници; ще трябва да знаете как да получите достъп до скритата папка на библиотеката на вашия Mac.
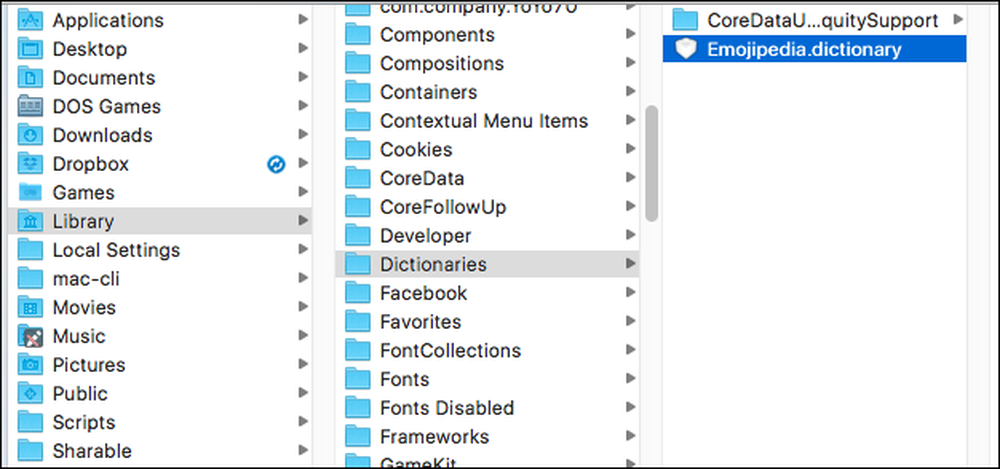
След това включете речник, който ще намерите в папката Applications. Отидете в речника> Предпочитания в лентата с менюта, след което превъртете надолу, докато намерите Emojipedia.
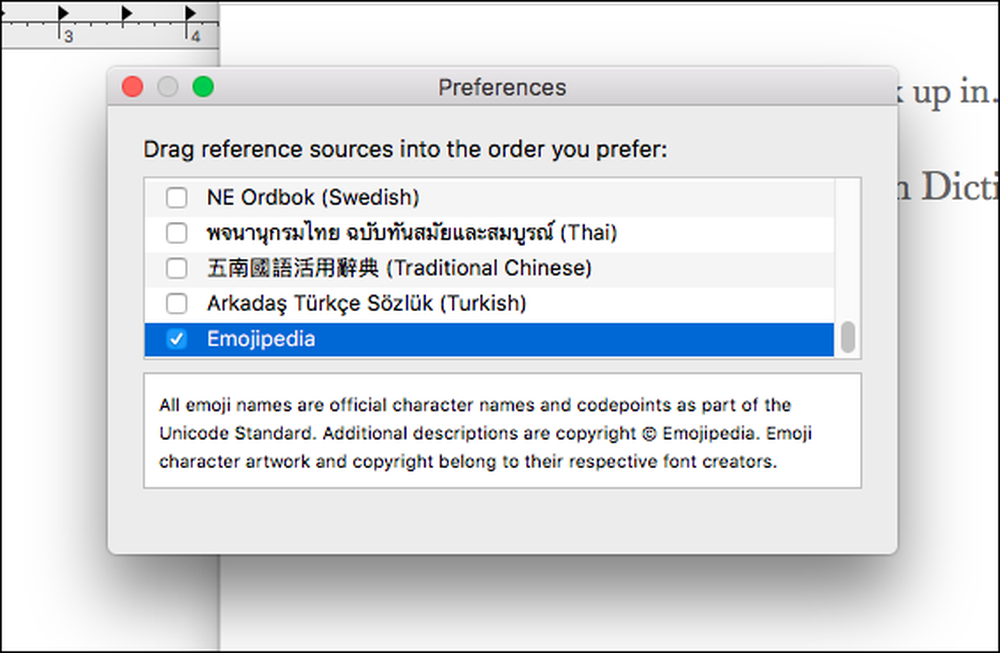
Уверете се, че този речник е проверен. Сега можете да търсите емотикони по същия начин, по който правите думи.
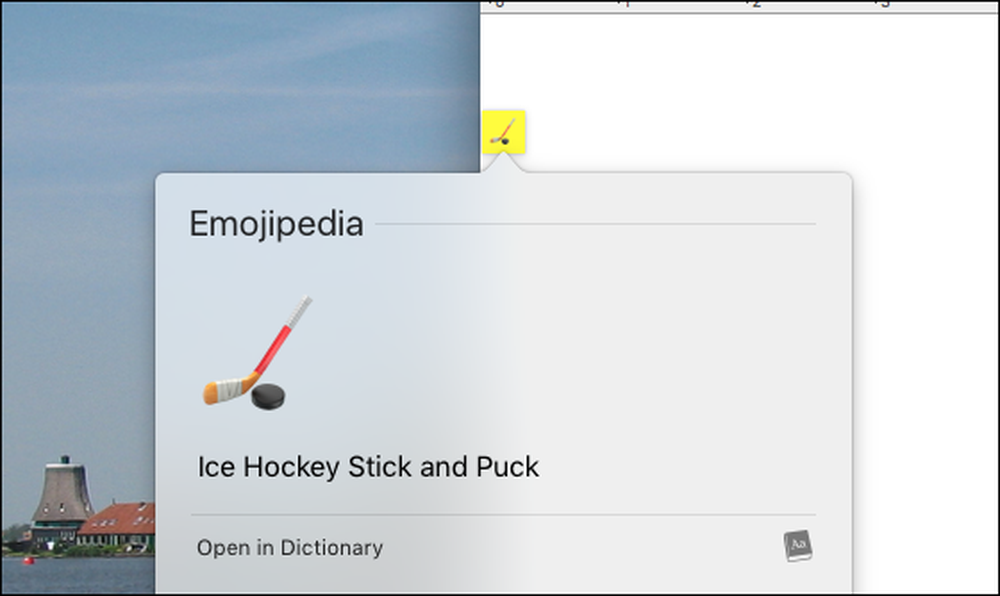
Ако някога не сте сигурни какво трябва да бъде емотиконите, това ще ви даде по-голяма картина и кратко описание. Вероятно няма да спаси живота ти, но може.




