Синхронизиране на всяка папка към Dropbox с SyncToy
Искате ли папката да се синхронизира с Dropbox, без да я премествате в папката Dropbox? Ето как можете да синхронизирате всяка папка на компютъра с Dropbox.
Dropbox е чудесна услуга за синхронизиране на файлове между компютрите и облака. За съжаление обаче, трябва да поставите файлове и папки в папката Dropbox, за да могат да се синхронизират. Можете да премествате папки в Dropbox и да създадете символична връзка към тях в първоначалното им местоположение, но това може да бъде трудно за настройване. По-лесно решение би било да се синхронизират папките с нова папка в Dropbox, така че всичко ще остане същото. Ето как да направите това в Dropbox с помощта на SyncToy.
Приготвяме се да започнем
Първо, уверете се, че имате Dropbox (връзката по-долу) инсталиран и инсталиран на вашия компютър.
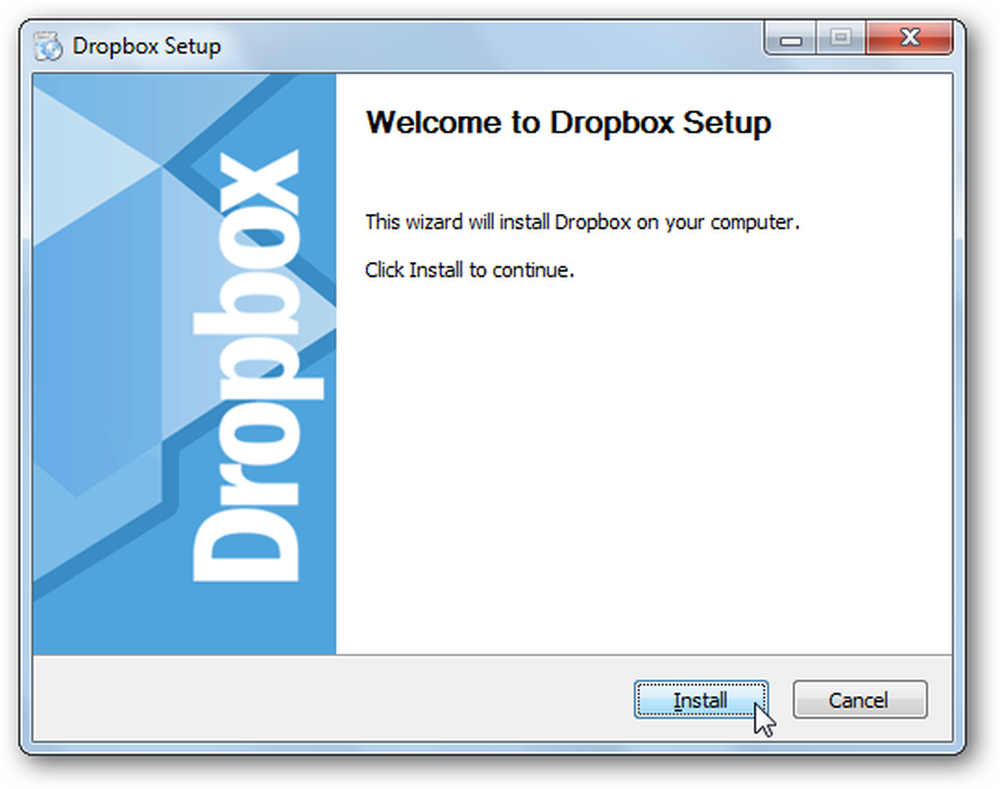
След това изтеглете и инсталирайте SyncToy (връзката по-долу). Уверете се, че сте изтеглили правилната версия за вашия компютър, тъй като има налични 32 и 64 битови версии.

Ако все още не сте инсталирали Sync Framework, ще бъдете подканени първо да го инсталирате. Той вече е включен в инсталатора на SyncToy, така че няма да се налага да се притеснявате за отделно изтегляне.
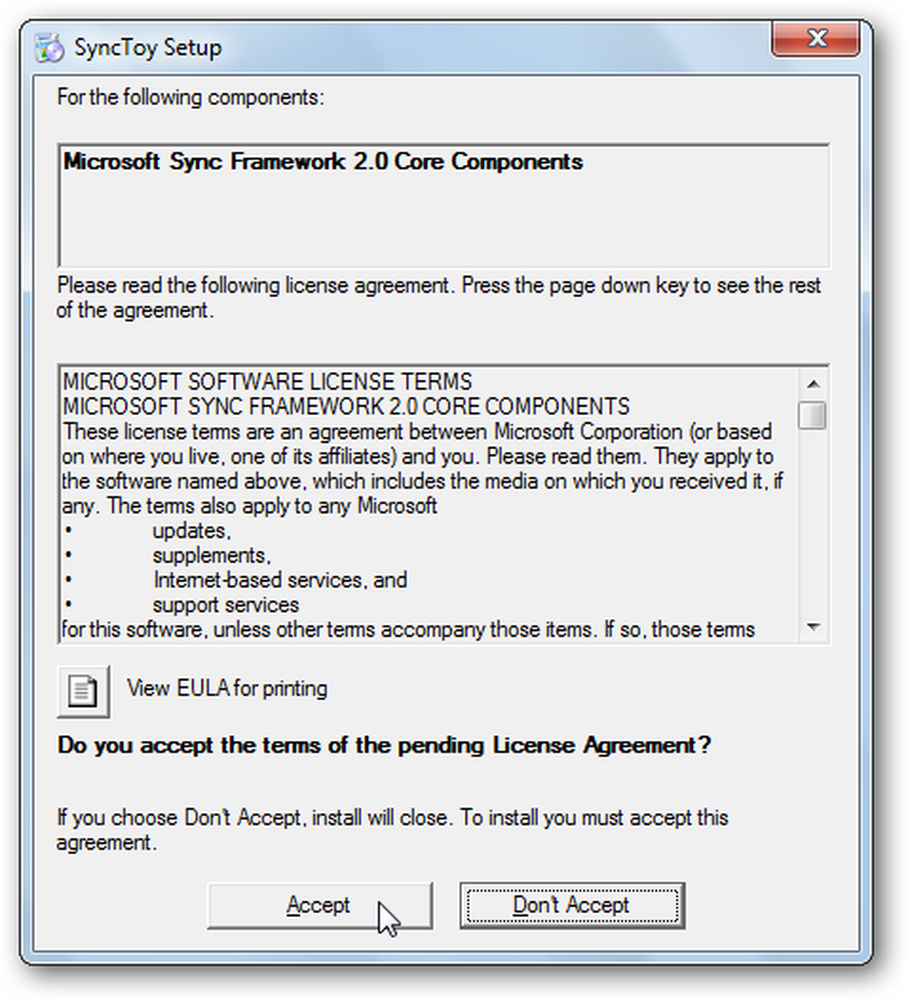
След като бъде инсталиран, той автоматично ще стартира инсталатора на SyncToy; настройка като нормална.
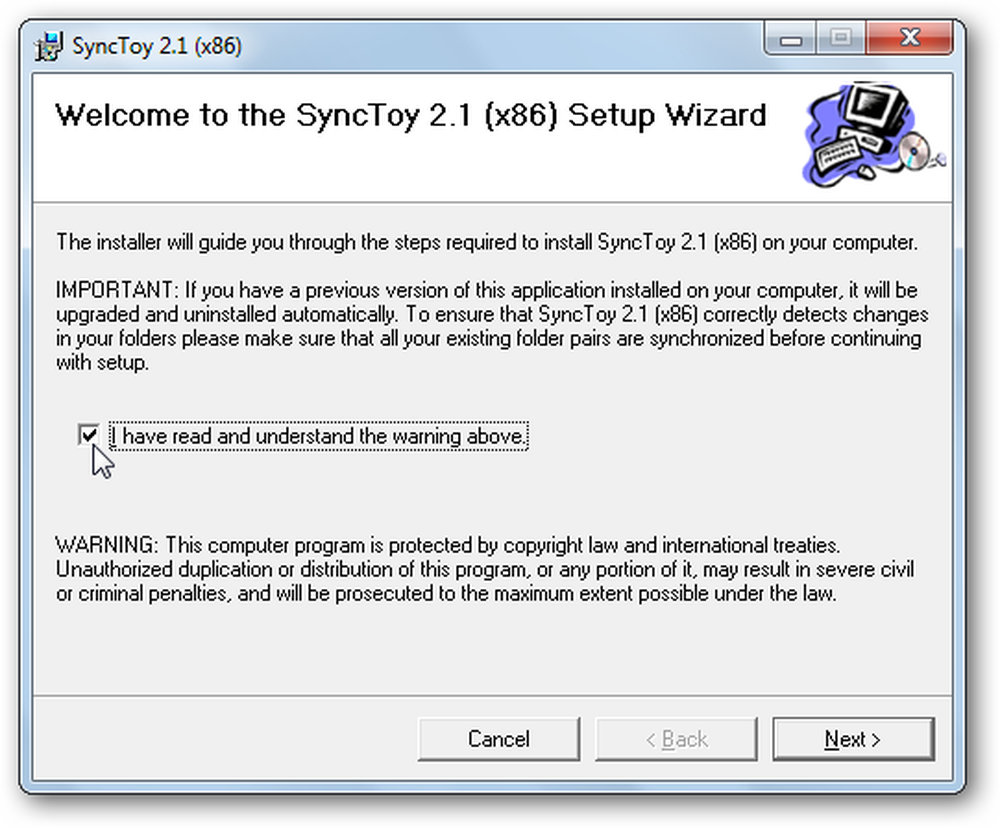
Когато за първи път стартирате SyncToy, ще бъдете помолени да участвате в програмата за обратна връзка; изберете дали искате да участвате или не и натиснете ОК. Вече сте готови да започнете да синхронизирате файлове и папки с Dropbox.
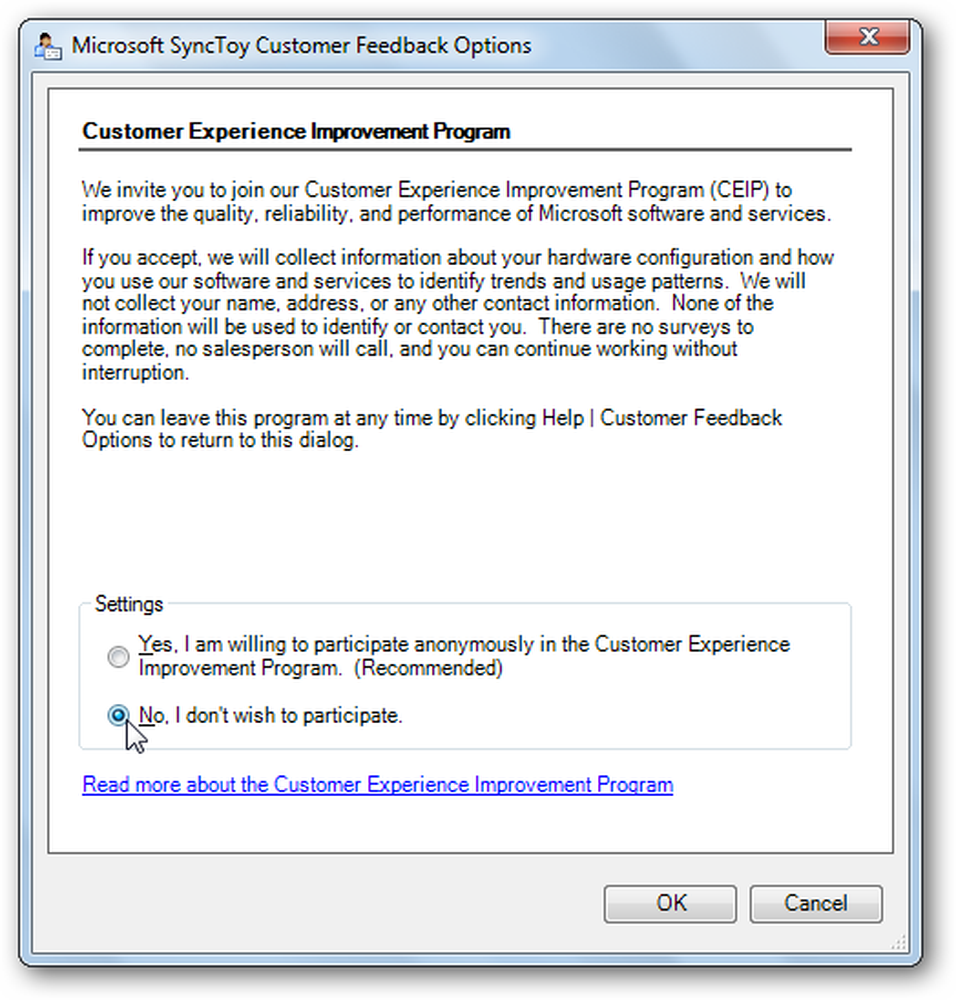
Синхронизиране на папка с Dropbox
За да синхронизирате папка с Dropbox, стартирайте SyncToy и кликнете Създайте нова двойка папки.
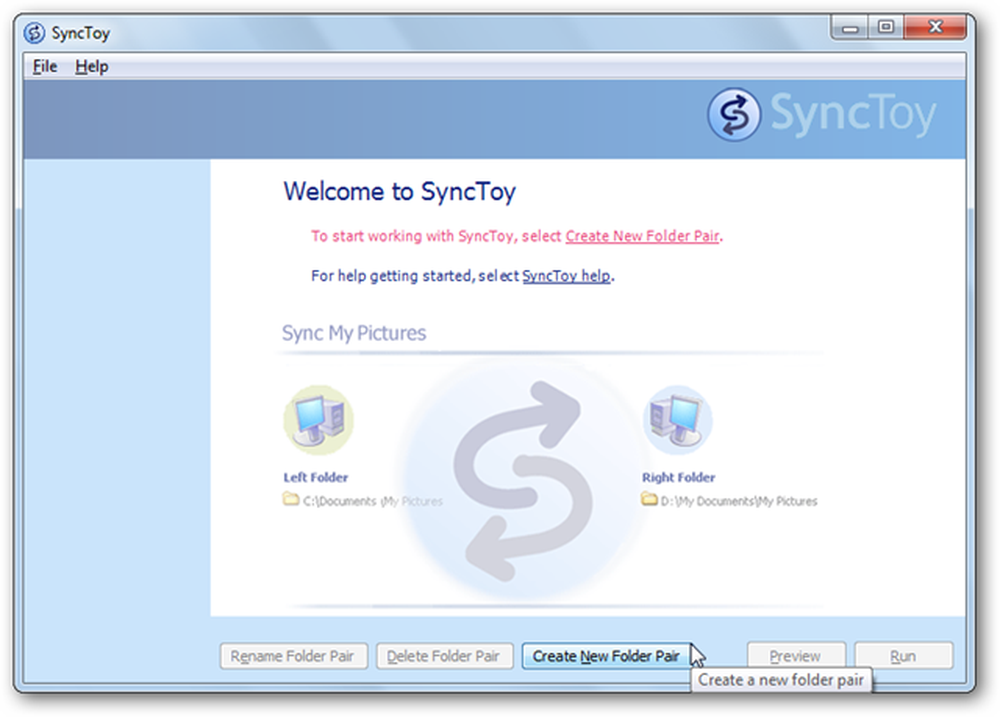
На Лявата папка изберете папката, която искате да синхронизирате с Dropbox, след което изберете папката Dropbox, в която искате да синхронизирате тези данни, в Дясна папка поле.
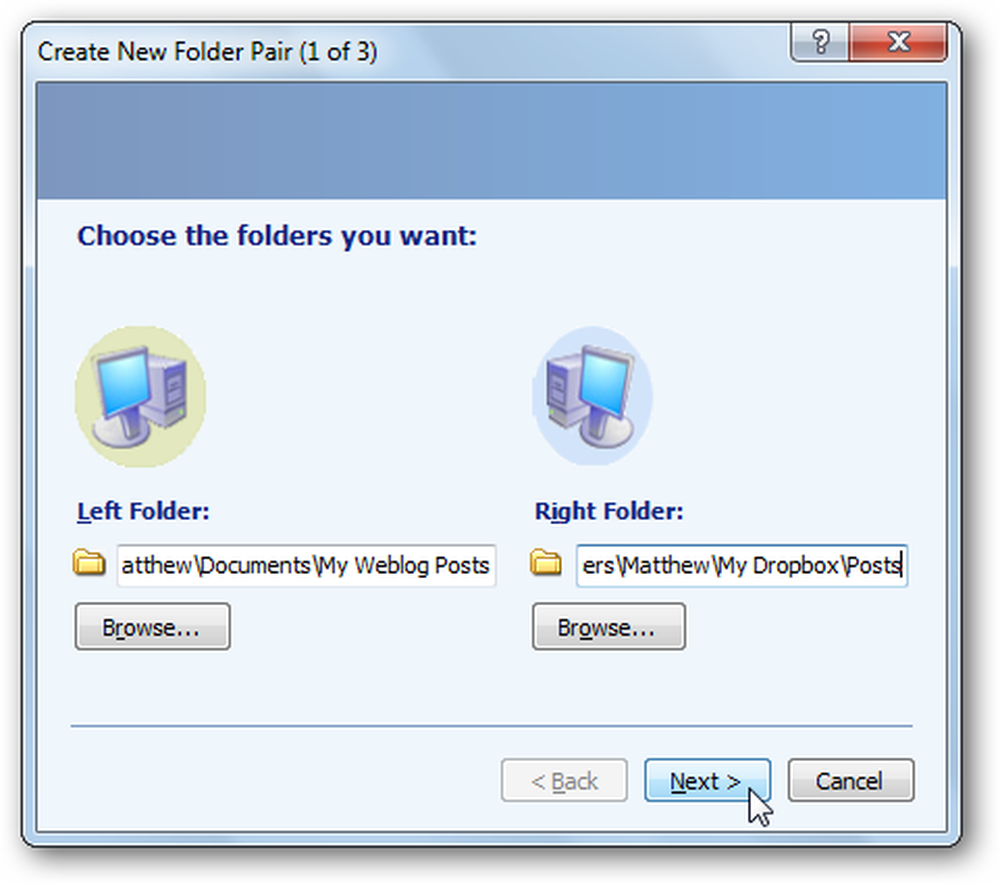
Сега изберете как искате да синхронизирате папката. Избирам синхронизирам ако искате да редактирате файловете на няколко компютъра и да запазите промените, запазени между всички тях. За повечето потребители, синхронизирам е най-добрият вариант. Изберете ехо ако просто искате да архивирате файловете си в Dropbox, но не и да запазите промените във файловете обратно на компютъра. Или изберете Contribute, за да копирате нови файлове в двата начина, но никога да не премахвате изтритите файлове от папката в Dropbox. Кликнете Следващия след като направите своя избор.
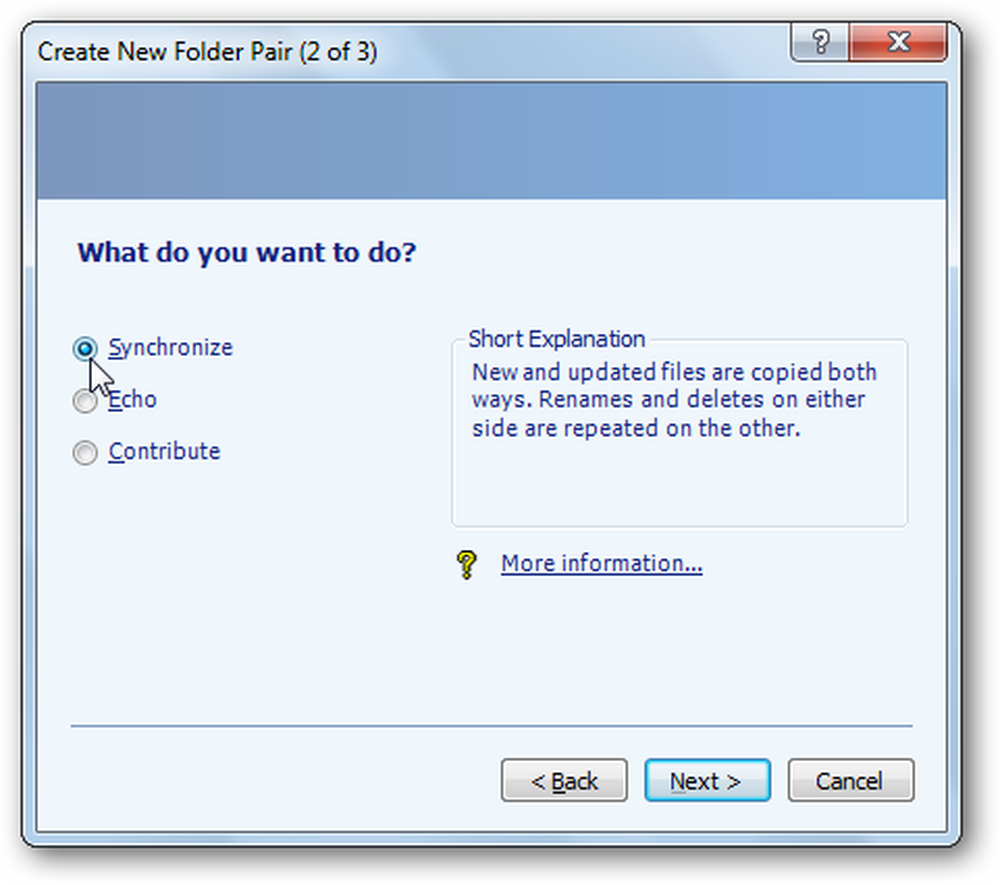
Накрая дайте име на вашата двойка за синхронизиране и изберете завършек.
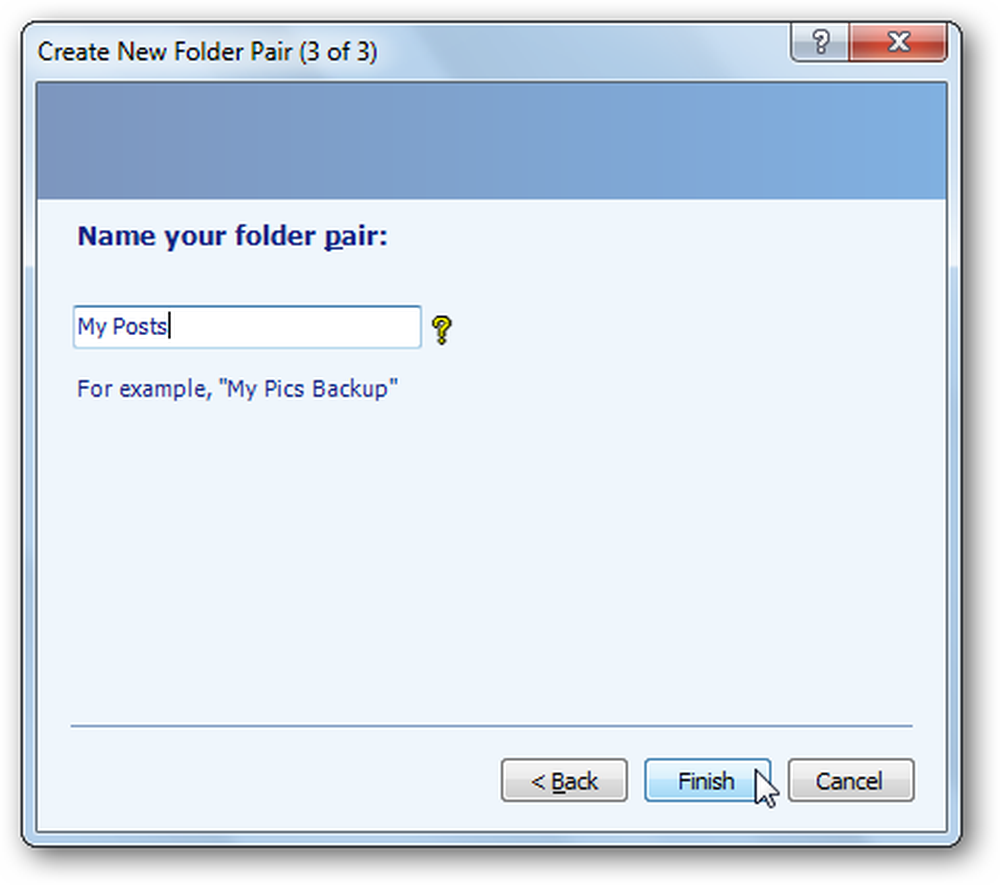
Стартирайте синхронизирането на папки
След като настроите двойката файлове, ще можете да я изберете от менюто вляво. Кликнете тичам за да синхронизирате файловете си.
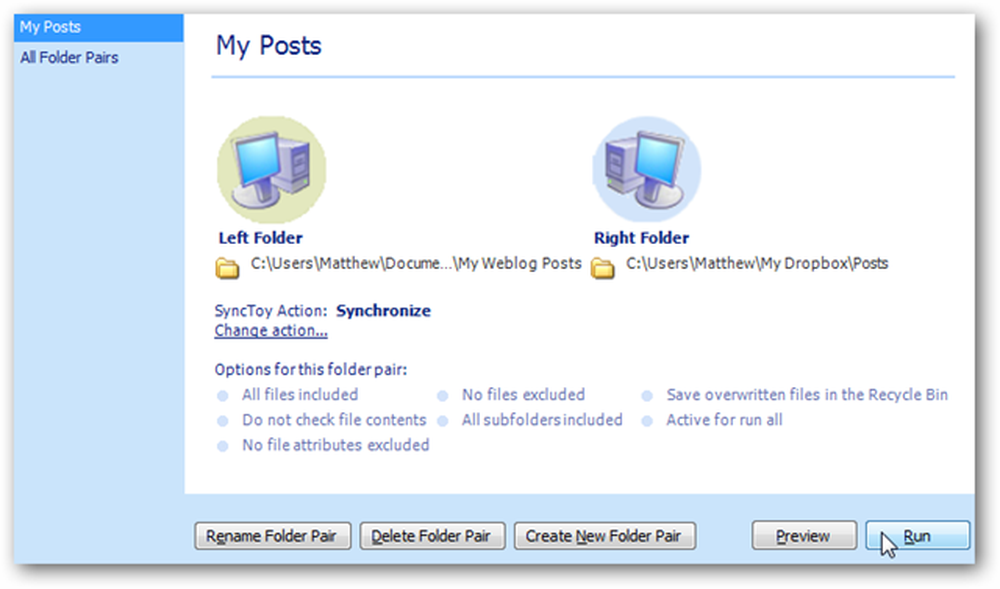
Сега синхронизацията ще копира всички нови файлове и промени в папката на Dropbox и ще ви каже дали има някакви грешки.
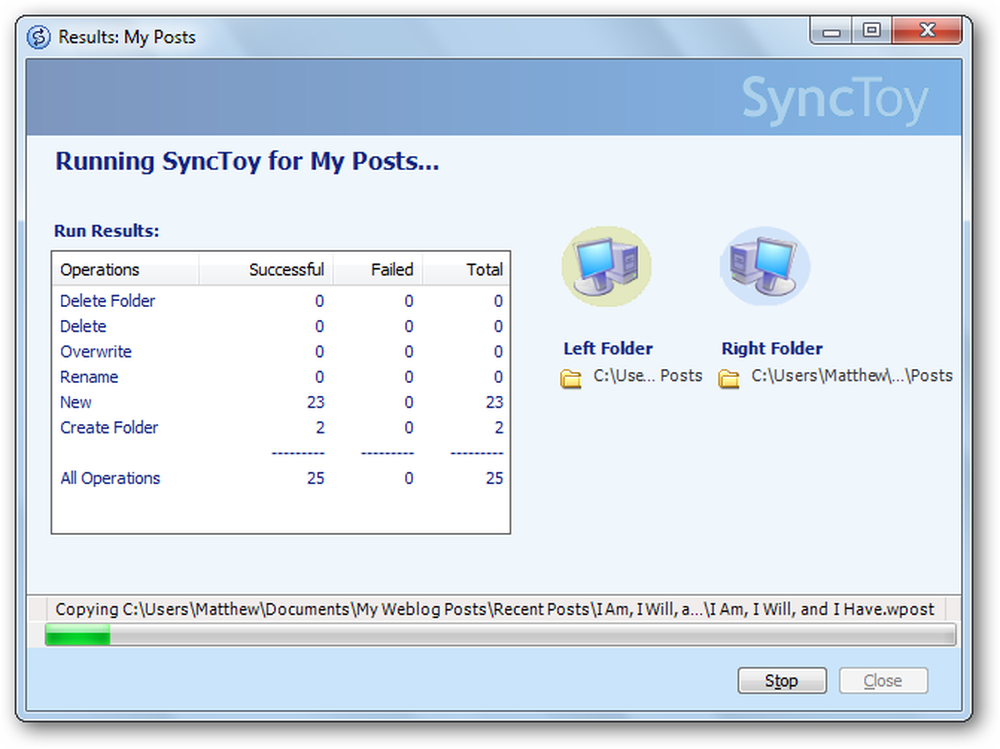
Ще трябва да изпълнявате това всеки път, когато искате да синхронизирате файловете в папката, но ще бъде много по-лесно, отколкото да копирате файловете ръчно и да решите дали да презапишете файловете и промените..
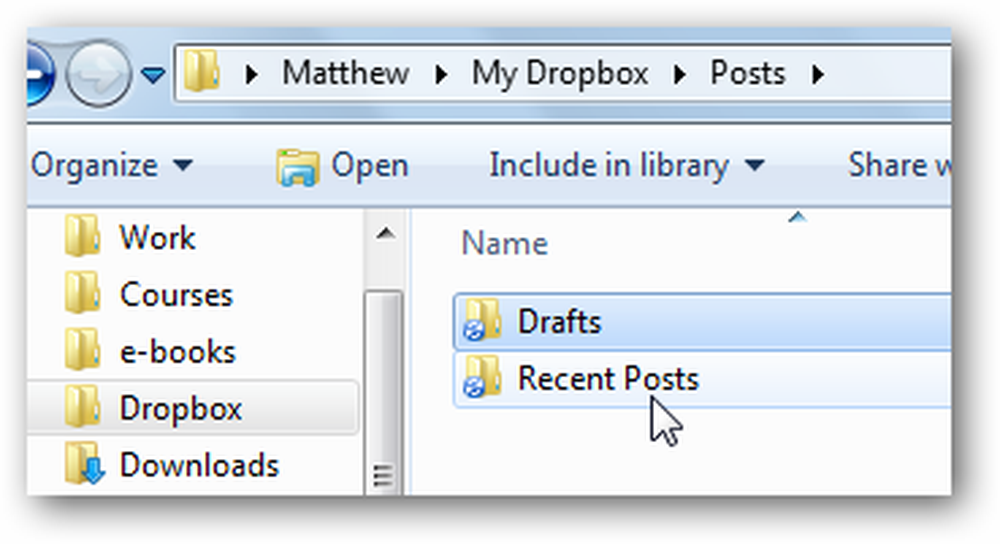
заключение
Този трик улеснява синхронизирането с Dropbox. Независимо дали искате да синхронизирате чернови на файлове за следващата си книга или регистрационни файлове от приложението за диагностика, ще можете да ги съхранявате в местоположението по подразбиране и дръжте ги синхронизирани с Dropbox. Чувствайте се свободни да повторите стъпките и да запазите възможно най-много папки, синхронизирани с Dropbox.
Ако искате просто да изпратите отделен файл на Dropbox, разгледайте нашата статия за Как да добавите Dropbox към Send To Menu. Или, ако вашият Dropbox става твърде голям и не искате да съхранявате всичките си Dropbox файлове на вашия компютър, ето как да синхронизирате конкретна папка от Dropbox с вашия компютър.
връзка
Изтеглете и инсталирайте Dropbox
Изтеглете SyncToy




