Превключване към Chromebook? Ето какво трябва да знаете

Ако възнамерявате да превключите от традиционен компютър (или Mac) към Chromebook, може да сте загрижени за прехода. Да не се притеснявате - преместването в Chromebook е просто и тези съвети ще ви помогнат да улесните преместването.
Първи неща: Първо е Chromebook точно за вас?
Ако сте само имайки в предвид ако преминете към Chromebook, може да сте любопитни дали Chromebook е дори приложим за вас. За щастие, имаме ръководство, което може да ви помогне да решите.
Ако търсите само гайки и болтове, можете да си зададете няколко въпроса:
- Имате ли нужда от собственически софтуер на Windows? Вземете ден или два, за да анализирате начина, по който използвате текущото си компютърно внимание. Може да има нещо толкова вкоренено във вашия работен процес, че не осъзнавате, че ги използвате.
- Живеете ли в облака? Ако вече разчитате на облака за повечето от запазените ви файлове и други данни, то сте на път към живота си с Chromebook.
- Вие се грижите за сигурността? Когато става въпрос за компютри, има малко потребителски продукти, които са по-сигурни от външния Chromebook.
И наистина, това е всичко. Софтуерът обикновено е най-голямото препятствие, което някой има, когато става въпрос за превключване, така че ако не е нужно да правите каквото и да било повдигане на тежести на ежедневното редактиране на снимка или видео, например, тогава Chromebook вероятно ще бъде добре.
Преди да превключите: Преместете всички важни файлове в Google Диск
Първото нещо, което искате да направите, когато преминете към Chromebook, е да направите всичките си файлове достъпни в двете платформи. Независимо дали планирате да използвате Chromebook като основна система или вторична настройка, ще искате да започнете да използвате Google Диск като основно средство за съхранение.
Ако искате да се справите с настройка на два компютъра като работен плот на Windows и Chromebook, например, Google Диск ще синхронизира всичките ви неща между двата компютъра. Имайте предвид, че най-вероятно ще трябва да закупите Google One за съхранение на всичките ви файлове, но крайната стойност си струва. Вашите файлове се синхронизират не само по този начин, но също така получавате резерви и резервни копия. Ако случайно изтриете файл от Диск, лесно можете да отидете на уебсайта и да го възстановите.
Намерете заместители на любимите си приложения
Докато не ви трябват неща като Photoshop или Premier за ежедневната си работа, шансовете ви за намиране на надеждна подмяна на уеб в Chromebook са, че просто може да се наложи да потърсите малко. Ето няколко предложения, с които можете да започнете:
- Редактиране на снимки: Когато става въпрос за бързи редакции на Chromebook, съществуват две изключителни опции: Pixlr Editor и Polarr. И двете са уеб-базирани и много мощни за това, което са. Те няма да заменят Photoshop за повечето хора, но определено са полезни за бързи редакции.
- Офис: Ако не сте мощен потребител на Microsoft Office, Google Docs, Sheets и Slides трябва да свършат работата. И тъй като това е част от Drive, тези файлове ще бъдат достъпни навсякъде. А ако все още трябва да използвате приложения на Office, винаги можете да използвате онлайн или версии за Android.
- Списъци и вземане на бележки: За да поддържате синхронизираните неща в устройствата и лесно достъпни, Google Keep е мястото, където се намира. Ако търсите нещо по-мощно, Evernote също е добър избор.
- Календар: Това е доста лесно: просто използвайте Google Календар.
- Електронна поща: Gmail.
Ако не можете да намерите това, което търсите в мрежата, повечето Chromebook вече изпълняват и приложения за Android. Това отваря огромна екосистема от приложения, инструменти и игри за потребителите на Chrome OS, които не са били там преди.
Обикновено препоръчваме първо да се опитате да намерите подходящ инструмент в мрежата, но ако няма нищо, проверете Google Play. Имаме списък с приложения за Android, които са чудесни за Chromebook, за да можете да започнете.
Научете интерфейса на Chrome OS

Първият път, когато отворите Chromebook, не трябва да ви изненадва. Честно казано не че различна от Windows машина - поне на повърхността. Има тапет / десктоп (въпреки че тук не можете да поставяте икони като на Windows или MacOS), шелфа и таблата. Тавата за приложения е първата икона в рафта (подреждане, ако е като Start Menu на Windows), където ще намерите всичко, което е инсталирано в системата. Всичко е доста интуитивно.
Кликването върху таблата показва системното меню-Wi-Fi, Bluetooth и други подобни. Тук ще намерите и менюто Настройки и там ще намерите всички други системни настройки като резолюция на екрана, размер на текста и др. Както всичко останало в Chrome OS, менюто „Настройки“ е много просто и лесно за използване - плюс функцията за търсене е чудесна, ако търсите нещо конкретно.
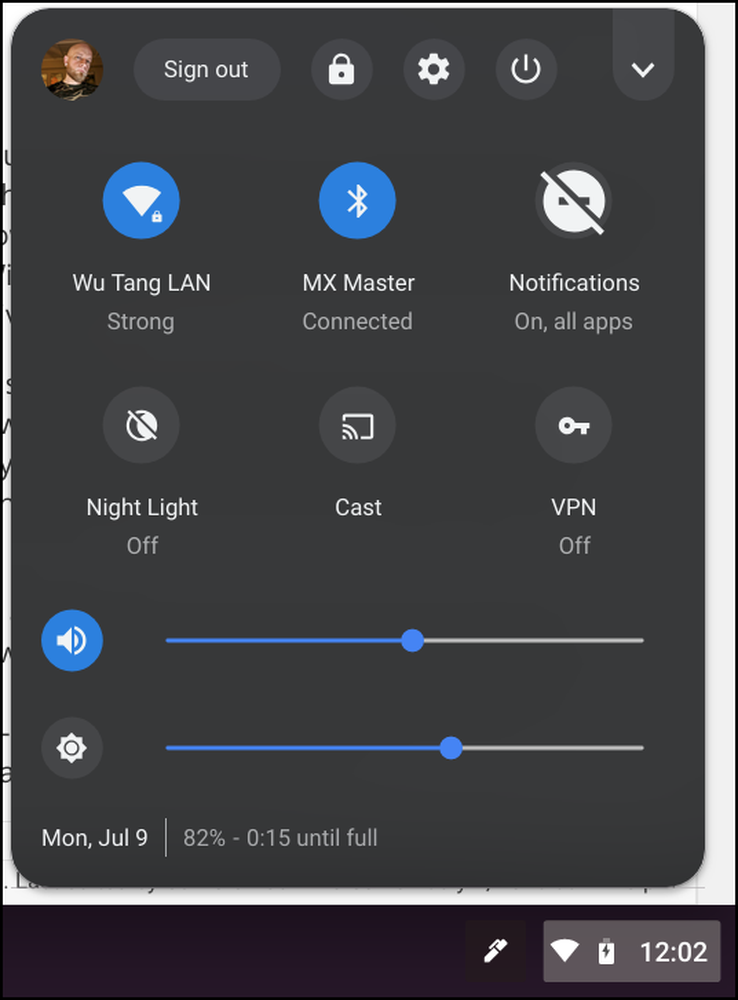 Системното меню на Chrome OS с флаг "Нова системна тема" е активирано
Системното меню на Chrome OS с флаг "Нова системна тема" е активирано Можете да прикачите приложенията към шелфа, като щракнете с десния бутон върху тях и след това да изберете „Закопчаване в шелф“ - просто повторете същия процес и изберете „Откачи“, за да ги премахнете. Можете също така да манипулирате прозорци на приложения по други начини, като използвате менюто с десен бутон. Например, можете да използвате повечето приложения на Chrome в отделни прозорци, като използвате опцията „Отваряне като прозорец“ - това може да даде на операционната система Chrome много подобно на Windows, вместо просто да изпълнява всичко в един прозорец на Chrome.

Наличните клавишни комбинации в Chrome OS предлагат ефективен начин за навигация в операционната система. Можете да използвате всички обикновени преки пътища в Chrome в браузъра Chrome, разбира се, и можете да научите специфичните за Chrome OS опции, като натиснете Ctrl + Alt+?.
Файловият мениджър на Chrome OS ще остави много неща, които да бъдат желани за най-новите потребители, но все пак трябва да покрива бази за повечето хора. Google Диск е изпечен в ядрото си, така че можете да получите достъп до всички файлове и папки на Диск, като че ли са запазени на Chromebook, но има и локално хранилище, ако имате нужда от нещо от облака върху физическото устройство на „Книгата“. Всички локални файлове се съхраняват в папката Downloads за простота.

Но наистина, просто се чукайте, за да почувствате по-добре как работи всичко. Най-голямото нещо при Chrome OS е това, което трябва да се чувства, както за съществуващите потребители на Chrome, така и за тези, които идват от друга операционна система. То е достатъчно сходно, за да бъде интуитивно, но достатъчно различно, за да бъде оригинално.
За енергийни потребители: Промяна на канали, Използване на флагове и отключване на режим за разработчици

Макар че самата Chrome OS е проектирана около простотата, това не означава, че потребителите на мощност не искат. В операционната система има много скрити скъпоценни камъни, които ви позволяват да изтласкате системата до нейните граници, като отключите бета функции, системни ощипления и други..
Също като браузъра Chrome на други платформи, Chrome OS използва специфични канали за освобождаване за различни версии. Има четири канала: Stable, Beta, Developer и Canary, като всеки от тях става все по-малко стабилен. Всички Chromebook се превозват по стабилния канал, защото е стабилен. Това е окончателната версия на всяка Chrome OS, изградена по това време, а Beta е точно зад нея. Бета е добър канал за включване, ако искате ранен достъп до функции, без да жертвате много стабилност.

Ако искате най-новите неща още по-бързо и сте по-малко загрижени за стабилността, можете да опитате канала за програмисти. Това може би не е най-доброто за системата, на която разчитате. И ако искате абсолютното кървящо ръба, има Канарския канал. Тя се актуализира всяка вечер и е невероятно нестабилна. Наистина не се препоръчва за повечето хора.
По същия начин има начини да се настройват само специфични функции в Chrome OS, независимо от кой канал е включен. Тези настройки се наричат „Флагове“ и са достъпни както в Chrome, така и в Chrome OS. По принцип, това са скрити функции, които все още се разработват, но можете да ги включите и изключите в движение, без да се налага да променяте каналите на Chrome OS..
И накрая, има режим за разработчици. Не бъркайте този разработчик канал, въпреки това - е съвсем различно. Всъщност можете да работите в стабилния канал, но все пак да активирате режима за програмисти. Този режим само ви дава достъп до някои от основите на Chrome OS. Тук обаче има някакво предупреждение: активирането на режима за програмисти заобикаля много от това, което прави Chrome OS една от най-сигурните операционни системи на планетата, така че ако цените тази сигурност, не се препоръчва.
Но ако сте готови да пожертвате някаква сигурност, режимът за програмисти може да отключи много потенциал на устройството ви с Chrome OS, като например възможността за sidload Android приложения, да използвате ADB и Fastboot в Chrome Shell (crosh) или дори да настроите Crouton - Инсталиране на Linux директно на вашия Chromebook, което можете да използвате заедно с Chrome OS.
Честно казано, една от най-добрите неща в Chrome OS е, че е не комплекс. Не е трудно да се разбере и е много интуитивен. Най-голямото предизвикателство ще бъде намирането на приложения, които се сравняват с това, което сте свикнали да използвате в други системи, а в някои случаи просто приемането на този факт, че жизнеспособна опция просто не съществува в момента. За щастие, Chrome OS се разраства бързо и Google прави много, за да я направи по-мощна, без да жертва много простотата, която я прави толкова голяма, на първо място..




