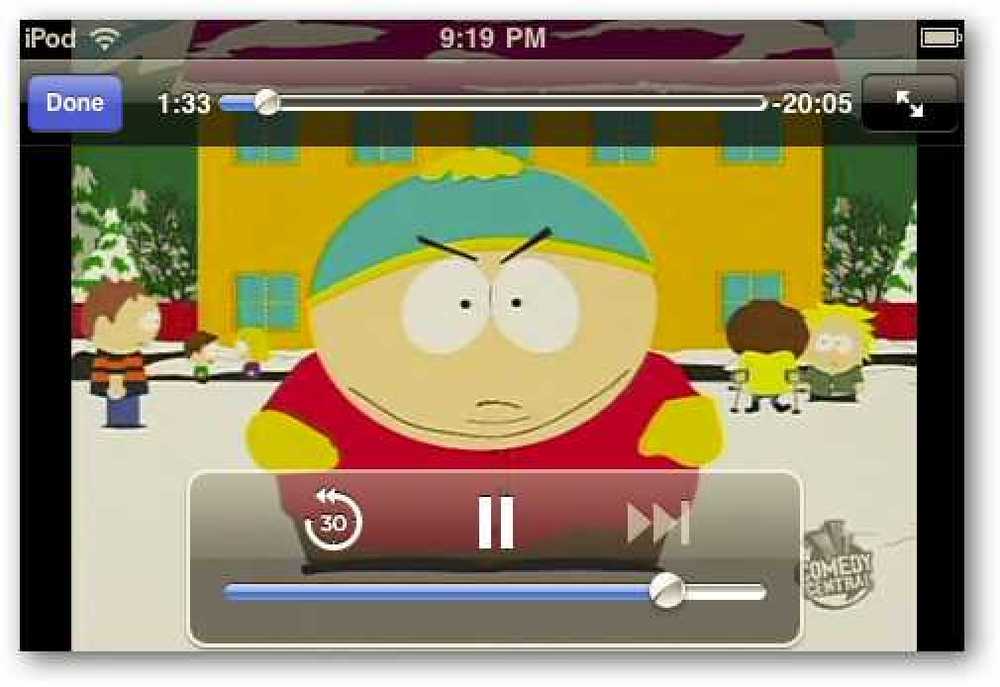Stream Media и телевизия на живо през интернет с Orb
Търсите ли начин за поточно предаване на медийната ви колекция в интернет? Или може би гледате и записвате телевизия дистанционно? Днес ще разгледаме как да направим всичко това и повече с Orb.
Изисквания
Windows XP / Vista / 7 или базиран на Intel Mac w / OS X 10.5 или по-нов.
1 GB RAM или повече
Pentium 4 2.4 GHz или по-висока / AMD Athlon 3200+
Широколентови връзки
ТВ тунер за стрийминг и запис на телевизия на живо (по избор)
Забележка: По-бавни интернет връзки могат да доведат до заекване по време на възпроизвеждане.
Инсталиране и настройка
Изтеглете и инсталирайте Orb на домашния си компютър. (Връзка за изтегляне по-долу) Вие ще искате да приемете настройките по подразбиране за първоначалната част на инсталацията.

Когато стигнем до частта за инсталиране на акаунта на Orb, когато трябва да въведем информация и да вземем някои решения. Изберете вашия език и кликнете върху Следващия.

Ще трябва да създадем потребителски акаунт и парола. Изисква се валиден имейл адрес, тъй като ще трябва да потвърдим профила по-късно. Кликнете Следващия.

Сега ще искате да изберете медийните си източници. Orb автоматично ще търси папки, които могат да съдържат медийни файлове.

Можете да добавяте или премахвате папки, като кликнете върху бутоните (+) или (-). За да премахнете папка, кликнете върху нея веднъж, за да я изберете от списъка и след това щракнете върху бутона минус (-). За да добавите папка, щракнете върху бутона плюс (+) и прегледайте папката.
Можете да добавяте локални папки, както и споделени папки от мрежови компютри и USB прикрепено хранилище.
Забележка: Както хост компютърът, работещ с Orb, така и мрежовият компютър ще трябва да работят за отдалечен достъп до споделените мрежови папки.

Когато изберете всички медийни файлове, кликнете върху Следващия.

Orb ще продължи да индексира медийните ви файлове ...

Когато индексирането приключи, кликнете върху Следващия.

Настройка на телевизионна камера
Забележка: Понастоящем не се поддържа поточно предаване на телевизия на живо на компютри Mac.
Ако към компютъра ви е свързана ТВ тунер карта, можете да изберете да конфигурирате Orb за предаване на живо или записана телевизия. Кликнете Следващия за конфигуриране на телевизора. Или изберете пропускане ако не искате да конфигурирате Orb за телевизия.

Ако имате цифрова тунер карта, въведете вашия пощенски код и кликнете Вземи списък за да изтеглите списъците си с канали. Изберете телевизионен доставчик от списъка и щракнете върху Следващия. Ако не, щракнете върху пропускане.

Можете да изберете или отмените избора на всички канали, като проверите или премахнете отметката от всеки канал. Изберете Автоматично сканиране да позволи на Orb да намери повече канали или да забрани тези, които нямат прием. Кликнете Следващия когато приключи.

След това изберете аналогов доставчик, ако е необходимо, и щракнете върху Следващия.

Изберете „Да“ или „Не“ за даден прозорец и кликнете Следващия.

Точно както направихме с цифровия тунер, изберете или откажете всички канали, като проверите или премахнете отметката от всеки канал. Изберете Автоматично сканиране да позволи на Orb да намери повече канали или да забрани тези, които нямат прием. Кликнете Следващия когато приключи.

Сега приключихме с настройката. Кликнете Близо.

Достъп до вашата медия отдалечено
Достъп до медийни файлове се осъществява чрез уеб-базиран интерфейс. Преди да продължим обаче, ще трябва да потвърдим потребителското си име и парола. Проверете входящата си поща за имейл от Orb Networks. Кликнете върху приложената връзка за потвърждение. Ще бъдете подканени да въведете потребителското име и паролата, които сте избрали в браузъра си, след което щракнете върху Следващия.

Профилът Ви ще бъде потвърден. Сега сме готови да се наслаждаваме на нашите медии от разстояние. За да започнете, насочете браузъра си към уебсайта на MyCast от отдалечения си компютър. (Вижте връзката по-долу)

Въведете идентификационните си данни и кликнете Влизам.

След като влезете в системата, ще бъдете представени с началния екран на MyCast. По подразбиране ще видите шепа „канали”, като напр. Ръководство за телевизионни програми, случайни звуци и снимки, любими видеоклипове и време.
Можете да добавяте, премахвате или персонализирате канали. За да добавите допълнителни канали, кликнете върху Добавете канали горе вдясно…

… И изберете от падащия списък.

За достъп до пълните библиотеки на мултимедия, щракнете върху Отворете приложението горе вляво и изберете от една от опциите.

Жива и записана телевизия
Ако имате TV тунер карта, която сте конфигурирали за Orb, ще видите вашия програмен справочник на Телевизия / Уеб камери екран. За да гледате или записвате шоу, кликнете върху списъка с програми, за да изведете полето за подробности. След това кликнете върху червения бутон за запис или върху зеления бутон.

Когато записвате шоу, ще видите пулсираща червена икона в горния десен ъгъл на списъка в справочника на програмите.

Ако искате да гледате телевизия на живо, може да бъдете подканени да изберете вашия медиен плейър, в зависимост от вашия браузър и настройки.

Възпроизвеждането трябва да започне скоро.

Забележка за потребителите на Windows Media Center
Ако се опитате да пуснете телевизия на живо в Orb, докато Windows Media Center работи на компютъра ви, ще получите съобщение за грешка. Кликнете върху Спрете MediaCenter и след това опитайте отново.

звуков
На звуков ще видите, че музикалните ви файлове са индексирани по жанр, изпълнител и албум. Можете да възпроизведете селекция, като кликнете веднъж и след това щракнете върху зеления бутон за възпроизвеждане или просто с двукратно щракване.

Възпроизвеждането ще започне в мултимедийния плейър по подразбиране за формата за стрийминг.

Видео
Видеото работи по същество като аудио. Кликнете върху селекция и натиснете зеления бутон за възпроизвеждане или кликнете два пъти върху заглавието на видеоклипа.

Възпроизвеждането на видеоклип ще започне в медийния плейър по подразбиране за формата за стрийминг.

Поточни формати
Можете да промените подразбиращия се поток формат в настройките на контролния панел. За да влезете в контролния панел, кликнете върху Отваряне на приложения и изберете Контролен панел. Можете също да кликнете Настройки горе вдясно.

Изберете Общ от падащия списък и след това кликнете върху Поточни формати раздел.Предоставени са четири опции. Flash, Windows Media, .SDP и .PLS.

Създаване на плейлисти
За да създадете плейлисти, плъзнете и пуснете медийното заглавие в работната област на плейлиста вдясно или кликнете върху Добави към плейлист в горното меню. Кликнете Запази когато приключи.

Споделяне на вашите медии
Orb ви позволява да споделяте медийни плейлисти в интернет с приятели и семейство. Има няколко начина да постигнете това. Ще започнем с кликване върху Дял бутон в долната част на работната област на плейлиста, след като сте съставили плейлиста си.

Ще бъдете подканени да изберете метод за споделяне на плейлиста ви. Ще имате възможност да споделите плейлиста си публично или тайно. Можете да споделяте публично чрез връзки, блогове или обществен профил в Orb. Избирайки опцията Обществен профил, Orb автоматично ще създаде за Вас страница с профил, подобен на URL адрес http://public.orb.com/username всеки може да има лесен достъп в интернет.
Опцията за частно споделяне ви позволява да каните приятели по имейл и да изисква от получателите да се регистрират в Orb.
Можете също да дадете на плейлиста си потребителско име или да приемете автоматично генерираното заглавие.
Кликнете Добре когато приключи.

Потребителите, които посещават обществения ви потребителски профил, ще могат да преглеждат и пускат в профила ви някое от споделените ви плейлисти на компютъра или в поддържаното устройство.

Преносими медийни устройства и смартфони
Orb може да предава медии на много преносими устройства и 3G телефони. Streaming audio се поддържа от iPhone и iPod Touch чрез браузъра Safari. Въпреки това видеото и телевизионното предаване на живо изисква Orb Live iPhone App. Orb Live е на разположение в App Store за $ 9.99.
За да предавате поточно медиите на преносимото си устройство, отидете на уебсайта на MyCast в мобилния си браузър и влезте. Потърсете медия или плейлист.

Направете селекция и пуснете медията.

Възпроизвеждането ще започне.

Открихме стрийминг на музика както за Droid, така и за iPhone, за да работи доста добре. Възпроизвеждането на видео на Droid обаче остави малко да се желае. Видеото изглеждаше добре, но аудиото не беше синхронизирано.
Контролен панел на системната лента
По подразбиране Orb работи в системната лента при стартиране. За да влезете в контролния панел на системната лента, щракнете с десния бутон върху иконата Orb в системната област и изберете Контролен панел.

Влезте с вашето потребителско име и парола на Orb и кликнете Добре.

От тук можете да добавяте или премахвате медийни източници, да добавяте управляващи профили, да променяте паролата си и др. Ако предпочитате да не стартирате Orb при стартиране, кликнете върху Общ икона.

Премахнете отметката от квадратчето до Стартирайте Orb, когато системата започне.

заключение
Може да изглежда като много стъпки, но получаването на Orb и работата му не е много трудно. Orb е наличен както за Windows, така и за Intel базирани компютри. Той също така поддържа стрийминг към много игрови конзоли като Wii, PS3 и XBox 360.
Ако работите с Windows 7 на няколко компютъра, може да искате да разгледате нашата информация за това как да предавате музика и видео през интернет с Windows Media Player 12.
Downloads
Свали безплатно Orb
Влезте в MyCast