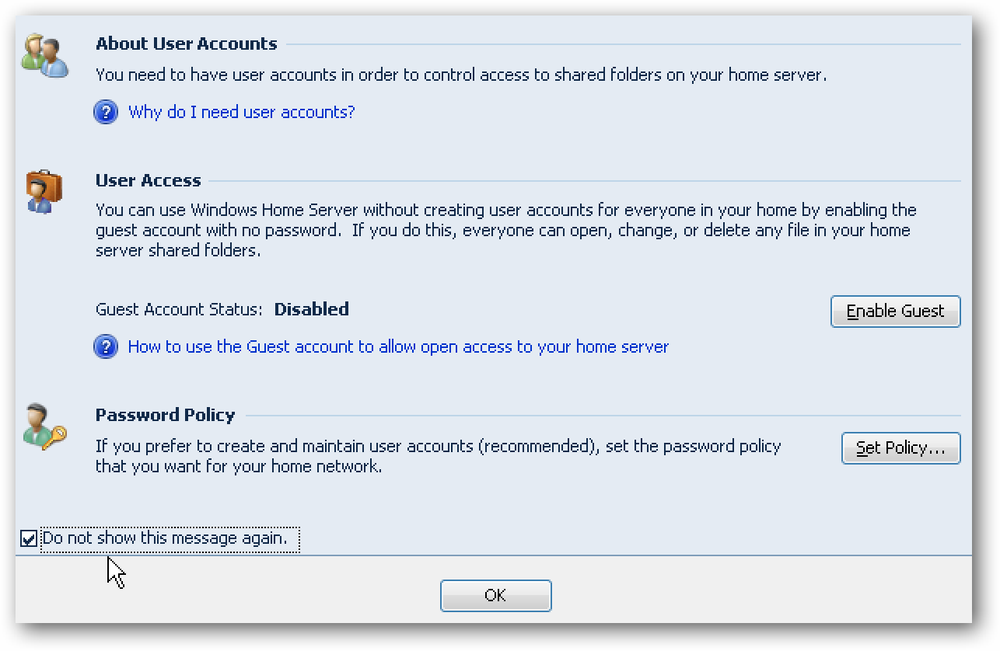Управлявайте електронната си поща в Google Chrome по лесния начин
Търсите ли лесен начин да бъдете уведомен за нови имейли и да имате достъп / да управлявате профила си? Тогава определено ще искате да погледнете разширяването на Google Mail Checker Plus.
Инсталация
Когато се появи прозорец със съобщение за потвърждение, ще трябва да кликнете върху „Инсталиране“, за да завършите добавянето на разширението към Chrome.

След завършване на инсталацията ще видите новата си „Икона на Google Checker Plus Toolbar“ и страница, показваща списъка на промените за разширението..

Преди да използвате разширението, трябва бързо да прегледате опциите, за да видите дали искате (или имате нужда) да настроите настройките, за да направите Google Mail Checker Plus най-доброто за личните ви нужди. Има два метода за достъп до опциите ... първият е през прозореца за предварителен преглед (малка икона на гаечен ключ в горния десен ъгъл)…

А втората е чрез страницата „Разширения за Chrome“.

Това са наличните опции. Можете да изберете набор от икони, който да съответства най-добре на текущата ви тема, да променяте настройката „Прозорец за визуализация“, да активирате различни настройки (като „Скриване на непрочетени цифри на имейли“, „Отваряне на съобщение в раздела“ и „Проверка на всички папки за непрочетени съобщения“ ), изберете „Интервал на анкетата“ и / или добавете домейни за профилите си в Google Приложения.
Забележка: Наборът икони може да служи като визуална индикация за текущото състояние на вашия имейл акаунт, ако изберете „Скриване на броя на непрочетените съобщения“ (един цвят за непрочетени имейли, друг за непрочетени имейли и др.) .).

Ако сте любопитни за някоя от настройките, просто задръжте курсора на мишката върху „Символа на въпросителен знак“ и ще видите изскачащ прозорец, който обяснява тази конкретна настройка..

Google Mail Checker Plus в действие
Всеки път, когато имате непрочетени имейли, ще видите малък прикрепен номер и специфичен цвят на иконите за „Иконата на лентата с инструменти“ ...

Кликването върху „Toolbar Icon“ ще отвори прозореца „Preview“. Ще можете да видите подателя, темата и преглед на самата електронна поща, добре разделена с малки "контролни ленти" за всяка отделна електронна поща. Забележете, че можете директно да изтривате, маркирате като спам, архивирате и / или маркирате като прочетени. Ако искате да отговорите на имейл, използвайте малката икона под „Прочетете“.
Иконите в горната част на "Лента за управление" са следните: Етикет, Създаване на нова електронна поща, Опресняване и Опции.

Кликването върху темата ще отвори електронната ви поща в нов раздел…

И го показвате по същия начин, както обикновено го виждате, ако имате пряк достъп до профила си.

Ако кликнете върху „Отговор“ (или „Съставяне на нова електронна поща“) в „Прозорец за преглед“, в нов раздел ще се отвори фокусиран „прозорец за композиране“.
Забележка: Отварянето в нов раздел трябва да бъде избрано в Опции, в противен случай и двете ще се отворят в отделен прозорец.

заключение
Ако искате да имате добър начин да поддържате своя имейл адрес през целия ден, това е разширение, което си струва да погледнете.
звена
Изтеглете разширението на Google Mail Checker Plus (разширенията на Google Chrome)