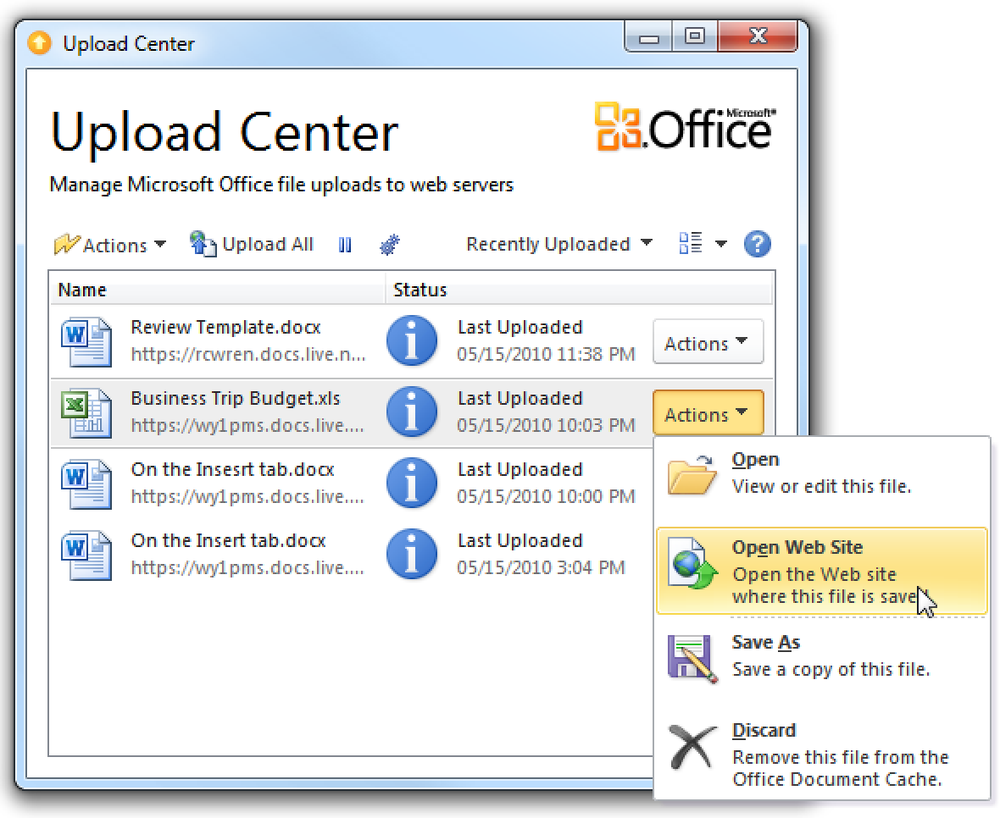Управление на потребителските акаунти в Windows Home Server
След като сте настроили Windows Home Server, ще искате да добавите потребители и да контролирате съдържанието, до което имат достъп. Тук ще разгледаме как да добавим нов потребител, определим достъпа им до споделените папки и как да деактивираме или премахнем потребител.
Добавете нов потребител
За да добавите нов потребител към Windows Home Server (WHS), отворете конзолата Home Server и изберете User Accounts. Ще се появи екран, който ще ви информира за потребителските акаунти, ще ви позволи да активирате профила за гости и да зададете политика за паролите. За да го спрете да се появява всеки път, кликнете върху квадратчето до Не показвай това съобщение отново след това щракнете върху OK.

Сега кликнете върху Добавяне и се появява екран Добавяне на потребителски акаунт. Въведете потребителското име, името за влизане и определете дали искате да активирате отдалечен достъп. Отдалечения достъп позволява на потребителя да се свърже със сървъра чрез интернет. Ако изберете отдалечен достъп, можете да изберете дали имат достъп до споделени папки и домашни компютри, само за споделени папки или само за домашни компютри, след което кликнете върху Напред.

Въведете парола за потребителя два пъти и се уверете, че отговаря на изискванията за парола.

След това изберете типа права, които имат към всяка от споделените папки от Full, Read или None.
- Пълна - позволява на потребителя да създава, променя и изтрива файлове в споделените папки.
- Четене - позволява на потребителя да чете само файловете. Те не могат да създават, променят или изтриват файлове в споделените папки.
- Няма - не позволява на потребителя достъп до файлове в споделените папки.

Избраните от вас настройки се конфигурират и новият акаунт се добавя.

Сега, когато погледнете списъка с потребители, ще видите новия профил.

Когато потребителят влезе в машината си и се опита да получи достъп до споделените папки, те ще бъдат подканени да влязат с потребителското име и паролата, които сте създали за тях..

Ако не сте позволили на потребителя да има достъп до определена папка, ако се опитат да го намерят, ще получат следното съобщение за грешка в мрежата.

Ако потребителят има само права за четене, те могат да имат достъп до файловете, но не и да ги променят. Както в този пример, потребител с права за четене само за споделянето на музика, се опита да изтрие файл и получи съобщение за грешка при отказ на достъп до файл.

Паролите
Ако искате да поддържате нещата прости за потребителя, може да искате да се уверите, че паролата на машината и сървърния акаунт са еднакви. Това им улеснява, така че не трябва да въвеждат паролата на сървъра всеки път, когато искат достъп до споделените папки. Ако паролите не са едни и същи, когато влязат в машината си, ще видят следното известие.

Те могат да кликнат върху съобщението с балон или да щракнат с десния бутон на мишката върху иконата на Home Server Console и да изберете Update Password.

След това изберете бутона за избор до Актуализиране на паролата и натиснете ОК.

Сега потребителят просто трябва да избере Пазете моята парола на домашния сървър или Запазете ми паролата на този компютър (който и да е от тях) и въведете в компютъра си паролата и паролата за сървъра и натиснете ОК.

След това ще получат съобщение, показващо, че е било променено успешно.

Деактивирайте потребителски акаунт
Понякога може да искате да забраните потребителски акаунт, така че да не могат да имат достъп до файловете на сървъра. Вместо да премахнете напълно профила, по-лесен начин е да го деактивирате. Това временно ще попречи на потребителя да има достъп до споделени папки на сървъра. Под Потребителски акаунти щракнете с десния бутон върху потребителя и изберете Деактивиране на профила.

След това кликнете върху Да, когато се появи диалоговият прозорец, който ви пита дали сте сигурни.

Сега, когато потребителят се опита да получи достъп до споделените папки на сървъра, те ще получат съобщение, което им казва, че акаунтът в момента е деактивиран.

Премахване на потребителски акаунт
Понякога може да се наложи напълно да премахнете потребителски акаунт. Под Потребителски акаунти щракнете с десния бутон върху потребителя, който искате да отидете и изберете Премахване.

Ще бъдете подканени да запазите споделената им папка или да я премахнете. Ако смятате, че можете да ги добавите в бъдеща дата, вероятно ще искате да запазите споделената папка. В този пример ще го премахнем.

След това се появява съобщение, което ви казва, че сте на път да ги премахнете и в този случай да изтриете споделената папка.

Това е. Всичко ще бъде премахнато и когато затворите съветника, те вече няма да бъдат изписвани под Потребителски акаунти.

Управление на свойствата на потребителския профил
Понякога може да се наложи да промените паролата на потребителя или да промените папките, до които имат достъп. Щракнете с десния бутон върху потребителския акаунт и изберете Промяна на паролата ако това е всичко, което трябва да направите, или Имоти за промяна на достъп до папка или други свойства.

В прозореца Свойства под раздела Общи можете да промените тяхното име за влизане, Отдалечен достъп и Състояние на профила.

Под раздела Достъп до споделена папка можете да преминете през и да промените вида на достъпа, който имат към всяка от споделените папки.

Обърнете внимание, че всички промени, които правите, няма да влязат в сила, докато потребителят не се оттегли и не се включи отново.

заключение
Това ще ви накара да започнете да управлявате потребителите в мрежата на вашия дом или малък офис. Имайте предвид, че максималният брой разрешени сметки за WHS е 10… без да включва профила за гости. Управлението на потребителите ви е чудесен начин да администрирате типа на съдържанието, до което имат достъп, и да не им позволявате да изтриват важни данни.