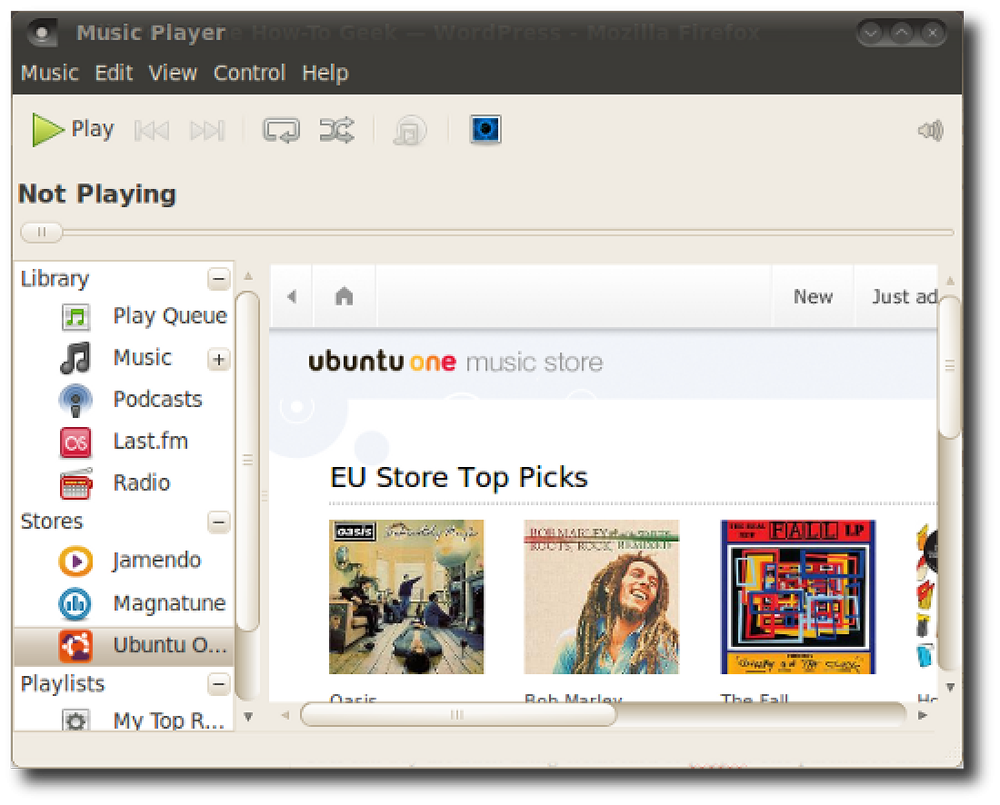Lumen автоматично превръща яркостта на вашия Mac, докато използвате Dark Windows, и Vice-Verse

Ако правите много работа в терминала или в някоя тъмна програма, може да увеличите яркостта, за да виждате нещата по-ясно. Проблемът: когато превключите на предимно бял прозорец, екранът ви е ослепително ярък.
Lumen е безплатно Mac приложение, което решава този проблем. Той научава предпочитаните от вас нива на яркост за тъмни и светли прозорци, след което автоматично настройва нивото на яркост, когато превключвате между тях. Това е като еквалайзер за вашия дисплей.
Lumen е сравнително нов, така че е малко сложно да се създаде, така че ето един бърз урок.
Първа стъпка: Инсталирайте лумена на вашия Mac
Най-лесният начин да инсталирате Lumen използва Homebrew, така че продължете напред и проверете нашето ръководство за инсталиране на Homebrew и Homebrew Cask, ако вече не сте. След като го направите, отворете терминален прозорец (Applications> Utilities> Terminal) и изпълнете следната команда, за да инсталирате Lumen:
варя контейнер инсталирате лумен
Това е препоръчителният метод за инсталиране, но ако предпочитате да не се забърквате с Homebrew, вместо това можете да използвате двоично изтегляне.

Просто изтеглете ZIP файла, след което плъзнете приложението в Applications. Знаете: нормалния танц за инсталация на Mac.
Стъпка втора: Преминете през малка инсталация
Както и да инсталирате Lumen, двойното кликване не е достатъчно, за да стартирате програмата. Това е така, защото от момента на писане, Lumen не е компилиран с ключ на разработчика. Вашият Mac позволява само одобрен софтуер по подразбиране, така че трябва да използвате заобиколно решение, за да стартирате Lumen.
Кликнете с десния бутон на мишката върху Lumen, след което кликнете върху „Отваряне“.

Появява се прозорец, който ви пита дали искате да стартирате програмата.

Кликнете върху „Отвори“ и трябва да сте добре: няма да бъдете попитани за отварянето на Лумен отново.
Още едно нещо, преди да започнем: трябва да деактивирате настройката „Автоматично регулиране на яркостта“ на вашия Mac. Отидете на системните си настройки и след това върху „Показване“.

Уверете се, че “Автоматично регулиране на яркостта” е забранено.

Ако оставите тази опция включена, Lumen няма да работи, затова се уверете, че го правите.
Трета стъпка: Обучете лумена да научите вашите идеални нива на яркост
Инсталирането беше малко болка, нали? Съжалявам за това. Ето добрата новина: всъщност използването на Lumen не може да бъде по-лесно.
Няма много GUI, за да говорим, наистина, освен иконата на менюто, която ви позволява да превключвате програмата.

С толкова малко възможности, как използвате това нещо? По принцип направете това, което вече правите: увеличете яркостта, когато използвате тъмна прозореца, която е трудно да се види, и намалете яркостта, когато очите ви са заслепени от светъл прозорец. Lumen ще ви гледа, научите какво предпочитате, а след това го правите автоматично.
Понякога изглежда, че това не работи, но в крайна сметка Lumen ще разбере какво правите и съответно коригира. Просто не се страхувайте да настроите яркостта си по ваш вкус, като превключвате от тъмни към светли прозорци.
Също така, не се страхувайте да изключите тази програма, ако е необходимо. Това е чудесно за работа, но е доста ужасно за, да речем, гледане на филми. Използвайте иконата на лентата с менюта за “Стоп” Lumen, когато не го искате.