Как да надстроите нетбука си до Windows 7 Home Premium
Бихте ли искали повече функции и флаш в Windows на вашия netbook? Ето как можете лесно да надстроите нетбука си до Windows 7 Home Premium по лесен начин.
Повечето нови нетбуци днес се доставят с Windows 7 Starter, който е най-евтиното издание на Windows 7. Той е чудесен за много компютърни задачи и ще изпълнява всичките ви любими програми страхотно, но няма много функции за персонализиране, мултимедия и бизнес в по-високите. издания. Тук ще ви покажем как можете бързо да надстроите нетбука си до по-пълнофункционално издание на Windows 7 с Windows Anytime Upgrade. Също така, ако искате да надстроите лаптопа или работния плот на друго издание на Windows 7, да речем Professional, можете да изпълните същите стъпки, за да го надстроите, също.
Моля, обърнете внимание: Това е само за компютри, които вече работят с Windows 7. Ако вашият нетбук работи с XP или Vista, ще трябва да изпълните традиционна надстройка, за да инсталирате Windows 7.
Съветник за надстройка
Първо, нека се погрижим вашият нетбук да поддържа допълнителните функции, като Aero Glass, в Windows 7 Home Premium. Повечето съвременни нетбуци, които се доставят с Windows 7 Starter, могат да изпълняват разширени функции в Windows 7 Home Premium, но нека проверим за всеки случай. Изтеглете съветника за надстройване на Windows 7 (връзката по-долу) и инсталирайте както обикновено.

След като бъде инсталиран, стартирайте го и кликнете върху Start Check (Стартиране на проверка).

Уверете се, че сте свързани с интернет, преди да стартирате проверката, или в противен случай може да видите това съобщение за грешка. Ако го видите, щракнете върху OK и след това се свържете с интернет и започнете отново проверката.

Сега той ще сканира всичките ви програми и хардуер, за да се увери, че са съвместими с Windows 7. Тъй като вече използвате Windows 7 Starter, той ще ви каже също дали вашият компютър ще поддържа функциите в други издания на Windows 7.

След няколко минути съветникът за надстройка ще покаже, че искате да го намерите. Тук виждаме, че нашият нетбук, Samsung N150, може да бъде надстроен до Windows 7 Home Premium, Professional или Ultimate. Също така виждаме, че имахме един проблем, но това се дължеше на факта, че драйверът, който инсталирахме, не беше разпознат. Кликнете върху „Виж всички системни изисквания“, за да видите какво може да направи вашият нетбук с новото издание.

Това ви показва кои от изискванията, включително поддръжката на Windows Aero, отговарят на вашия netbook. Тук нашият нетбук поддържа Aero, така че ние сме готови за ъпгрейд.

За повече информация вижте нашата статия за това как да се уверите, че компютърът ви може да изпълнява Windows 7 с съветник за надстройка.
Надстройка с Anytime Upgrade
Сега сме готови да надстроим нетбука си до Windows 7 Home Premium. Въведете „Надстройка по всяко време“ в менюто „Старт“ и изберете Windows Anytime Upgrade.

Windows Anytime Upgrade ви позволява да надстроите с продуктовия ключ, който вече имате, или с този, който закупувате по време на процеса на надстройка. Инсталира се без никакви файлове за изтегляне или Windows дискове, така че работи чудесно дори за нетбуци без DVD устройства.
Подобренията по всяко време са по-евтини от стандартното ъпгрейд и за ограничен период от време избраните търговци на дребно в САЩ предлагат Anytime Upgrades за Windows 7 Home Premium само за $ 49.99, ако са закупени с нов нетбук. Ако вече имате нетбук с Windows 7 Starter, можете или да закупите пакет за ъпгрейд по всяко време в магазин или да закупите ключ онлайн по време на процеса на надстройка за $ 79.95. Или, ако имате стандартен продуктов ключ на Windows 7 (пълен или надстройка), можете да го използвате в надстройката Anytime. Това е особено приятно, ако можете да закупите Windows 7 по-евтино чрез вашето училище, университет или офис.
Покупка на надстройка онлайн
За да закупите надстройка онлайн, кликнете върху „Отиди онлайн, за да изберете най-доброто за вас издание на Windows 7“.

Тук можете да видите сравнение на функциите на всяко издание на Windows 7. Обърнете внимание, че можете да надстроите до Home Premium, Professional или Ultimate. Избрахме Home Premium, защото притежава повечето от функциите, които домашните потребители искат, включително Media Center и Aero Glass ефекти. Също така имайте предвид, че цената на всеки ъпгрейд е по-евтин от съответната надстройка от Windows XP или Vista. Кликнете върху купуват под желаното от вас издание.

Въведете данните си за плащане, а след това данните си за плащане. След като потвърдите покупката си, директно ще бъдете отведени до екрана за надстройка. Уверете се, че сте запазили разписката си, тъй като ще се нуждаете от продуктовия ключ, ако някога се наложи да преинсталирате Windows на компютъра.
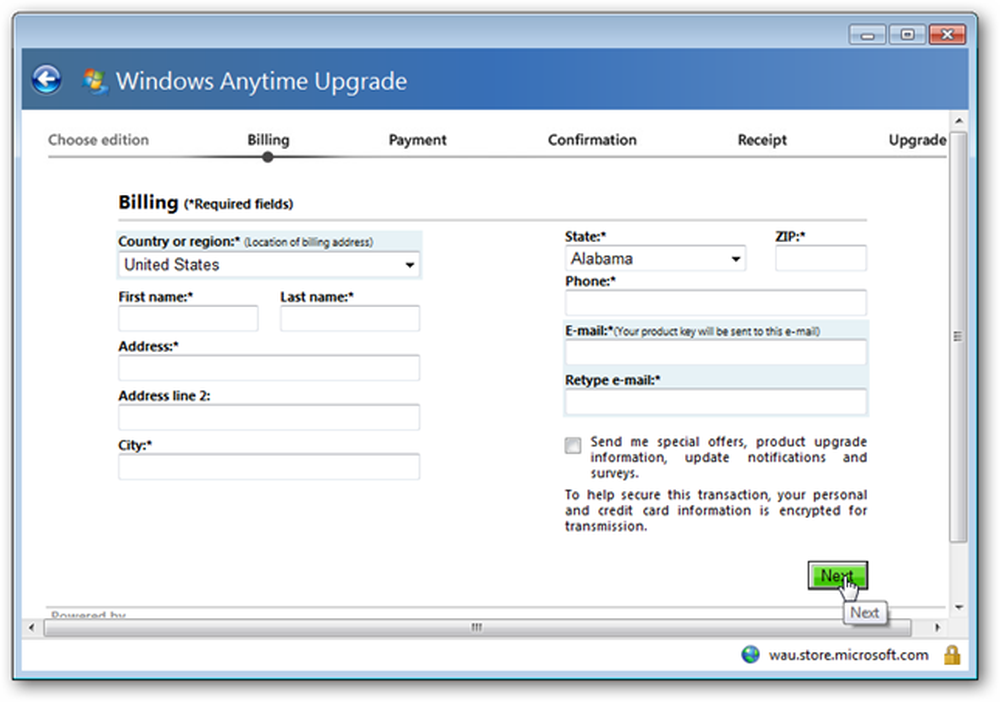
Надстройте с съществуващ продуктов ключ
Ако сте закупили комплект за ъпгрейд по всяко време от търговец на дребно или вече имате ключ за пълно или надстройване за друго издание на Windows 7, изберете „Въвеждане на ключ за надстройка“.

Въведете продуктовия ключ и кликнете върху Напред. Ако сте закупили комплект за ъпгрейд по всяко време, продуктовият ключ ще бъде разположен от вътрешната страна на кутията на жълт стикер.

Ключът ще бъде потвърден като валиден ключ и Anytime Upgrade автоматично ще избере правилното издание на Windows 7 въз основа на продуктовия ключ. Кликнете върху Напред, когато това приключи.

Продължаване на процеса на надстройка
Независимо дали сте въвели ключ или сте закупили ключ онлайн, процесът е един и същ оттук нататък. Кликнете върху „Приемам“, за да приемете лицензионното споразумение.

Вече сте готови да инсталирате надстройката си. Уверете се, че сте запазили всички отворени файлове и затворете всички програми, след което щракнете върху Надстройване.

Надграждането отнема само около 10 минути, но вашият пробег може да варира. Всички актуализации на Microsoft, включително такива за Office, Security Essentials и други продукти, ще бъдат инсталирани преди да се извърши надстройката.

След няколко минути компютърът автоматично ще се рестартира и ще завърши инсталацията. След това ще се рестартира още веднъж и компютърът ви ще бъде готов за използване! Добре дошли в новото издание на Windows 7!

Ето преди и след снимка на нашия десктоп. Когато правите ъпдейт по всяко време, всичките ви програми, файлове и настройки ще бъдат точно както преди надграждането. Единствената промяна, която забелязахме, беше, че нашите икони в лентата на задачите бяха леко пренаредени по подразбиране на Internet Explorer, Explorer и Media Player. Ето снимка на нашия десктоп преди надстройката. Обърнете внимание, че всички наши прикрепени програми и икони на работния плот все още са налице, както и персонализирането на лентата на задачите (използваме малки икони в лентата на задачите, вместо големите икони по подразбиране).
Преди, със стартовия фон на Windows 7 и основната тема на Aero:

И след това, с Aero Glass и по-цветните по подразбиране Windows 7 фон.
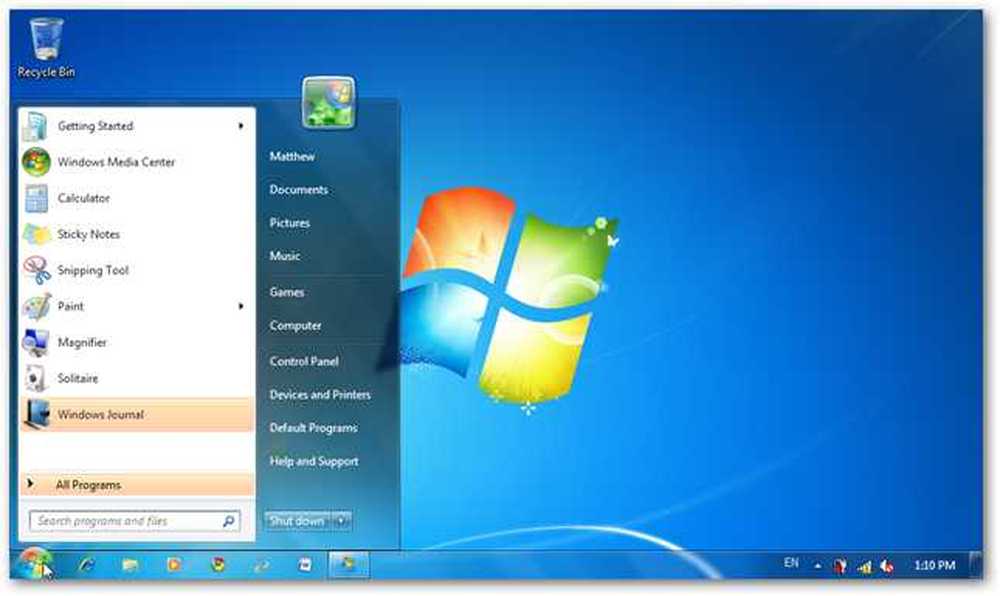
Всички функции на Windows 7 Home Premium вече са готови за използване. Темата Aero е активирана по подразбиране, но сега можете да персонализирате темата, фона и други неща от нетбука с панела за персонализиране. За да го отворите, щракнете с десния бутон върху работния плот и изберете Персонализиране.

Можете също така да използвате Windows Media Center и да възпроизвеждате DVD филми с външно устройство.

Един от любимите ни инструменти, инструмента за изрязване, вече е достъпен за лесни скрийншоти и клипове.
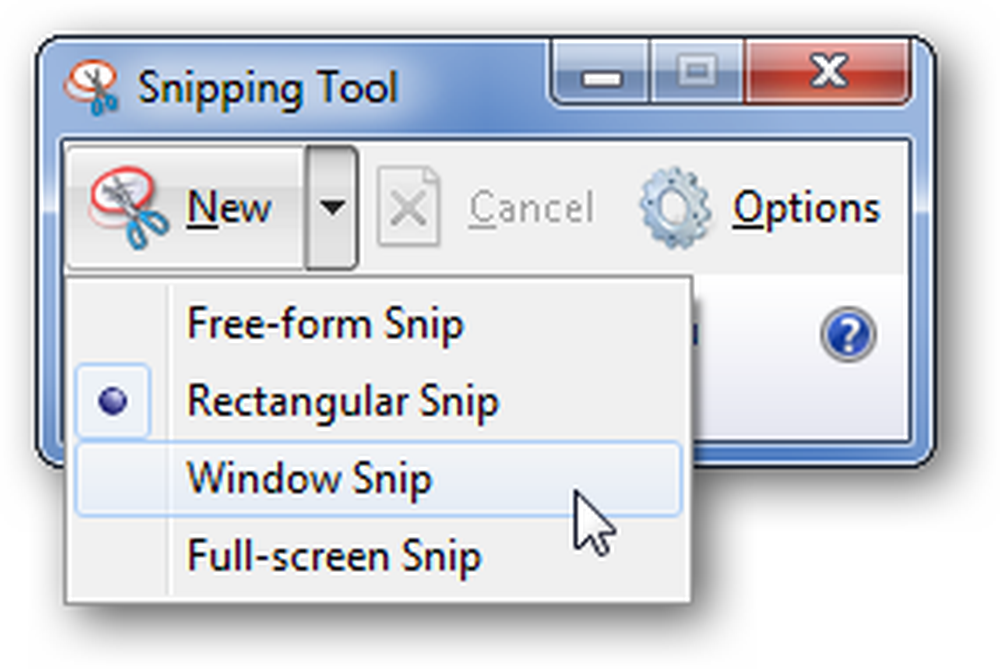
Активиране на новото издание на Windows 7
Все пак ще трябва да активирате новото си издание на Windows 7. За да направите това веднага, отворете менюто "Старт", щракнете с десния бутон върху Компютър и изберете Свойства.

Превъртете до дъното и кликнете върху „Активиране на Windows сега“.

Уверете се, че сте свързани с интернет, след което изберете „Активиране на Windows онлайн“.

Активирането може да отнеме няколко минути, в зависимост от скоростта на вашата интернет връзка.
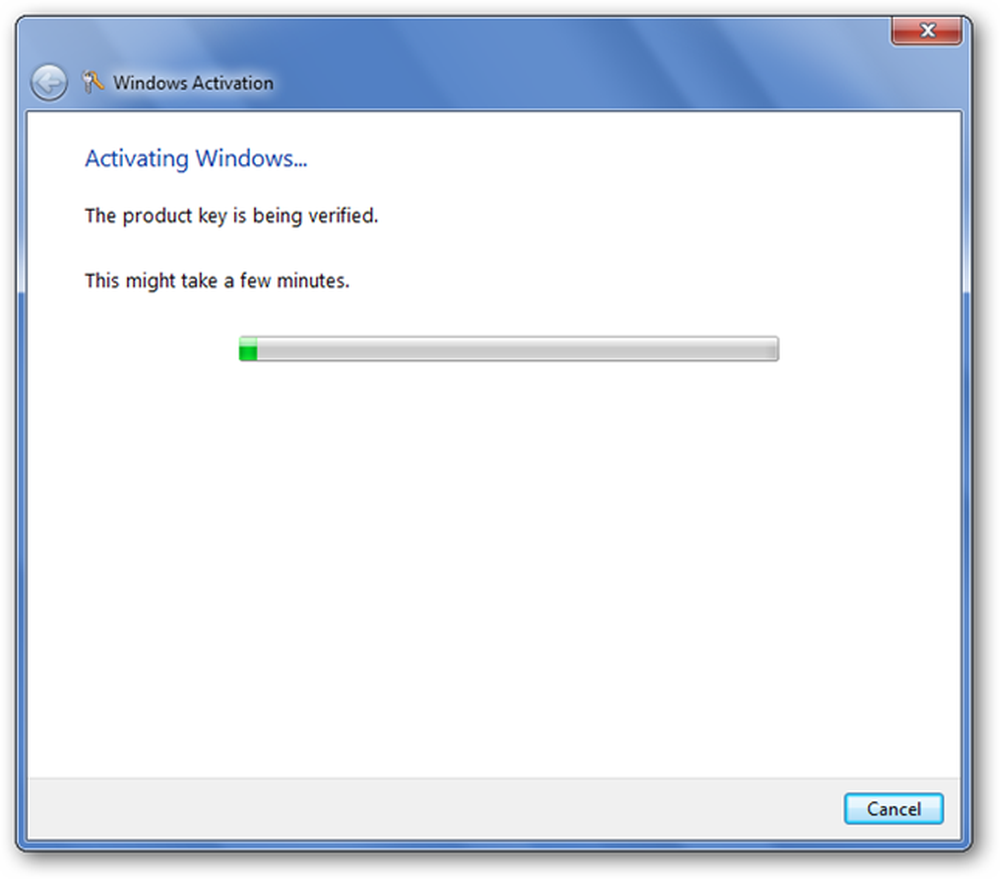
Когато това стане, съветникът за активиране ще ви уведоми, че Windows е активиран и оригинален. Вашата надстройка е завършена!

заключение
Надстройката на Windows Anytime прави лесно и малко по-евтино да преминете към друго издание на Windows 7. Това е полезно за собственици на настолни и лаптопни устройства, които искат да надстроят до Professional или Ultimate, но много повече собственици на нетбуци ще искат да надстроят от Starter до Home Premium или друго издание.
звена
Изтеглете съветника за надстройване на Windows 7
Блог на екипа на Windows:
Anytime Upgrade Special с покупка на нов компютър




