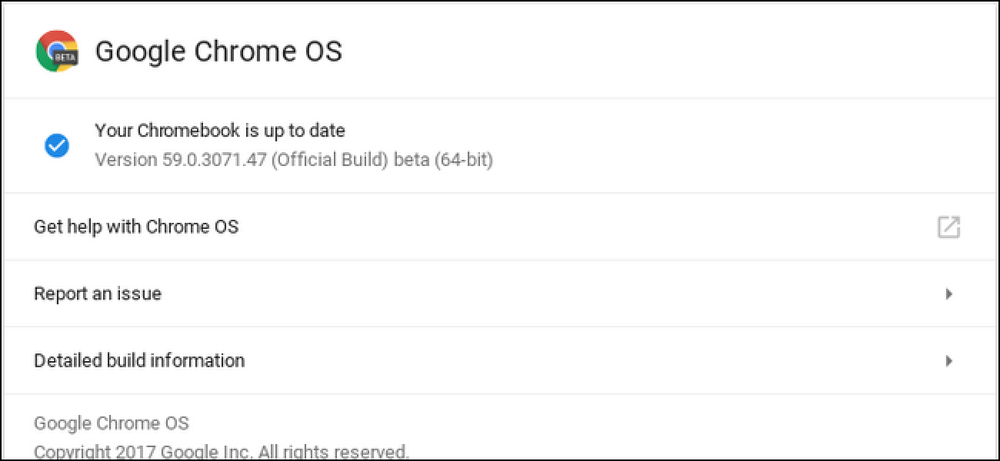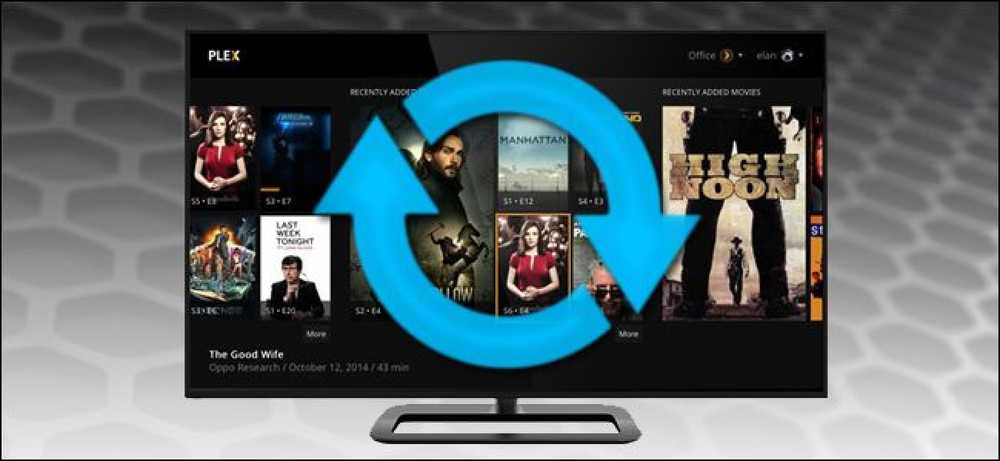Как да актуализирате iPhone или iPad на iOS 11

Apple пусна iOS 11 на 19 септември 2017 г. Можете да надстроите, като натиснете „Инсталирай сега“, когато се появи съобщение за актуализация, но можете също да проверите за актуализацията и да я инсталирате веднага.
iOS 11 се предлага за iPhone 7 Plus, iPhone 7, iPhone 6s, iPhone 6s Plus, iPhone 6, iPhone 6 Plus, iPhone SE и iPhone 5s. Предлага се и за iPad Pro (всичките), iPad (5-то поколение), iPad Air 2, iPad Air, iPad mini 4, iPad mini 3, iPad mini 2 и iPod touch (6-то поколение).
Вариант едно: Актуализирайте безжично от вашето устройство
Първо, уверете се, че имате достатъчно мощност за актуализиране. За да стартирате актуализацията, трябва да разполагате с поне 50% батерия на устройството, въпреки че Apple препоръчва да свържете устройството си към контакта, докато актуализирате..
Също така ще трябва да свържете устройството си с Wi-Fi, тъй като не можете да инсталирате големи актуализации като iOS 11 през клетъчна връзка.
Натиснете Настройки> Общи> Актуализация на софтуера, за да проверите за актуализацията. Устройството ви ще проверява за актуализации, които можете да инсталирате. Натиснете “Download and Install”, за да започнете инсталационния процес.


Актуализацията на iOS 11 изисква поне 2 GB свободно място на вашето устройство за изтегляне и инсталиране. Ако няма достатъчно място, устройството ще предложи временно да премахне приложенията, за да освободи място. Докоснете „Продължи” и той ще премахне приложенията (но не и вашите данни), ще инсталира актуализацията и ще възстанови приложенията, които е премахнал. Работи много като функцията за разтоварване на приложения. Можете също да докоснете „Отказ“ и да освободите място на вашия iPhone или iPad по какъвто предпочитан начин, преди да продължите.
Ако има достатъчно свободно място, вашето устройство ще предложи да изтегли актуализацията. Докоснете „Инсталиране“, за да актуализирате сега. Можете също да натиснете “По-късно” и след това “Install Tonight”. Свържете устройството си към захранване, когато заспите през нощта и автоматично ще инсталирате актуализацията през нощта.
Накрая ще бъдете помолени да въведете паролата на устройството си. Въведете го и процесът на актуализация ще започне. Ако не знаете паролата си, ще трябва да изтриете устройството си и да започнете от нулата.
Вариант 2: Включете се в компютъра си и актуализирайте използвайки iTunes
Все още можете да използвате iTunes, за да актуализирате iPhone, iPad или iPod Touch. Обикновено е по-удобно да се актуализира безжично, използвайки самото устройство, но iTunes може да ви бъде полезна в редки случаи. Например, ако нямате налична Wi-Fi мрежа, но имате компютър с кабелна Ethernet връзка, можете да включите устройството си в компютъра и да използвате iTunes, за да изтеглите актуализацията..
За да направите това, ще ви трябва най-новата версия на iTunes. На компютър или стартирайте iTunes и щракнете върху Помощ> Проверка за актуализации или изтеглете iTunes от Apple, ако вече не сте го инсталирали. На Mac отворете iTunes и кликнете върху iTunes> Проверка за актуализации.
След като бъде инсталирана най-новата версия, свържете устройството си с компютъра или Mac с включения кабел - същият, който използвате за зареждане. Изберете устройството си, като щракнете върху иконата му в лентата с инструменти в горния ляв ъгъл на прозореца на iTunes.
Кликнете върху заглавието „Резюме“ в страничната лента и след това кликнете върху бутона „Проверка за актуализация“ под името на устройството в основния панел. iTunes ще провери за налични актуализации и ще ви подкани да ги инсталирате.
Кликнете върху „Изтегляне и актуализация“, за да инсталирате актуализацията, ако е налична. Въведете паролата си на екрана на устройството си, когато се поиска и актуализацията ще започне.