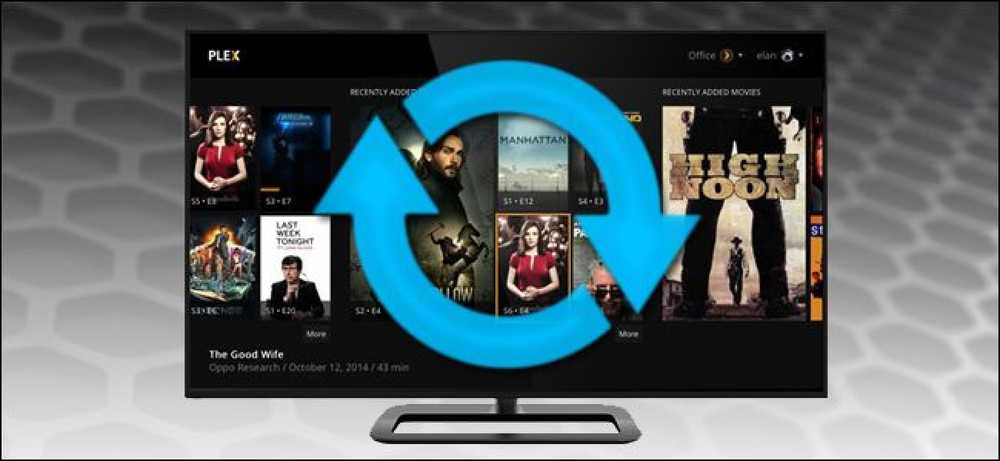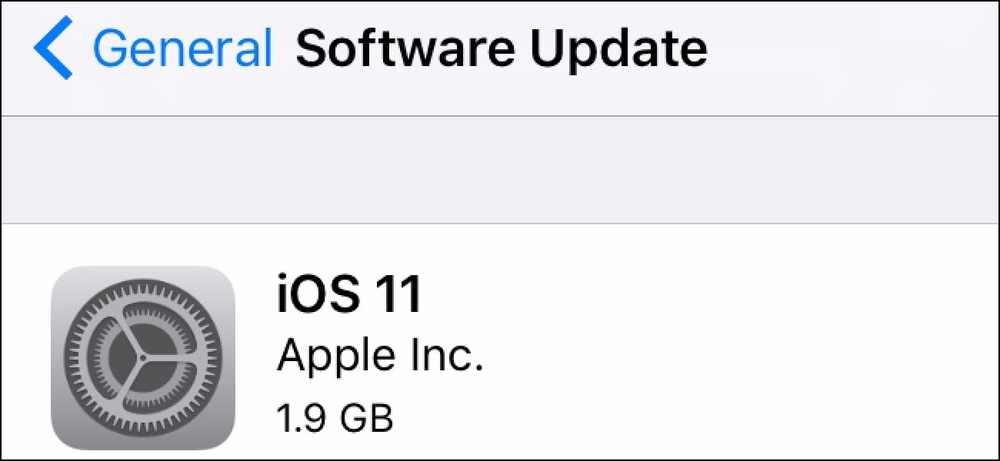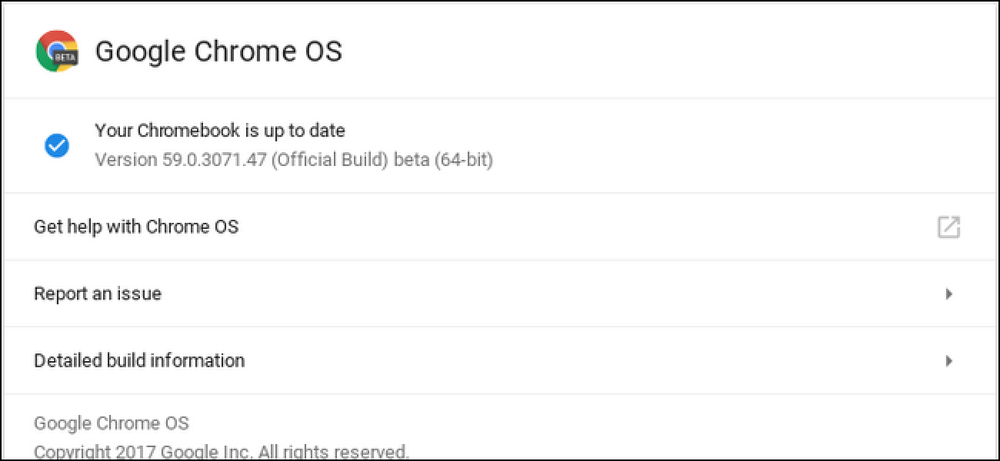Как да актуализирате графичните драйвери за максимална производителност

Графичният драйвер е софтуерът, който позволява на вашата операционна система и програми да използват графичния хардуер на вашия компютър. Ако играете компютърни игри, трябва да запазите графичните драйвери на компютъра си, за да получите най-добрата производителност от хардуера.
По-рано ви посъветвахме да не обновявате принудително драйверите си, а ние сме на това. Повечето драйвери за хардуер, които се доставят с компютъра или чрез Windows Update, са добре. Въпреки това правим изключение за графичните драйвери за вашия графичен хардуер NVIDIA, AMD или дори Intel. Тези, които ви препоръчваме да поддържате актуална, особено ако сте геймър.
Защо трябва да актуализирате графичните драйвери
Актуализациите на дънната платка на компютъра, звуковата карта и мрежовите драйвери обикновено не дават подобрения на скоростта. Те често отстраняват редки бъгове, но за да бъдем честни, те също толкова често въвеждат нови грешки. Така че, ако нещата вървят добре, обикновено не си струва да се притеснява.
Това обаче не е случаят с актуализираните драйвери за вашата графична карта, известна още като GPU или видеокарта. NVIDIA и AMD често пускат нови графични драйвери, които обикновено дават големи подобрения на производителността, особено за по-новите игри. Тъй като Intel стават все по-сериозни за интегрираните графични характеристики, те започнаха да пускат и по-чести актуализации на видео драйвери.
Ето една малка част от промените в най-новия графичен драйвер на NVIDIA (версия 387), издадена на 20 декември 2017 г .:
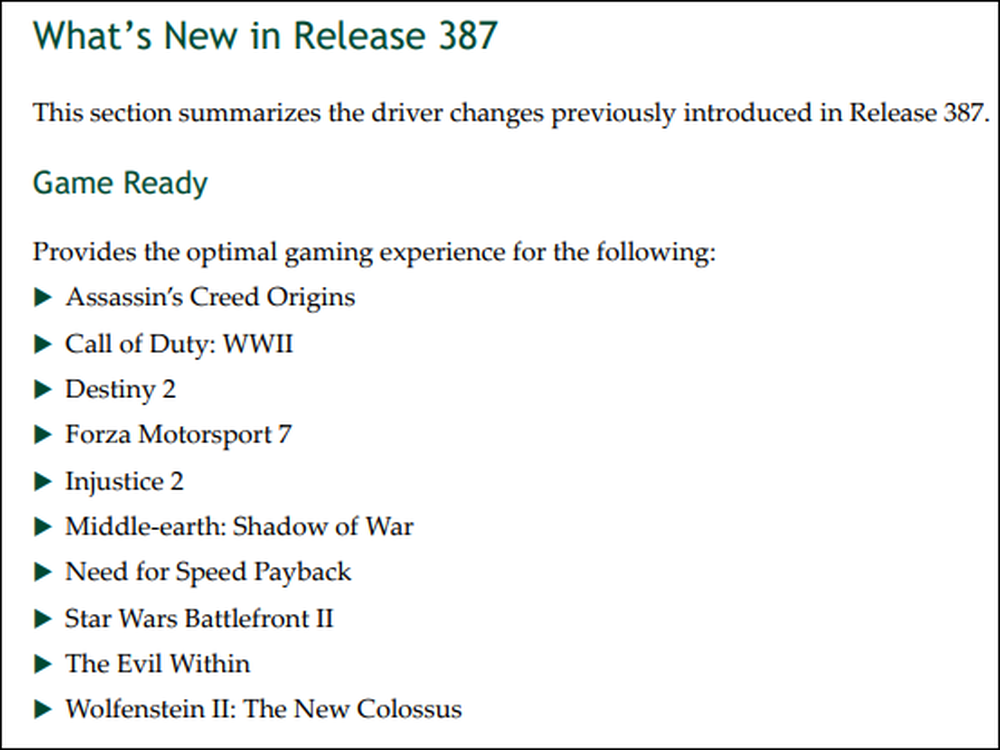
И това само обхваща специфичните игри, за които е подобрена оптимизацията. Има и многобройни корекции на грешки и нови функции.
Такива увеличения на производителността в актуализираните графични драйвери не са необичайни. Докато по-новите игри получават по-голямата част от вниманието, дори някои по-стари игри виждат значително увеличение на производителността с актуализирани драйвери.
Разбира се, ако никога не играете компютърни игри на компютъра си и не се интересувате от 3D графичните резултати, не е нужно да актуализирате графичните си драйвери..
Идентифициране на графичната ви карта
Има редица начини за идентифициране на графичния хардуер на вашия компютър, включително вградени помощни програми за системна информация на трети страни. Най-лесният начин обаче е просто да натиснете Start, да въведете „System Information“ в полето за търсене и да натиснете Enter.

В прозореца “System Information” (Информация за системата), от лявата страна, преминете към категорията “Display”. Отдясно потърсете модела на вашия графичен адаптер в записите „Тип адаптер“ или „Описание на адаптера“.

Ако виждате хардуера на Intel и NVIDIA на лаптоп, вашият лаптоп вероятно използва превключваща технология за интелигентно превключване между графиката на Intel за по-добра работа на батерията и по-добра за NVIDIA графика. В този случай ще искате да актуализирате драйверите на NVIDIA, за да увеличите производителността си.
Получаване на последните актуализации
За някои видове графичен хардуер, интегриран в лаптопите (известни също като GPU за преносими компютри), може да не успеете да получите драйвери направо от производителя на графичния адаптер. Може да се наложи да получите актуализирани драйвери от производителя на лаптопа си и те не могат редовно да пускат актуализации.
Обикновено можете да получите актуализирани графични драйвери от уебсайта на производителя на вашия графичен хардуер:
- Изтеглете NVIDIA Graphics Drivers
- Изтеглете AMD Graphics Drivers
- Изтеглете Intel графични драйвери
Ще трябва да изберете точния модел на графичната карта на компютъра, който се показва в прозореца на Device Manager.
За всичките трима големи производители можете да въведете детайлите на вашия адаптер на сайта и да изтеглите правилните драйвери директно.

Също така имате възможност да разрешите на сайта да сканира системата ви, за да определи автоматично драйверите, от които се нуждаете. Просто имайте предвид, че понякога ще бъдете помолени да инсталирате помощна програма, която извършва сканирането.

Ако използвате адаптер NVIDIA, имате и трета опция - помощна програма с име NVIDIA GeForce Experience, която работи във фонов режим на вашия компютър. Имате право да избирате как да ги изтеглите и инсталирате автоматично или просто да ви уведомят, когато са готови. GeForce Experience също така може да ви помогне да оптимизирате настройките за игри за повечето компютърни игри, функция, която обичате и някои омраза, но това е изцяло по избор.

Забележка: В миналото AMD предлага много подобна програма, наречена AMD Gaming Evolved, която предоставя актуализации на драйвери и оптимизация на играта. AMD преустанови този продукт и оттогава се занимава с хората зад Raptr. Помощната програма все още се гордее с тези две функции, но също така включва някои от аспектите на общността на основния Raptr инструмент. Изглежда все още работи добре. Само трябва да сте наясно, че докато инструментът е ко-брандиран с AMD, той вече не се разработва от тях.
Ако имате по-стар графичен хардуер, имайте предвид, че той няма да бъде поддържан завинаги. Производителите в крайна сметка преместват по-стария хардуер на стабилна версия на драйвера, която спира да оптимизира и актуализира. Ако вашият графичен хардуер е на пет години, много вероятно е оптимизираните драйвери за него да не се освобождават. Колко време поддържа хардуерът зависи от неговия производител.
Кредит за изображението: Carles Reig на Flickr