Как да задействате изтеглянето на Torrent от Anywhere с Dropbox
Да речем, че искате да изтеглите торент на домашния си компютър, но сте далеч от дома. Разбира се, можете просто да вземете лаптоп и да го изтеглите на това, но това едва ли е идеално през повечето време. Как да постигнете това?
Това, което ще направим, е да използваме Dropbox синхронизацията, за да получим лесно торент файловете от лаптопа до настолния компютър у дома, а след това да използваме функцията за автоматично гледане на Transmission или uTorrent, за да провери за нови торент файлове в папката ни Dropbox..
Настройка на предпоставки
Ако използвате OS X или Linux и вече не сте инсталирали Transmission и Dropbox, ще трябва да го направите, въпреки че Transmission е инсталиран по подразбиране на много дистрибуции на Linux. Ако работите с Windows, ще искате да инсталирате Dropbox и да използвате клиент като uTorrent, който поддържа папката за нови торенти.
Забележка: Dropbox е свободно достъпен за всички платформи, а основната безплатна версия ви дава 2 GB място за съхранение, което е повече от достатъчно за някои торент файлове.
Сега, когато имате инсталиран Dropbox и торент клиент, ще трябва да създадете папка във вашия Dropbox, която ще съдържа торент файловете, които искате да изтеглите. Можете да споменете това нещо, но предлагам просто да го наречете "Torrents".
Настройка в OS X
За да зададете папката за гледане в OS X версията на Transmission, преминете към нейните предпочитания и кликнете върху раздела „Трансфери“. Поставете отметка в квадратчето до „Автоматично добавяне“ и изберете папката на Dropbox Torrents от падащото меню:
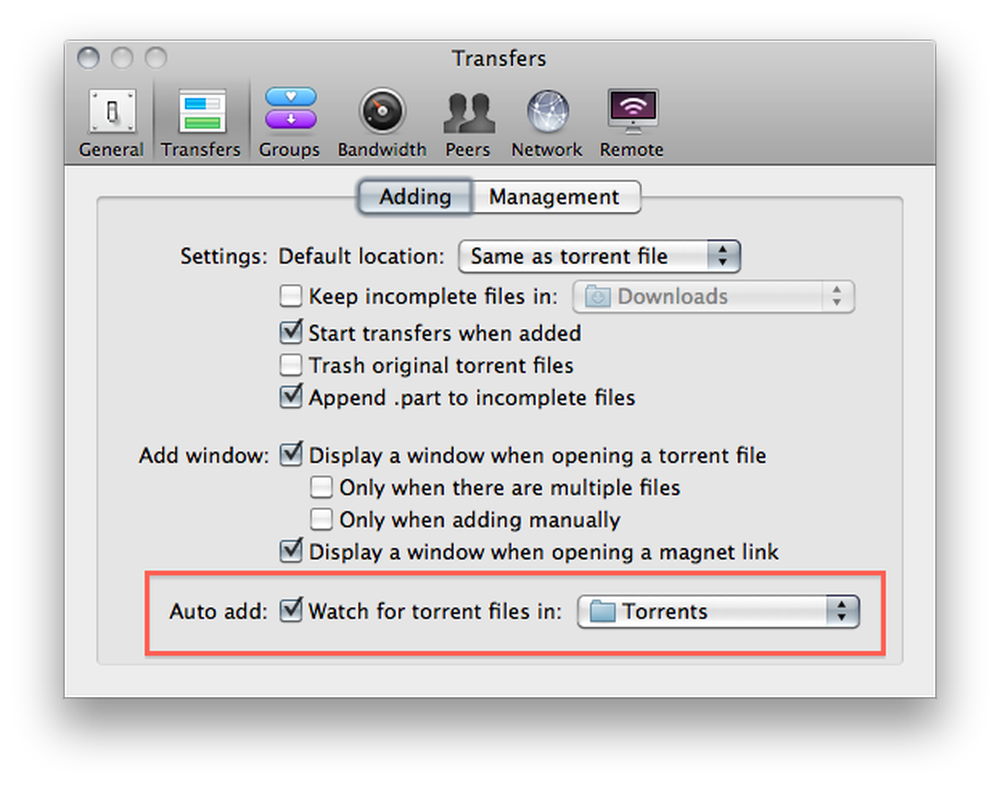
Също така ще искате да махнете отметката в полето, което казва „Показване на прозорец при отваряне на торент файл“. Това ще предотврати появяването на прозорец, който да изисква намеса за затваряне, нещо, което не искаме, ако не сме от компютъра си:
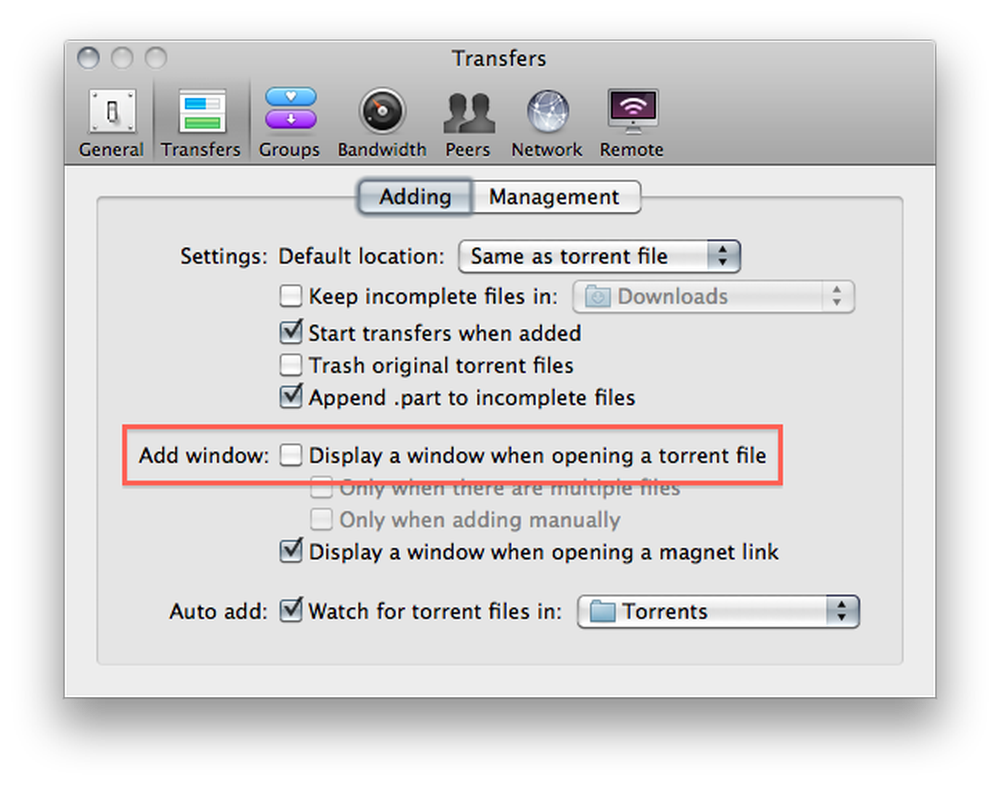
Също така трябва да промените местоположението за изтегляне по подразбиране до нещо различно от папката ви с Torrents, тъй като вероятно не искате да изтегляте файлове директно в Dropbox:

Това е за настройка на Mac. Прочетете за настройка в Linux.
Настройка в Linux
За да настроите папката за гледане на Linux версията на Transmission, отидете на Edit -> Preferences и щракнете върху квадратчето до "Automatically add torrents from" и изберете папката Torrents от падащото меню.
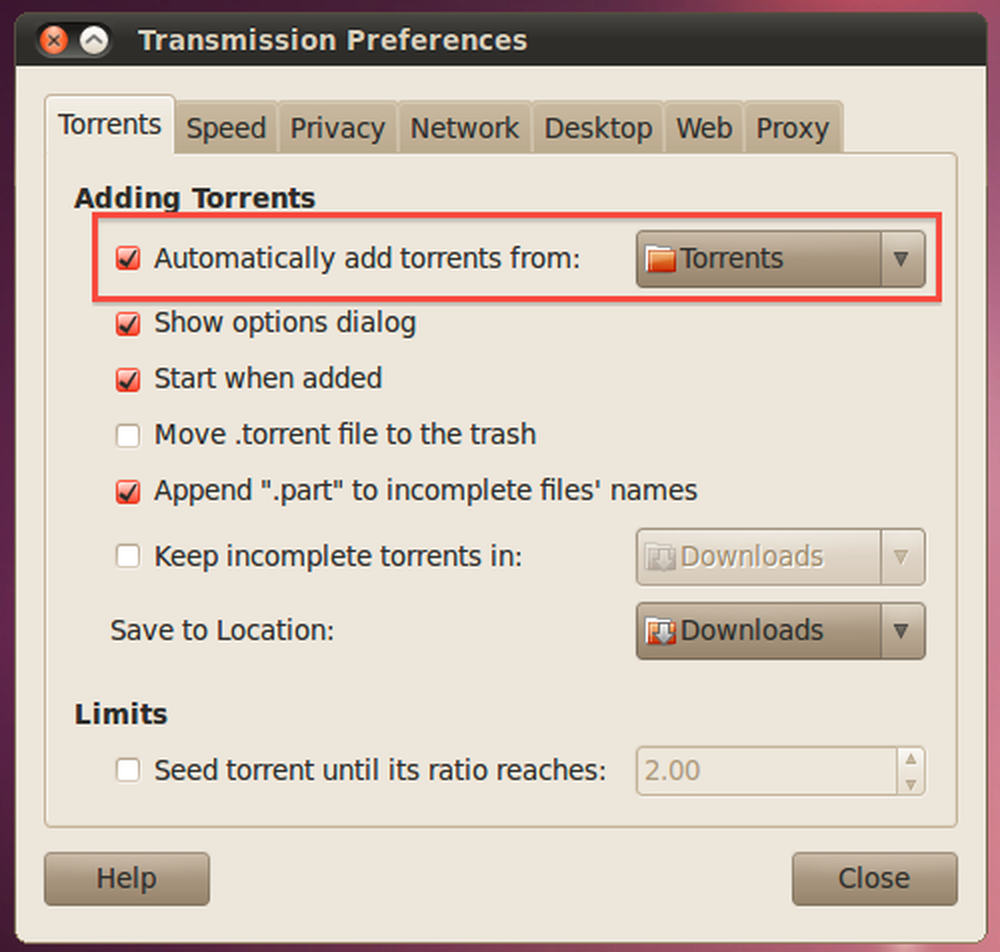
Също така ще искате да махнете отметката от „Показване на диалоговия прозорец с опции“ и да зададете падащото меню „Запазване в местоположение“ на нещо различно от папката „Торент“:
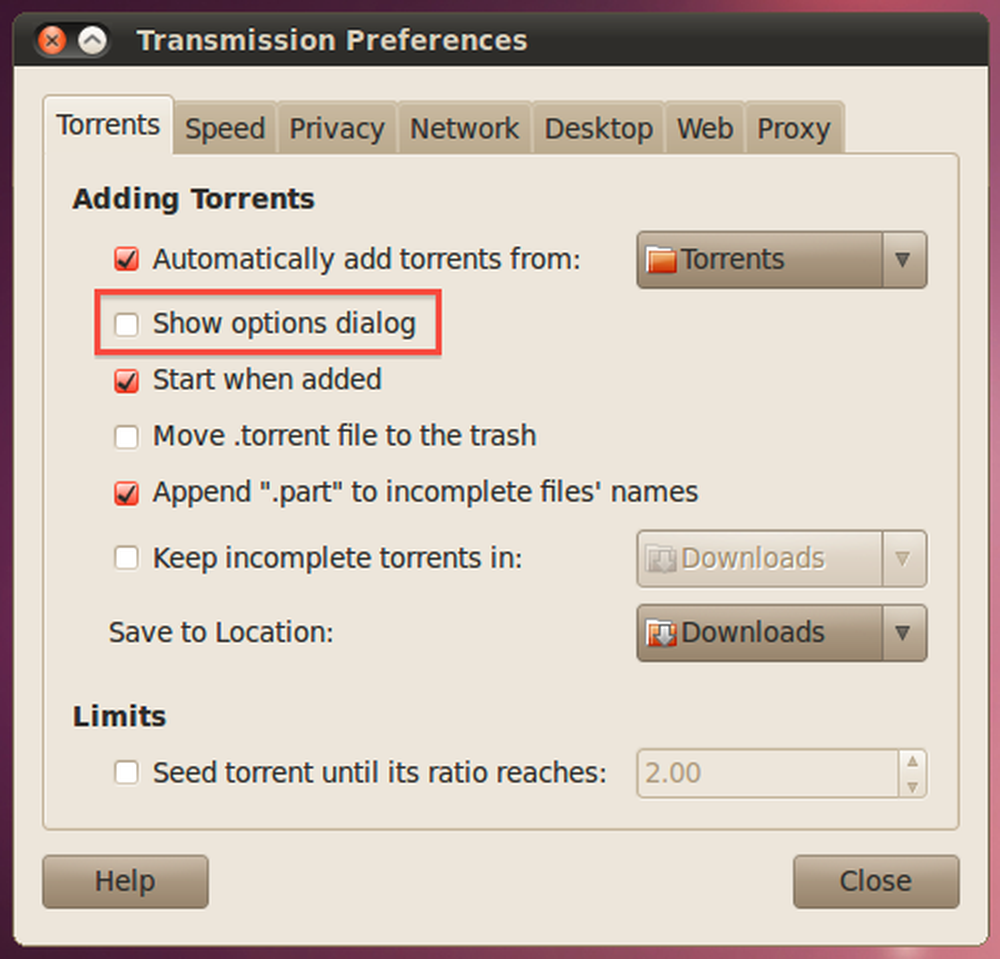
Настройка в Windows
Ако използвате Windows, вероятно използвате uTorrent за изтегляне на торенти, така че ще искате да се насочите към панела с предпочитания, да намерите опцията Directories на левия панел и след това поставете отметка в квадратчето „Automatically load. торенти от: ”. След като го направите, щракнете върху иконата за преглед на файлове и изберете папката Torrents от Dropbox.
Трябва също да изберете местоположения за нови файлове за изтегляне и завършени изтегляния, или пък uTorrent ще ви подкани.
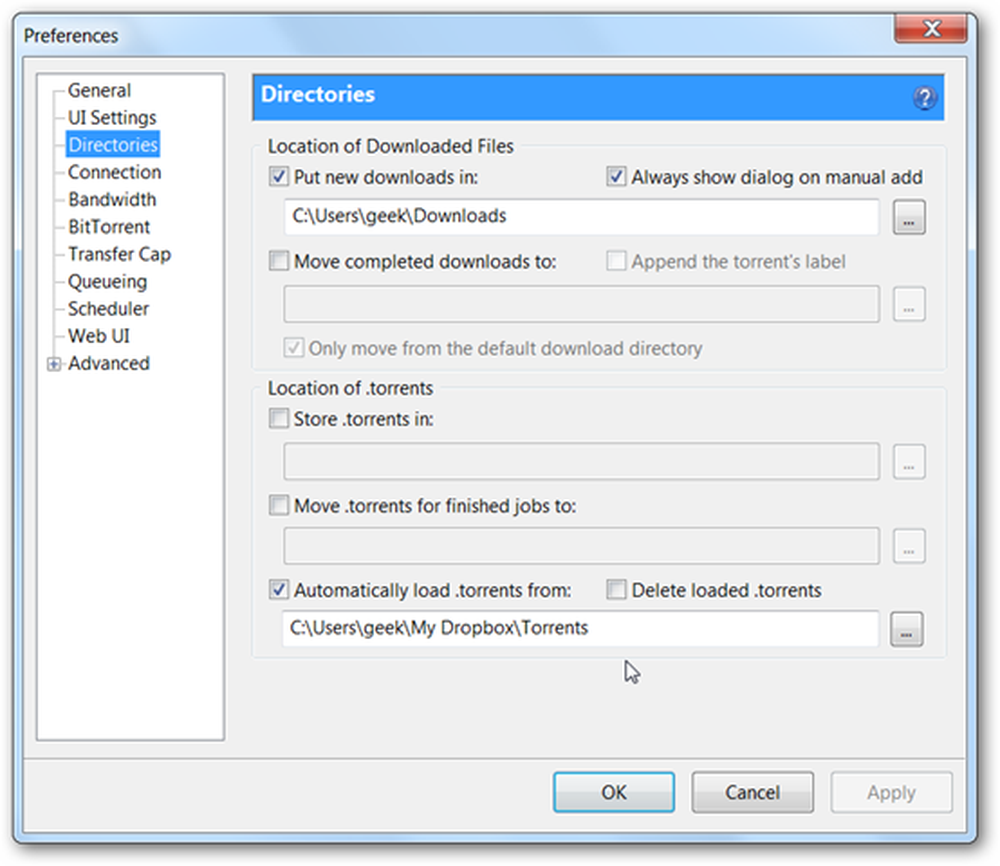
Вие също ще трябва да се насочите към раздела за настройки на потребителския интерфейс на предпочитанията и махнете отметката от опцията за „Показване на прозорец, който показва файловете във файла“.
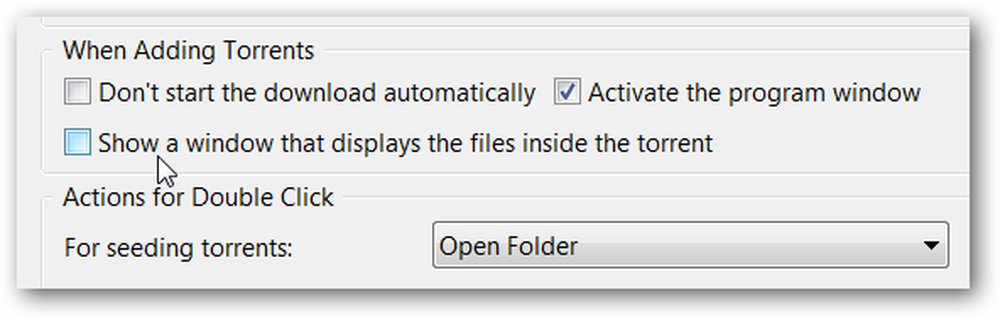
Ако използвате друг клиент, вероятно ще намерите подобна опция в панела с предпочитания.
Започване на торенти от всяко място
Всичко, което трябва да направите, за да стартирате торент на конфигурираната машина е да го поставите в папката си Torrents на Dropbox, или като я плъзнете в папката на друг компютър, или като я качите в уеб интерфейса (което е полезно, ако не не е инсталиран Dropbox на другата ви машина).

Можете също да изтеглите торент към вашето устройство Android или BlackBerry и след това да използвате приложението Dropbox, за да го добавите. Dropbox е в Android Marketplace и тук можете да намерите инструкции за инсталиране на приложението BlackBerry.

След като приключите, трябва просто да добавите файлове към Dropbox и изтеглянията ще се стартират автоматично, както можете да видите на снимката по-горе.




