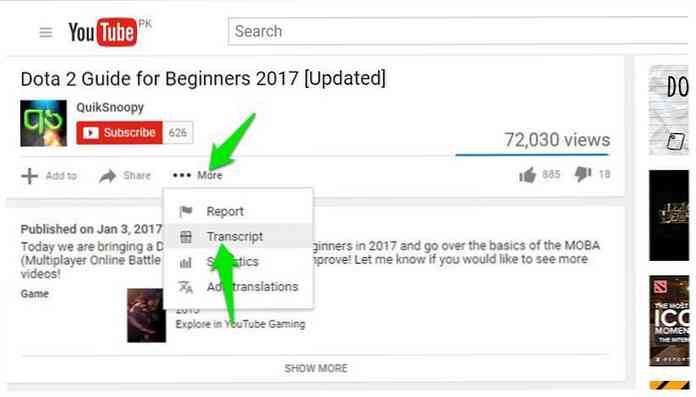Как да тренираме снимки на MacOS, за да разпознаваме лицата

Apple Photos на MacOS може да бъде обучен да разпознава лица, така че да можете да търсите семейство и приятели във всички снимки, на които се показват. Обучението е лесно, макар че може да отнеме известно време, ако имате много снимки в библиотеката си.
Когато искате да обучавате снимки, за да разпознавате лица, първо отворете приложението и кликнете върху прозореца „Хора“ по лявата страна. Тук ще видите снимки на лица в фотоалбума.
Числото под всяко лице съответства на това колко изображения има в него.

Кликнете върху този номер и започнете да въвеждате името на човека и ще се появи падащ списък, който ще ви позволи да изберете име от контактите си. Ако този човек не е в контактите ви, не се притеснявайте, просто въведете името им и той ще бъде добавен към снимките им.

След като зададете имена на снимки, можете да ги търсите.

В албума „Хора“, за да добавите индивиди към любимите си, плъзнете тяхната миниатюра до върха на албума „Хора“; за да виждате само любимите си, кликнете върху „Показване само на предпочитаните“.

Ако не искате да виждате някого в албума на „Хора“, кликнете с десния бутон върху тях и кликнете върху „Скриване на този човек“.

За да видите скритите хора, кликнете върху „Покажи скритите хора“ в долната част на албума „Хора“.

Понякога снимките могат да сбъркат същия човек като двама или повече отделни индивиди. Няма проблем, просто напишете името на човека и когато ударите връщане, Снимките ще ви попитат дали искате да обедините този човек.

Ако не виждате хора в албума „Хора“, които знаете, че са в „Снимки“, кликнете върху „Добавяне на хора“ и ще се показват всички лица, които снимките откриват. За да добавите някого в албума „Хора“, кликнете върху неговата снимка и след това върху „Добавяне“.
Ако виждате няколко екземпляра от едно и също лице, задръжте клавиша „Команда“ и кликнете, за да изберете всеки от тях, след което кликнете върху „Обединяване и добавяне“.

След като обучите Снимки, за да зададете име на лице, кликнете два пъти върху него, за да ги видите в собствения им фотоалбум. Забележете също, че името на това лице се показва в горния ляв ъгъл. За да го промените, кликнете върху нея и въведете нова.

Ако предпочитате да използвате различна снимка, за да представите дадено лице в албума, изберете желаната снимка, щракнете с десния бутон и изберете „Направете ключова снимка“. Обърнете внимание също така, ако снимките мислят, че човек е на снимка, на която не се показват, можете да кажете, че те не са на тази снимка.

Кликването върху лицето на неназован човек ви дава още една възможност да ги назовете.
Да кажем, че миниатюрата, показана в албума People, не е ясно коя е тя. Отворете този албум и след като го разпознаете, кликнете върху областта в горния ляв ъгъл, където се изписва „+ Добавяне на име“.

Докато разглеждате албума на даден човек, можете да избирате между преглеждане на пълните им снимки или само като лица.

Ето още едно нещо, което можете да направите, за да сте сигурни, че всяка снимка на човек е разпозната в Снимки. Превъртете надолу до края на албума на човека и кликнете върху „Потвърждаване на допълнителни снимки“.
Обърнете внимание също така, стига да сте на него, ако искате да не харесвате дадено лице, кликнете върху „Отказ на този човек“ (или ги издърпайте от албума „Предпочитани в хората“). Можете също да създадете Памет за този човек, като кликнете върху „Добавяне към спомените“.

Когато кликнете върху „Потвърди допълнителни снимки“, можете да преминете през и да изберете „Да“ или „Не“ за всеки пример. Снимките мислят, че този човек е.

Кажете „Снимки“ или сте направили грешка и не е подходящият човек в снимката, кликнете с десен бутон върху снимката и изберете „Това не е [така].

За да маркирате лица в групови снимки, първо щракнете върху иконата “i” в лентата с инструменти, след това щракнете върху лицето на всеки човек в получения диалогов прозорец Информация или щракнете върху бутона “+”. Сега преминете през всяко име на снимката.

И накрая, ако снимките ви се показват с имената на хората и искате да ги скриете, кликнете върху Редактиране> Скриване на имената на лицата.

Снимките от обучението за разпознаване на лица означават, че не само ще събира всички съществуващи снимки на този човек в албуми, но и, когато правите повече снимки и ги добавяте към снимки, той ще продължи да разпознава хората и да ги маркира с имената си.
След като извършите тази първоначална работа, не трябва повече да идентифицирате хората, които добавяте към Снимки, освен ако разбира се добавите някой нов или външният вид на някой човек се променя драматично.
Следващия път, когато наистина трябва да намерите снимка на най-добрия си приятел или някой член на семейството, ще бъде лесно да ги търсите.