Как да настроите Plex (и да гледате филмите си на всяко устройство)

Plex Media Server е лесен за използване начин за съхраняване на всичките ви филми, предавания и други медии на едно място - и го правят достъпен от всяко устройство, независимо дали сте у дома или в движение. Ако търсите начин, по който не можете да гледате филмите си навсякъде, това е.
Какво е Plex медиен сървър?
Ето една често срещана ситуация, в която се намират твърде много хора. Имате мултимедийни файлове - музика, филми, телевизионни предавания и дори снимки - но нямате лесен начин за лесен достъп до тях на разнообразните и разнообразни устройства..
Копирате ли си Blu-ray рипове към вашия лаптоп? Какво ще кажете за телефона - конвертирате ли файловете, така че те са по-малки и съвместими? Прехвърляте ли показвания към телевизора си чрез работния плот и Chromecast? Качвате ли всичките си снимки на акаунта си в iCloud, за да ги изпращате на телевизора си чрез Apple TV? Ами музиката ти? Какво ще стане, ако не сте вкъщи в бизнес пътуване и искате да предавате телевизионните си предавания на вашия iPad?
Дори и за сериозни маниаци, които имат много опит в управлението на своите медии, това е огромна болка, когато всичките ви устройства говорят и имат достъп до същата колекция. Не е така имам да бъде така. Plex е централизирана медийна сървърна система, която елиминира практически всеки проблем, с който се сблъсквате, докато управлявате голяма лична медийна колекция.
Моделът Plex е прост: паркирате всичките си носители на един компютър с инсталиран сървърния софтуер на Plex и след това инсталирате Plex на всички други устройства. Можете да го инсталирате на Windows, Linux или Mac компютри, както и на Android и iOS, конзоли за видео игри като Xbox и PlayStation, вашия Apple TV, а дори има и интелигентни телевизори, които идват с вграден Plex. тези устройства, можете да имате отдалечен достъп до цялата си медийна библиотека и да я гледате без никакви проблеми.

Освен това, тъй като Plex моделът е сървър / клиент, не е нужно да се притеснявате за копиране на файлове на различни устройства и да се справяте с проблеми като качество на възпроизвеждането, видео разделителна способност и други подробности. Вашият Plex сървър ще прекоди всичките ви медийни файлове в движение, така че да се възпроизвежда правилно на каквото и устройство да използвате. Искате ли да гледате телевизионното си предаване в задния двор на вашия iPhone? Няма проблем. Искате ли да го гледате на лаптопа си в къщата на родителите си? Също така няма проблем. Искате ли да свържете новия си интелигентен телевизор директно към вашата медийна колекция без допълнителен хардуер? Купете правилния телевизор и това също не е проблем. Казано накратко, управлението на Plex е подобно на провеждане на собствена лична и полирана услуга за стрийминг, където вие сте този, който ръководи библиотеката.
Звучи доста страхотно, а? Не само получавате стрийминг по заявка на всичките си устройства, но и получавате абсолютно красиви метаданни и изкуство, които да вървят заедно с него.
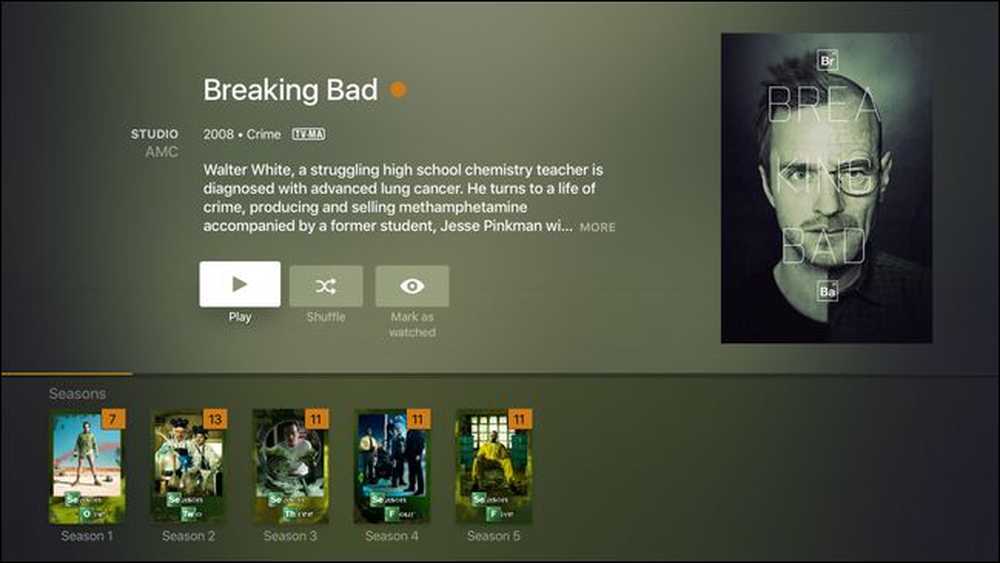 Мултимедийната библиотека на Plex, както се вижда от приложението Apple TV Plex.
Мултимедийната библиотека на Plex, както се вижда от приложението Apple TV Plex. Нека да разгледаме по-отблизо какво ви трябва, за да започнете, и след това да преминете направо към подготовката на вашата мултимедийна колекция за Plex, като инсталирате Plex и любимите части на всеки от вас да ползват медийната ви колекция Plex.
Какво ви трябва
Plex е наистина полиран продукт, и след като го получите и работи, това е толкова главоболие, колкото се получава. Въпреки това, най-важното е да се вникне в опита с ясна картина на това, което ви трябва и как всички парчета от вашата Plex настройка работят заедно.
Домът е там, където е сървърът
Първо и преди всичко, имате нужда от компютър, който съдържа всички файлове и изпълнява Plex Media Server. Можете да инсталирате Plex на Windows, Linux, OS X и дори на специален сървър, като FreeNAS и NAS хардуер, като системата Synology (можете да видите всички поддържани от тях платформи за приложението Media Server тук). Но независимо от избраната платформа, тя трябва да е компютър, който винаги е включен. Няма смисъл да разполагате с цялостно решение за стрийминг за всички ваши лични медийни нужди, ако, когато отидете за достъп до него, съдържанието е офлайн.
Освен че винаги е включен, ще искате сървърният компютър да има прилична сума на процесорна мощност, за да се справи с гореспоменатото транскодиране. Колкото повече потребители очаквате да гледате веднага, толкова по-добър хардуер искате. Медийният сървър на Plex все още работи на по-стар хардуер, но автоматично ще деактивира транскодирането, ако хардуерът е недостатъчен, а възпроизвеждането ще пострада и ще заеква на наистина стар или недостатъчно хардуер.
Така че, вие ще искате като силен от процесора, както можете да спестите. Plex препоръчва поне Intel i3 процесор (или еквивалент) или по-добре с поне 2GB RAM (RAM не е особено важно за Plex). Тук можете да прочетете техните препоръки за хардуер.
И накрая, ще искате много пространство на твърдия диск - достатъчно, за да съхраните всички филми, телевизионни предавания, музика и снимки, които имате.
Ако вече имате някакво хардуерно полагане наоколо, не използвате, по всякакъв начин му дайте шанс. Най-лошия случай е, че възпроизвеждането на файлове е незадоволително. Най-добрият сценарий е, че старият хардуер работи добре и избягвате закупуването на нови съоръжения.
Тук можете да проверите наличните платформи за сървърния софтуер.
Клиент за всяко устройство
Сървърът е само половината от Plex системата. Другата половина е приложението "клиент", или приложението, което правите от всички гледащи. Докато можете да пускате медиите от уеб-базиран контролен панел на сървъра, това е като да гледате Netflix в уеб браузъра си - повечето хора предпочитат да седят в хола си или да гледат на мобилните си устройства. И за това ви е необходим клиентът на Plex за достъп до сървъра.

Можете да намерите приложение на Plex за почти всяка платформа, която можете да си представите: Android, iOS, Windows Phone, Apple TV, Roku и др. Едно нещо, което е било източник на многогодишно объркване по отношение на Plex, е дали е безплатно или не и голяма част от това объркване зависи от факта, че мобилните приложения имат „такса за активиране“.
Софтуерът на Plex за медийния сървър винаги е бил свободен. Повечето клиентски приложения винаги са били безплатни. някои от клиентските приложения имат номинална еднократна такса за активиране от няколко долара (например, клиентското приложение на iOS Plex струва 4,99 щ.д.).
Plex има два начина за справяне с платените приложения. Ако се нуждаете само от едно приложение, може би искате да активирате само това приложение. Другата възможност е да закупите Plex Pass, който е като абонаментна услуга, която ви дава достъп до всички платени приложения, както и ползи като синхронизиране с мобилните устройства за офлайн достъп и съхранение на файлове в облак. Ако имате нужда от много приложения в няколко платформи и искате премиум функции, можете да помислите за абонамент за Pass за $ 4.99 на месец или $ 149.99 доживотна карта.
Можете да прочетете повече за това кои приложения се заплащат, които са безплатни, и разликите между свободното Plex членство и премиум тук. За да проверите наличността на платформата и да изтеглите клиентско приложение за вашата платформа, вижте страницата за изтегляне на Plex тук.
Сега, след като разгледахме общите насоки за избор на устройство за вашия Plex сървър и как да получим клиентския софтуер, нека да разгледаме по-скоро важната стъпка за организиране на медиите.
Първа стъпка: Консолидиране и организиране на медиите
Plex работи най-добре, ако цялото ви медийно съдържание е добре организирано и на едно и също място. За тази цел трябва да имате всичките си медии на същото устройство, на което инсталирате сървърния софтуер на Plex - независимо дали това е стар настолен компютър, специален сървър за съхранение в мазето или NAS устройство, всичките ви носители трябва да са на него.
Освен това искате да организирате медиите си в чиста структура на папките, която поддържа основните типове медии разделени и лесни както за вас, така и за Plex, за да анализирате.
Ако вече сте инвестирали по всяко време в организирането на медиите, особено ако сте използвали софтуер за медийни центрове като XBMC / Kodi в миналото, тогава има голяма вероятност вече да имате перфектна (или почти перфектна) структура на папките в място.
Ето един прост пример за структура с най-добри практики за Plex:
/ Media / / Филми / / Име на филма (Година) / Име на филма (Година). / / Име на албума / Image.ext
В горната структура на директории виждате, че основните категории медии са разделени на отделни подпапки (като филми и телевизионни предавания) и всеки тип носител има доста ясна конвенция за именуване. Филмите се показват в папки, наречени след филма; Най-добрата практика е да се включи годината в скоби, за да се намали объркването. Музиката е организирана във формат на име на автор / име на художника. Телевизионните предавания са организирани по име, сезон и епизоди са маркирани с двете статистики с формата „sXXeXX“. Снимките са още по-лесни - Plex просто чете името на албума от папката и зарежда изображенията вътре.
Докато горните примери покриват почти 99% от територията, може да ви се наложи да имате малко допълнителни насоки при именуването на DVD .ISO файлове или други по-малко разпространени формати. Ако се нуждаете от допълнителна помощ за почистване на медиите, вижте ръководството на Plex за медийната подготовка тук.
Последна бележка относно организирането на медиите за Plex: ако сте използвали или в момента използвате друг софтуер за медийни центрове (като XBMC), не се притеснявайте за метаданните си. Можете спокойно да изпълнявате XBMC и Plex напълно паралелно, без риск за метаданните, тъй като нито едно от тях не използва същите файлове с метаданни.
Стъпка втора: Инсталирайте Plex Media Server
В основата на настройката, настрана красиво организираните медии, е приложението Plex Media Server. За нашия урок днес ще го инсталираме на Windows машина, но малките нюанси настрана, процесът на инсталиране е практически идентичен във всички платформи, тъй като по-голямата част от процеса се извършва от уеб-базиран контролен панел на Plex.

Отидете на страницата за изтегляне и вземете копие на Plex Media Server за вашата платформа. Пуснете инсталатора и се отпуснете за минута. Когато инсталационната програма завърши, Plex ще се стартира автоматично и ще зареди уеб контролния панел за вас. Ако това не стане, отворете уеб браузъра и отидете на http://127.0.0.1:32400/ на този компютър. (Като алтернатива можете да осъществите достъп до него от друг компютър в мрежата, като замените 127.0.0.1 адрес с локалния IP адрес на вашия компютър или NAS устройство).
След като приемете потребителското споразумение, ще бъдете подканени да влезете в профила си в Plex. В случай, че нямате стар акаунт на Plex от предишни експерименти с платформата, влезте в профила си. В противен случай кликнете върху връзката „Регистрация“ и се регистрирайте за нов профил..

След първото ви влизане ще получите изчерпателна информация за всички функции на премиум услугата Plex Pass. Макар да мислим, че премиум услугата е доста голяма, нека да не изпреварваме себе си - използвайте Plex за известно време, за да определите дали искате да инвестирате в нея. Затворете изскачащия прозорец, за да се върнете към настройката на сървъра.
Първата стъпка е да назовете сървъра. По подразбиране сървърът е кръстен на името на мрежата на машината, на която е инсталирана. Можете да промените името на сървъра на нещо по-вълнуващо, отколкото да кажете „Dad Office“ или да го оставите както е.

След това е време да добавите медии в нашата библиотека. Изберете „Добавяне на библиотека“.

Тук можете да добавите много различни типове библиотеки: филми, телевизионни предавания, музика, снимки и домашни видеоклипове.

Да започнем с добавяне на някои филмови файлове. Изберете „Филми“ и след това в падащото меню, което се появява, назовете библиотеката на филмите си и изберете език. За повечето хора, които напускат името по подразбиране „Филми“, трябва да е достатъчно. Кликнете върху „Напред“.

Сега е време да насочите Plex към действителните файлове, изберете “Browse for media folder” и изберете папката, в която се намират вашите филмови файлове. След като изберете папките, кликнете върху „Добавяне на библиотека“, за да завършите процеса.

Повторете тези стъпки за телевизионни предавания, музика и / или снимки. Не е необходимо да попълвате всички библиотеки, разбира се - ако използвате Plex само за телевизионни предавания, тогава продължете и игнорирайте всички други записи в библиотеката.
Последната стъпка от първоначалната настройка на сървъра е да позволи отдалечен достъп до вашия медиен сървър и да изпрати анонимни данни на Plex. И двамата се проверяват по подразбиране и ви препоръчваме да ги оставите проверени, освен ако нямате причина да ги махнете. Изберете „Готово“.

В този момент ще бъдете изритани в уеб-базиран контролен панел за вашия Plex сървър. В зависимост от това колко бързо работи машината ви, може да видите „Актуализиране на библиотеки…“ или вече имате съдържание, което да се показва така.

Забележете, че за първите няколко часа или дори за първия ден разделът „Наскоро добавен“ не е особено полезен като всичко наскоро бе добавен в библиотеката. Нещата ще се успокоят скоро и наскоро добавените ще станат полезни отново през следващите дни.
Макар че можете да преглеждате всичките си медийни библиотеки направо от контролния панел на Plex (и дори да гледате съдържание в уеб браузъра), това е по-полезно за проверка в библиотеката и по-малко полезно за действително ползване на съдържанието ви. Нека да разгледаме как можете да получите достъп до Plex с отдалечен клиент.
Трета стъпка: Достъп до вашия Plex медиен сървър от другаде
На този етап сме свършили всичко упоритата работа (и дори не беше толкова трудно). След като имате действителния Plex медиен сървър и той работи, това е напълно гладко плаване. Колко гладко? Тъй като цялата ви библиотека се съхранява на един централен сървър, можете лесно да я включите от всеки компютър, смартфон или друго устройство и да получите същия опит - същата медия, същите мета данни, същия неотдавна добавен списък, същата база данни, която проследява показва, че сте гледали и кои трябва да наваксате.
Потърсете приложението в магазина за приложения на телефона / таблета / телевизора, инсталирайте го и го стартирайте. Отново използваме приложението iOS, но всички те са взаимозаменяеми. Кликнете върху „Вход“ и използвайте същите идентификационни данни, които сте създали при настройката на сървъра.

Boom. Веднага се свързвате с медийната си колекция. Виждате ли как на екрана на нашите iPhone огледала, до заглавията на шоуто, на екрана, който току-що сте видели от панела за управление на медийния сървър?

Това е най-силният елемент на Plex там: централизацията прави всичко да работи толкова гладко. Ако докоснете бутона „Преглед“, който се вижда в долния десен ъгъл на снимката по-горе, тогава можем да избираме от наличните медии. Нека направим това и след това изберете „Телевизионни предавания“.

Какво ще кажете за някои Семеен човек? Защо не, ние ще изберем един сезон и епизод.

С няколко крачки след влизане в системата гледаме епизод без хълцане:

И това е всичко! Ако имате местни медии и желаете да гледате местните медии навсякъде в дома си (или дори далеч от дома) и на всяко устройство, Plex Media Center е решение "всичко в едно", което прави наслаждаването ви на филми, телевизионни предавания и дори семейни снимки и видеоклипове, абсолютно бриз.




