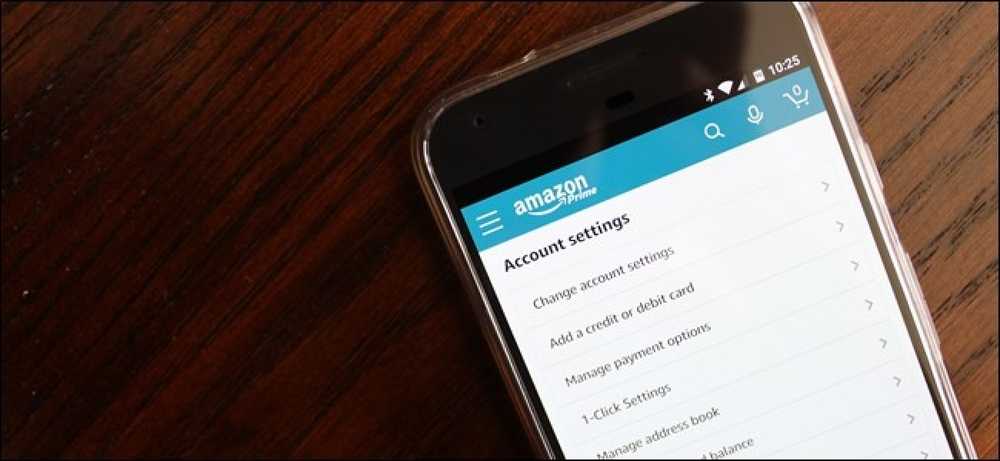Как да защитите вашите акаунти с ключ U2F или YubiKey

Двуфакторната автентификация е важна, но е трудна. Вместо да въвеждате код от телефона си, какво ще стане, ако можете просто да поставите USB ключ, за да получите достъп до важните си профили?
Това е, което U2F прави - това е нов стандарт за токени за физическа автентикация. Текущите U2F ключове са малки USB устройства. За да влезете, няма да е необходимо да въвеждате код за удостоверяване, предоставен от приложение или текстово съобщение - просто поставете USB ключа за защита и натиснете бутона.
Този стандарт просто приема формата, така че в момента се поддържа само в Chrome, Firefox и Opera, а с няколко големи услуги: Google, Facebook, Dropbox и GitHub ви позволяват да използвате ключове U2F за защита на профила си.
Скоро ще можете да използвате този тип USB ключ за сигурност на много повече уебсайтове, благодарение на API за уеб удостоверяване. Това ще бъде стандартен API за удостоверяване, който работи във всички платформи и браузъри и ще поддържа USB ключове, както и други методи за удостоверяване. Този нов API беше първоначално известен като FIDO 2.0.
Какво ви трябва
За да започнете, ще ви трябват само няколко неща:
- Ключ за сигурност FIDO U2F: За да започнете, ще се нуждаете от токен за физическа идентификация. Официалната документация на Google казва на потребителите да търсят ключа за сигурност FIDO U2F на Amazon и да го купят. Най-добрият резултат е от Yubico, който е работил с Google за разработване на U2F преди други компании да се присъединят към него, и има история на създаване на USB ключове за защита. Ключът Yubico U2F е добър залог за $ 18. По-скъпият YubiKey NEO е необходим, ако искате да го използвате с Android устройство чрез NFC, макар че от това, което можем да кажем, тази функция е ограничена до още по-малко услуги, така че вероятно не си струва допълнителната цена в този момент. път.
- Google Chrome, Mozilla Firefox или Opera: Chrome работи за това в Windows, Mac, Linux, Chrome OS и дори Android, ако имате ключ U2F, който може да се удостоверява безжично чрез NFC. Mozilla Firefox вече включва U2F поддръжка, но по подразбиране е забранена и трябва да бъде активирана със скрита опция в момента. (Opera поддържа и ключовете за защита на U2F, тъй като е базирана на Google Chrome.)
При влизане от платформа, която не поддържа ключове за защита - например, всеки браузър на iPhone, Microsoft Edge на компютър с Windows или Safari на Mac - все още ще можете да удостоверите автентичността на старомодния начин. код, изпратен на телефона ви.
Ако имате ключ, който поддържа NFC, можете да го докоснете на гърба на вашето устройство Android, когато влизате в системата, за да удостоверите автентичността си, когато бъдете подканени. Това не работи на iPhone, тъй като само Android предоставя приложения с достъп до NFC хардуера.
Как се настройва U2F за профила си в Google
Отправете се към Google.com и влезте с профила си в Google. Кликнете върху снимката на потребителския профил в горния десен ъгъл на всяка страница на Google и изберете „Моят профил“, за да видите информация за профила си.
Кликнете върху „Влизане в Google“ на страницата „Моят профил“, след което кликнете върху „Проверка в две стъпки“ или просто кликнете тук, за да се насочите направо към тази страница. Кликнете върху връзката „Научете повече“ в „Вашата втора стъпка“ и след това върху „Ключ за сигурност“.

Извадете ключа от USB порта, ако вече е вмъкнат. Кликнете върху бутона „Напред“, включете ключа за защита и натиснете бутона, ако има такъв. Кликнете върху „Готово“ и този ключ ще бъде свързан с профила ви в Google.

Когато влезете от нов компютър, ще бъдете подканени да удостоверите автентичността си с USB ключа за защита. Просто поставете ключа и натиснете бутона върху него, когато бъдете помолени да го направите. Ако имате YubiKey NEO, можете също така да настроите това с NFC за вашия Android телефон, ако желаете.
Ако нямате ключа за защита или не влизате от устройство или браузър, който не поддържа това, все още можете да използвате потвърждение чрез SMS или друг метод за потвърждаване в две стъпки, който сте конфигурирали в настройките за защита на профила си в Google..

Как да настроите U2F за вашия Facebook акаунт
За да активирате ключ за защита на U2F за профила си във Facebook, посетете уебсайта на Facebook и влезте с профила си. Кликнете върху стрелката надолу в горния десен ъгъл на страницата, изберете „Настройки“, щракнете върху „Сигурност и влизане“ в лявата страна на страницата „Настройки“, след което кликнете върху „Редактиране“ вдясно от „Използване на двуфакторното удостоверяване“. Можете също да кликнете тук, за да отидете направо на страницата с две факторни настройки за удостоверяване.
Кликнете върху връзката „Добавяне на ключ“ отдясно на клавишите за сигурност тук, за да добавите ключа U2F като метод за удостоверяване. От тук можете да добавите и други два факторни метода за удостоверяване, включително текстови съобщения, изпратени до вашия смартфон, и мобилни приложения, които генерират кодове за вас.

Поставете ключа за сигурност U2F в USB порта на компютъра и натиснете бутона на него, когато бъдете подканени. След това ще можете да въведете име за ключа.

Когато приключите, кликнете върху „Настройване на двуфакторното удостоверяване“, за да поискате ключът за защита, за да влезете.

Когато в бъдеще влезете в Facebook, ще бъдете подканени да вмъкнете ключа за защита, за да продължите. Можете също да кликнете върху връзката „Използване на различен метод“ и да изберете друг метод с два фактора за удостоверяване, който сте активирали. Например, можете да изпратите текстово съобщение до вашия смартфон, ако нямате вашия USB ключ.

Как да настроите U2F за профила си в Dropbox
За да зададете това с Dropbox, посетете уебсайта на Dropbox и влезте с профила си. Кликнете върху иконата си в горния десен ъгъл на всяка страница, изберете „Настройки“ и след това кликнете върху раздела „Защита“. Можете също да кликнете тук, за да отидете направо на страницата за защита на профила си.
Ако все още не сте активирали потвърждаването в две стъпки, кликнете върху бутона „Изключено“ вдясно от потвърждението от две стъпки, за да го включите. Преди да можете да добавите ключ за защита, ще трябва да настроите удостоверяване чрез SMS или приложение за удостоверяване на мобилни устройства като Google Authenticator или Authy. Това ще се използва като резервно.
След като приключите - или ако вече сте активирали потвърждаването в две стъпки - кликнете върху „Добавяне“ до ключовете за защита.

Кликнете върху стъпките, които се появяват на страницата, като поставите USB ключа за сигурност и натиснете бутона на него, когато бъдете помолени да го направите.

Следващият път, когато влезете в Dropbox, ще бъдете подканени да поставите вашия USB защитен ключ и да натиснете неговия бутон. Ако не разполагате с него или браузърът ви не го поддържа, можете да използвате код, изпратен до вас чрез SMS или генериран от приложението за удостоверяване на мобилни устройства..

Как да настроите U2F за вашия GitHub акаунт
За да защитите профила си в GitHub с ключ за защита, отидете на уебсайта на GitHub, влезте и кликнете върху снимката на профила в горния десен ъгъл на страницата. Натиснете “Settings” и след това “Security”. Можете също да кликнете тук, за да отидете направо на страницата Security.
Ако все още не сте задали двуфакторна автентификация, кликнете върху „Настройка на два фактора за удостоверяване“ и преминете през процеса. Както и при Dropbox, можете да настроите двуфакторна проверка чрез SMS кодове, изпратени до вашия телефонен номер или с приложение за удостоверяване. Ако сте настроили двуфакторното удостоверяване, кликнете върху бутона „Редактиране“.

На страницата с две фактори за конфигурация на удостоверяване, превъртете надолу до дъното и кликнете върху „Регистриране на ново устройство“ под ключовете за защита.

Въведете псевдоним за ключа, щракнете върху Добавяне, след което поставете ключа в USB порта на компютъра и натиснете бутона.

Ще бъдете помолени да въведете ключа и да натиснете бутона върху него, когато влизате в GitHub. Ако нямате такъв, за удостоверяване на SMS, приложение за генериране на код или стандартен ключ за възстановяване може да се използва за получаване на достъп до профила ви.

Как да настроите YubiKey с Вашата LastPass сметка
LastPass също поддържа физически USB ключове, но не поддържа по-евтините U2F ключове - поддържа само ключове с марката YubiKey, като YubiKey или YubiKey NEO, които за съжаление са малко по-скъпи. Също така ще трябва да се абонирате за LastPass Premium. Ако отговаряте на тези критерии, ето как да го настроите.
Отворете своето LastPass Vault, като щракнете върху иконата LastPass в браузъра си и изберете “Open My Vault”. Можете също да се насочите към LastPass.com и да влезете в профила си там.

От там щракнете върху "Настройки на профила" в долния ляв ъгъл.

Кликнете върху раздела „Мултифакторни опции“ и превъртете надолу до опцията „Yubico“ или „YubiKey“. Кликнете върху иконата Редактиране до нея.

Променете падащото меню „Enabled“ в „Yes“, след това поставете курсора в полето „YubiKey # 1“. Включете вашия YubiKey и след като бъде разпознат от вашия компютър, натиснете бутона. Трябва да видите текстовото поле да се попълни с генерирания от YubiKey код.

Повторете този процес за всички други YubiKeys, които притежавате, и кликнете върху „Обновяване“.
Сега, когато влезете в LastPass, ще бъдете подканени да включите вашия YubiKey и да натиснете бутона му, за да влезете сигурно. Ако имате Android телефон и YubiKey NEO, можете да го настроите да използва NFC с LastPass Приложение за Android.
Все още сме в първите дни за U2F, но тази технология ще излезе с API за уеб удостоверяване. Консорциумът FIDO, който разработва U2F, съдържа компании като Google, Microsoft, Intel, ARM, Samsung, Qualcomm, VISA, MasterCard, American Express, PayPal и различни големи банки. С толкова много участващи големи компании, много други уебсайтове скоро ще започнат да поддържат ключовете за защита на U2F и други алтернативни методи за удостоверяване.