Как да се възстанови ключовете на софтуерния продукт от всеки компютър, дори и счупен
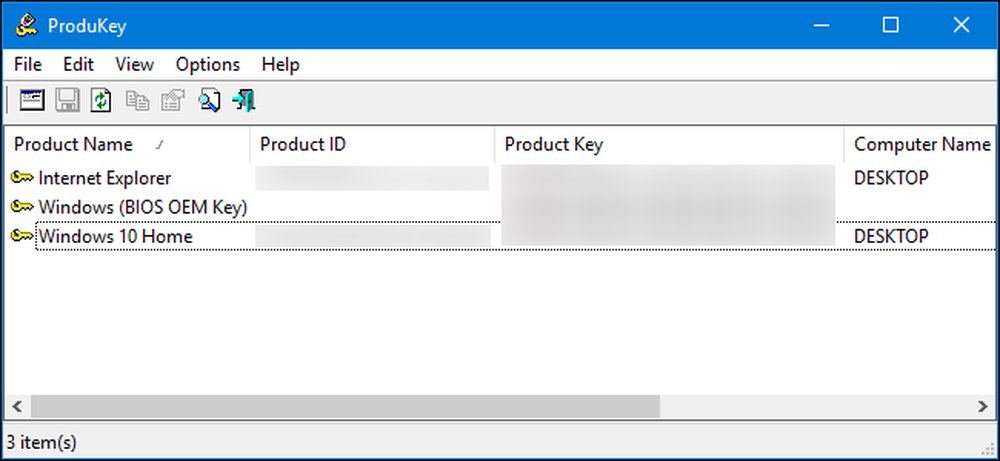
Продуктовите ключове стават все по-често срещани в днешно време, но ако имате софтуер на компютъра си и не можете да намерите продуктовия ключ, тази проста програма може да ви помогне да го извлечете.
ProduKey на NirSoft ви позволява да разглеждате продуктовите ключове за Windows, Microsoft Office и много други софтуерни програми. Той може да показва ключовете от текущия компютър или да го използвате, за да видите ключовете, съхранени на твърдия диск на счупен компютър.
Как да се възстанови ключовете от работен компютър
Изтеглете ProduKey архива от тази страница и стартирайте файла ProduKey.exe.
Ще видите продуктовия ключ за инсталацията на Windows, както и други приложения, инсталирани на вашата система, включително Microsoft Office, Visual Studio, MIcrosoft Exchange Server, Microsoft SQL Server и някои продукти на Adobe и Autodesk..
Ако компютърът ви се доставя с Windows 10 или 8 ключ, вграден в неговия фърмуер на UEFI, той ще бъде показан като “Windows (BIOS OEM Key)” тук. Този ключ се съхранява на дънната платка на компютъра и Windows автоматично ще го използва винаги, когато инсталирате Windows на вашия компютър. Не е нужно да я архивирате или записвате.
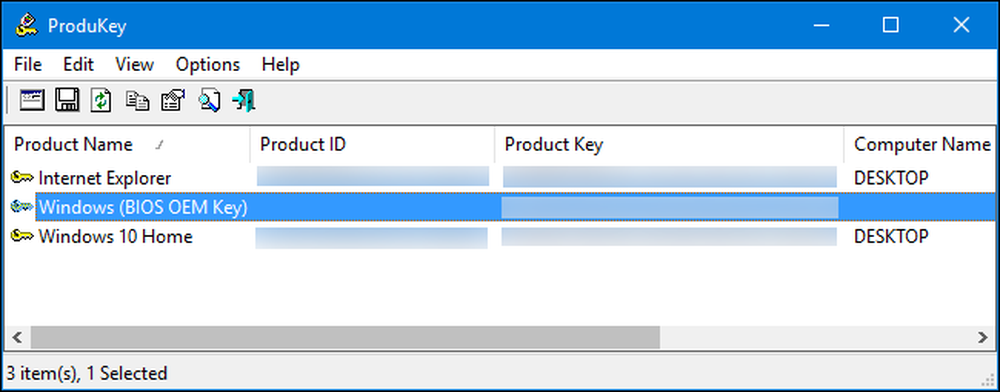
Запишете всички ключове за продукта, които искате да запазите, и ги съхранете на сигурно място. Толкова е лесно!
Как да се възстанови ключовете от отделен твърд диск
Ако имате компютър, който няма да се стартира, можете да възстановите неговите ключове, докато твърдият диск все още работи. Трябва само да премахнете устройството, да го свържете с функционален компютър и да насочите ProduKey към него.
Ако искате да направите това, ще трябва да изключите счупения компютър, да го отворите и да премахнете вътрешното му устройство. Това ще бъде по-лесно за някои компютри, отколкото за други - например, много лаптопи не са проектирани така, че да се отварят лесно, докато десктопите обикновено са.
След това можете да поставите устройството във вътрешен отсек на устройство на работещ компютър или да използвате докинг станция за твърд диск SATA, подобна на показаната по-долу.

Каквато и опция да изберете, след като устройството е включено и се появи в Windows, продължете напред и стартирайте ProduKey, както бихте го направили на работещ компютър, описан в предишния раздел. Щракнете върху Файл> Избор на източник, за да изберете второто устройство.

В прозореца Избор на източник изберете “Зареждане на продуктовите ключове от външната директория на Windows” и го насочете към директорията на Windows на диска от другия компютър. Например, ако устройството на другия компютър е D :, ще трябва да го насочите към D: Windows.
ProduKey ще покаже ключовете от устройството на другия компютър, а не ключовете, които се използват на текущия компютър.
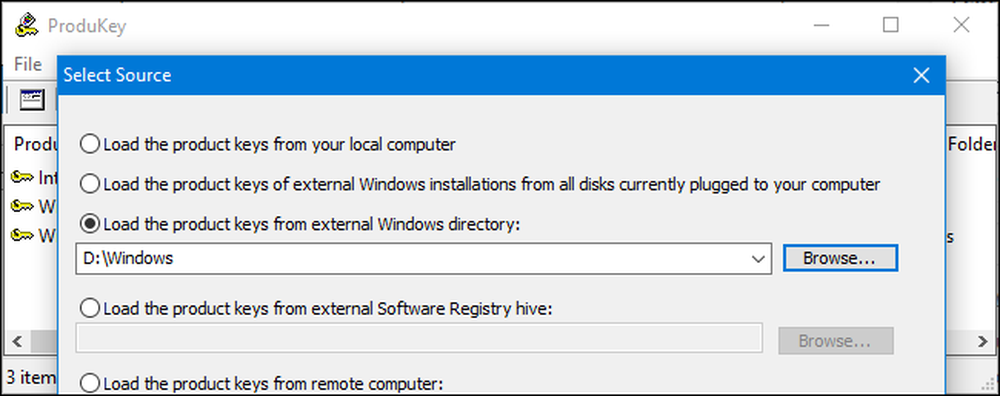
Как да се възстанови ключове без премахване на компютъра диск на първо място
И накрая, ако не можете или просто не искате физически да премахнете устройството от първия компютър, можете вместо това да използвате USB жив USB диск, за да копирате файловете от това устройство и след това да ги разгледате с ProduKey на друг. компютър. Като цяло смятаме, че е по-лесно просто да премахнете устройството, но това ще работи като алтернатива.
За да направите това, първо трябва да създадете себе си жив Linux диск. Например, можете да създадете диск на Ubuntu. За да направите това, ще трябва да изтеглите Ubuntu ISO и да изтеглите инструмента Rufus за Windows.
Внимание: USB устройството, което се превръща в жив Linux диск, ще бъде изтрито. Първо архивирайте всички важни файлове в него.
След като имате и двете, свържете USB устройство и стартирайте Rufus. Изберете вашето USB устройство, изберете файловата система FAT32 и проверете полето “Създаване на стартиращ диск с помощта на”. Кликнете върху бутона вдясно от него и изберете Ubuntu ISO изображението, което сте изтеглили.
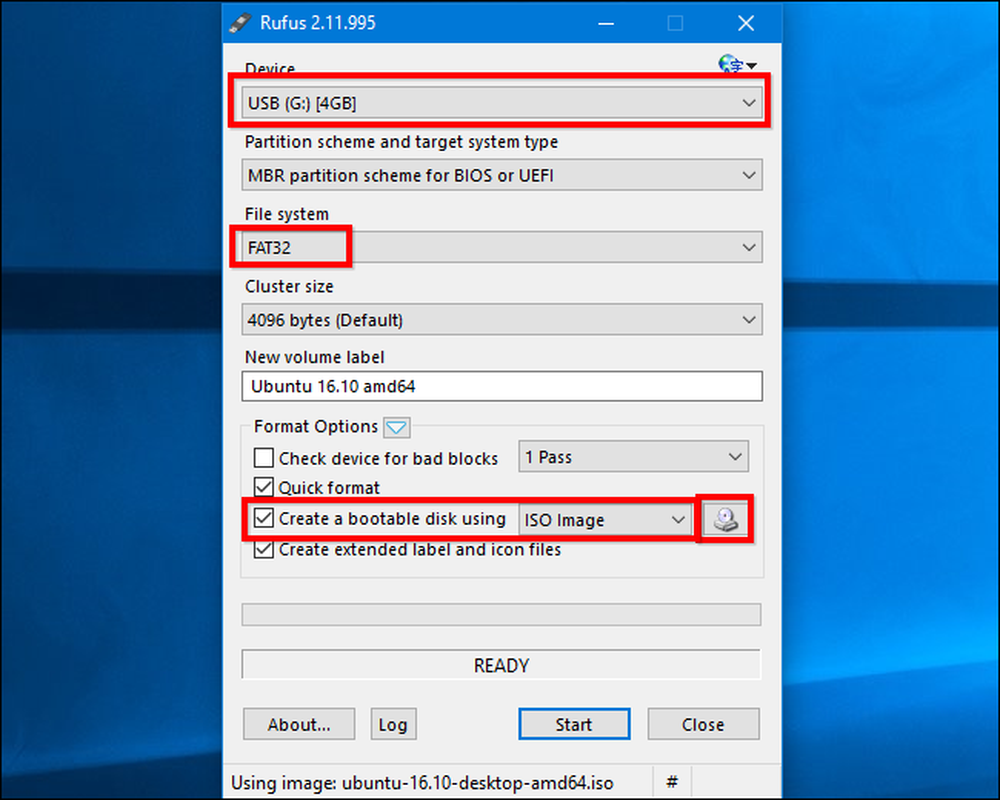
Кликнете върху „Старт“ и се съгласете да изтеглите софтуера Syslinux. Изберете „Запис в режим ISO изображение (препоръчително)“ и се съгласявате да изтриете данните на диска, когато бъдете попитани.
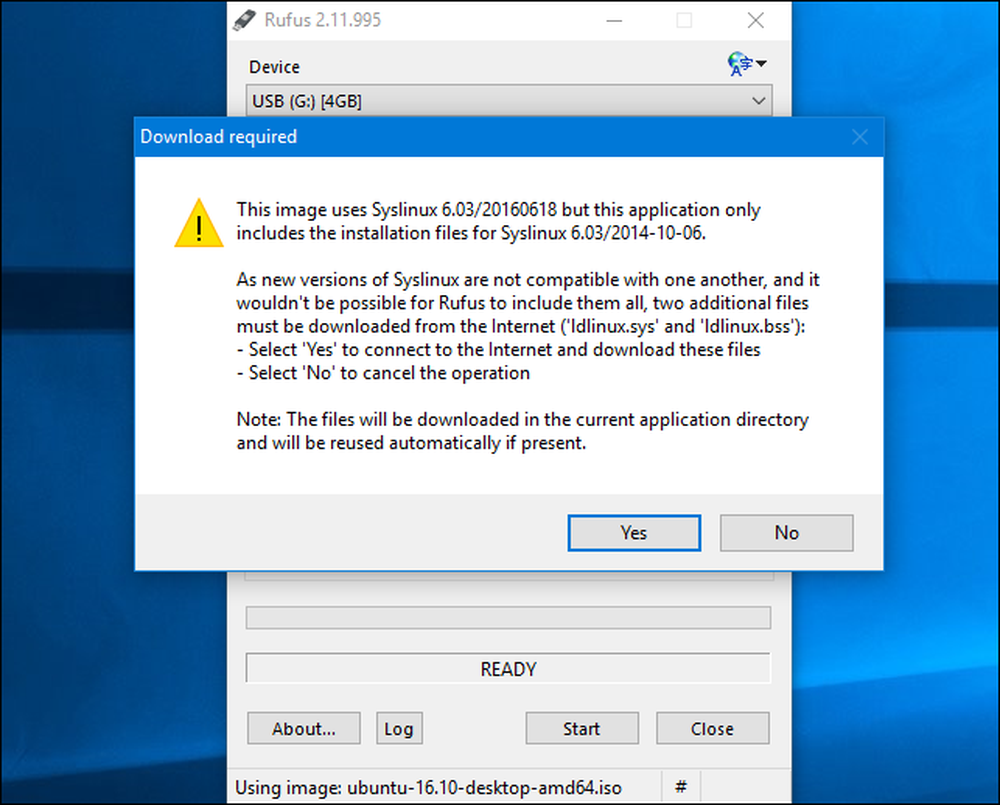
Когато дискът е създаден, можете да свържете USB устройството към вашия счупен компютър и да стартирате от него. Може просто да поставите устройството, да го стартирате и компютърът ще започне от USB устройството. Или може да се наложи да настроите реда на зареждане или да използвате меню с опции за зареждане.
Когато се зареди Ubuntu, отворете прозореца на файловия мениджър, като щракнете върху иконата на устройството на панела. Намерете вашия Windows диск и се придвижете до C: \ Windows \ system32 \ . Щракнете с десния бутон върху папката „config“ и изберете „Copy“. Свържете друго външно USB устройство към компютъра и копирайте папката за конфигуриране в нея.
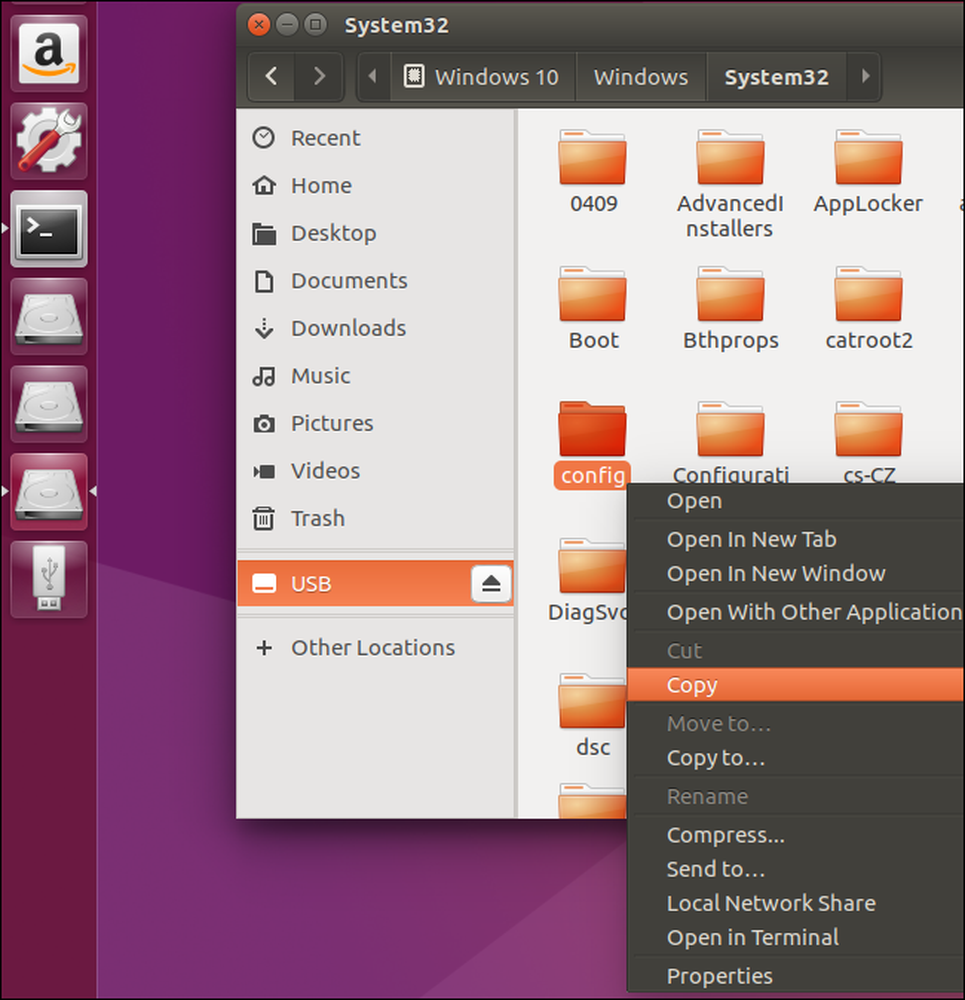
Вземете устройството, съдържащо папката „config“ на друг компютър с Windows.
Ще трябва да пресъздадете структурата на директориите. Създайте папка "Windows" и след това създайте в нея папка "system32". Копирайте папката "config" в папката system32.
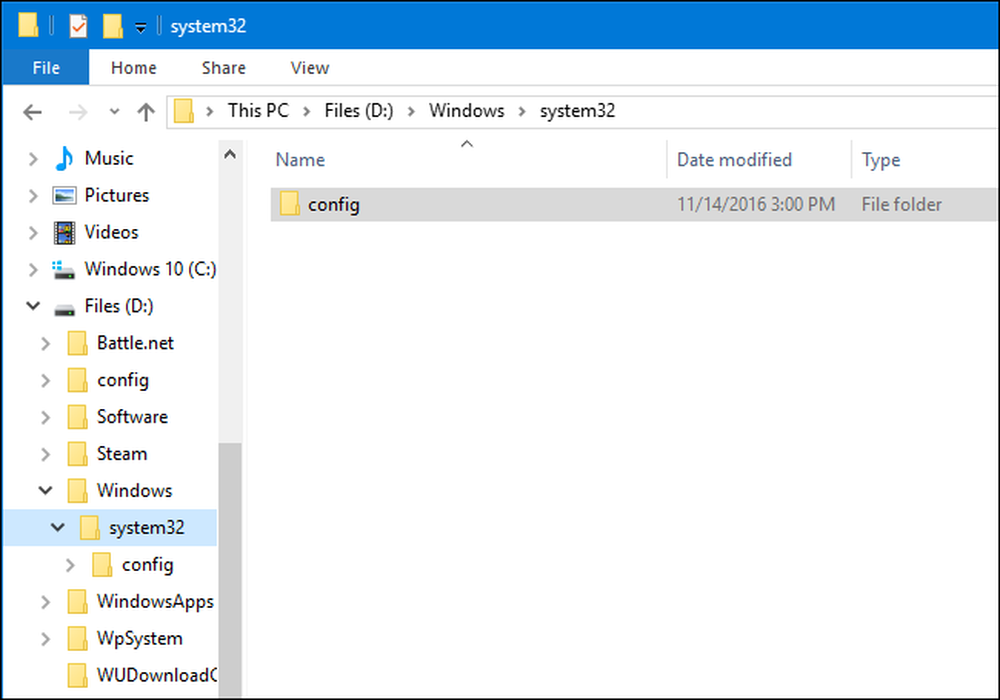
Стартирайте ProduKey, щракнете върху Файл> Избор на източник и изберете папката на Windows, която току-що създадохте. Не можете да го насочите директно към папката config.
ProduKey ще ви покаже продуктовите ключове от папката за конфигуриране, която сте копирали.
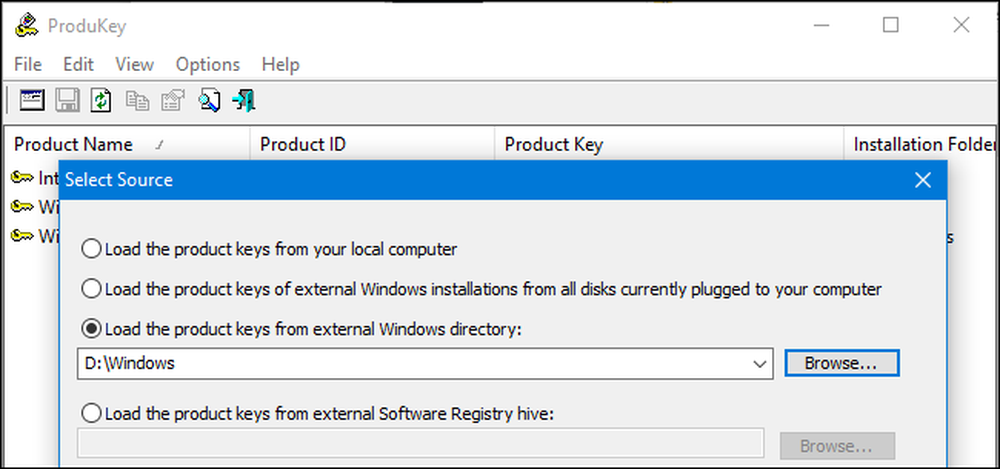
Автор на снимката: Филип Стюарт




