Как да възстановите или да изтриете постоянно файловете от облака

Cloud услугите са едни и същи, качват вашите файлове и се синхронизират с други клиенти, свързани с него. Понякога инцидентите все още се случват и грешните файлове се изтриват. За щастие изтритите файлове не винаги изчезват завинаги.
Има много неща, които можете да направите с облачното хранилище, което не можете да направите дори преди само няколко години. Ако трябва да изчистите малко място от локалното си хранилище, например, можете да разтоварите неща в папките си в облака. Можете също да преместите специални папки в облака, така че да могат лесно да се синхронизират в различни устройства. Днес обаче искаме да говорим за това как да възстановите или окончателно да изтриете файлове от облака.
Днес има много услуги за съхранение на облаци, но трите най-изявени имена за крайните потребители са предложенията от Dropbox, Google Drive и Microsoft OneDrive. Така че това са тези, които сме склонни да покриваме и ще бъдем днес.
Dropbox
Dropbox съхранява изтритите файлове различно от Google или Microsoft. С Dropbox няма кошче или кошче, вместо това файловете се изтриват, но не се преместват от местоположението им. По-точно, файловете са просто скрити. Следователно, когато искате да възстановите или изтриете файл за постоянно, трябва да отидете в папката, от която сте ги изтрили, и да ги покажете..
За да направите това, можете да кликнете върху иконата на кофа за боклук в горния десен ъгъл. Това е бутонът "Покажи изтритите файлове".
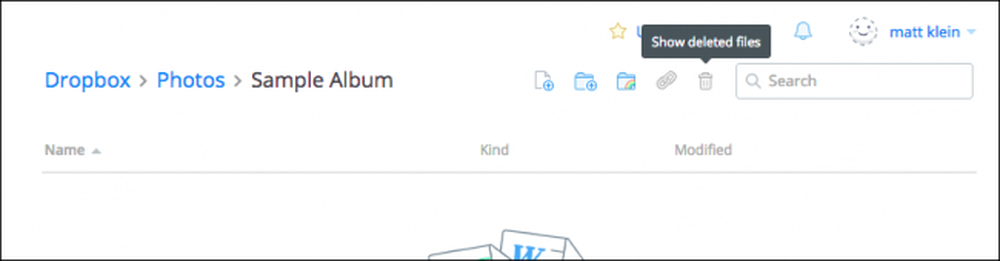
Като алтернатива можете да щракнете с десния бутон и след това да изберете „Покажи изтрити файлове“ от полученото меню.
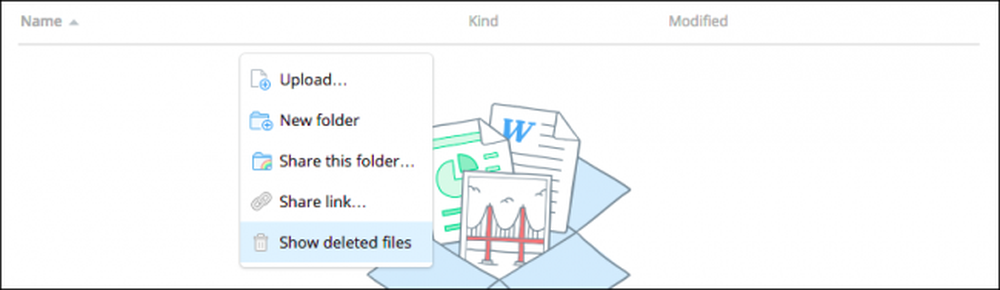
И в двата случая изтритите ви файлове ще се показват в сиво и когато изберете един или няколко от тях, можете да кликнете с десен бутон още веднъж за допълнителни опции.
За да възстановите файла или файловете, кликнете върху „Възстановяване…“ Очевидно тогава, за да ги изтриете за постоянно, можете да изберете „Постоянно изтриване…“ или да прегледате и възстановите „Предишни версии“ на този файл (ако има такива).
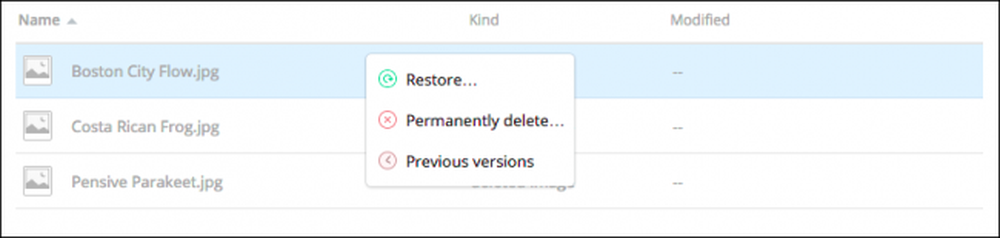
Когато сте готови да възстановите файл, Dropbox ще ви подкани с диалогов прозорец. Ако има други версии, които да видите, можете да направите това, преди да ги извършите.
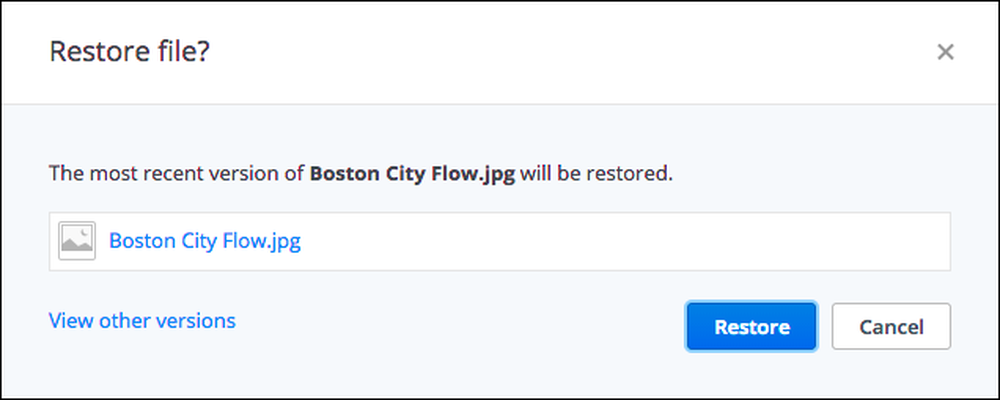
Dropbox ще поддържа неограничени версии на вашите файлове до 30 дни, или с Разширена история на версиите, до една година.
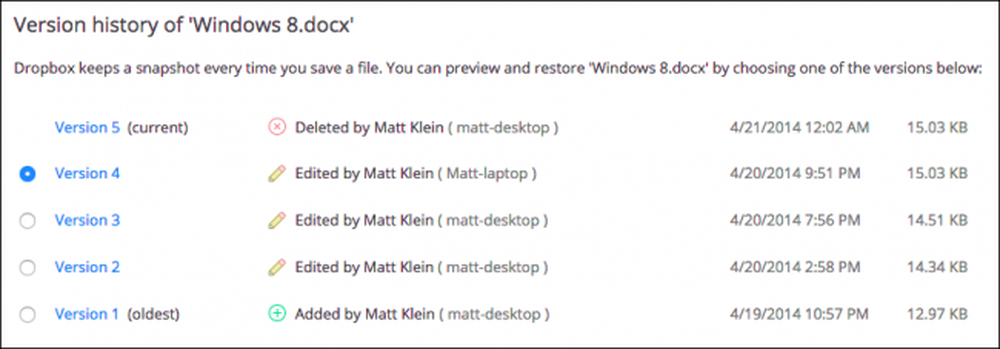
Въпреки че никога няма да се наложи да се възползвате от възможностите за управление на версиите на Dropbox, те са полезни за онези редки случаи, когато презаписвате файл и искате да се върнете към по-стара версия.
Google Диск
Google Диск предлага много по-конвенционален метод за изтриване на файлове: Кошче. Можете да изтриете файл от всяко място на устройството, въпреки че той ще бъде технически преместен в кошчето.
За да възстановите този файл, първо трябва да кликнете върху иконата „Кошче“ в страничната лента на местоположението. Може да се изненадате да видите всички файлове, които някога сте смятали за изчезнали, все още седящи там.
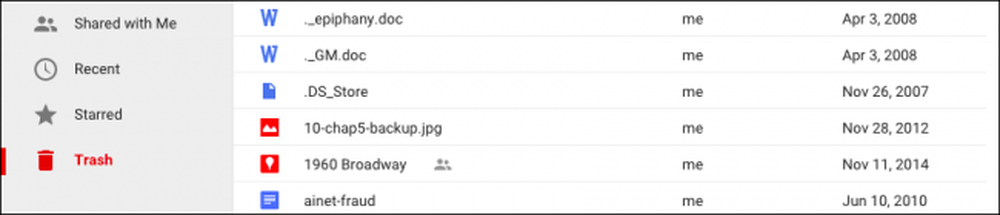
Можете да изберете един или няколко или дори всички тези файлове и щракнете с десен бутон, за да видите меню с две опции за „Възстановяване“ или „Изтриване завинаги“. Забележете също, че и в горния десен ъгъл са налице същите две опции, както и в горния десен ъгъл..
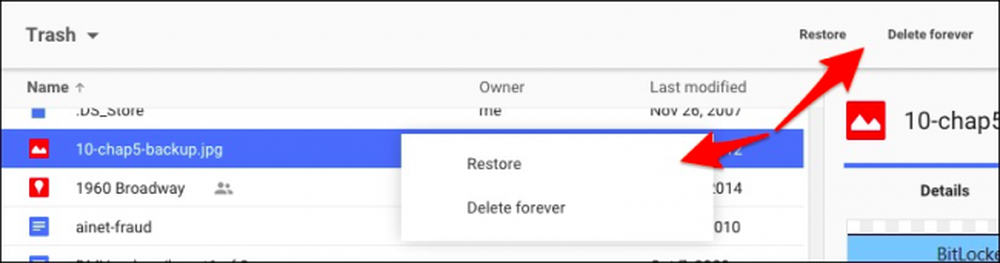
Най-бързият начин за окончателно изтриване на всички файлове в кошчето е да кликнете върху стрелката до „Кошче“ над файловете си. От падащото меню изберете „Изпразване на кошчето“.
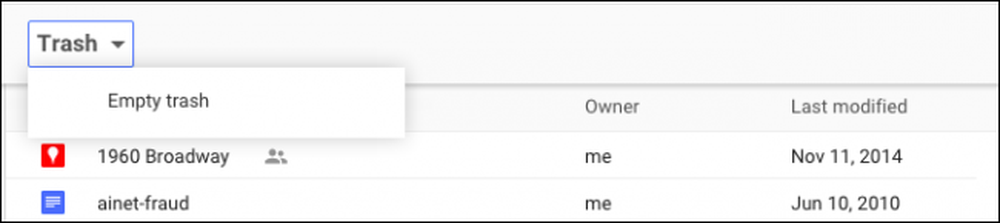
Така възстановявате и изтривате окончателно файловете в Google Диск. Нека сега се обърнем към Microsoft OneDrive, който е подобен на този на Google.
Microsoft OneDrive
Microsoft OneDrive също премества изтрити файлове, вместо да ги премахне. В съответствие с темата на Windows, изтритите файлове могат да бъдат намерени в „Кошчето“.
Кошчето се намира в долния ляв ъгъл на навигационния екран.

След като отворите кошчето, отново може да сте малко изненадани колко файлове, които смятате, че са изчезнали, все още се намират наоколо.
Ако искате в този момент да ги възстановите, можете да кликнете върху „Възстановяване на всички елементи“ и ако искате да ги изтриете за постоянно, кликнете върху „Изпразнете кошчето“.
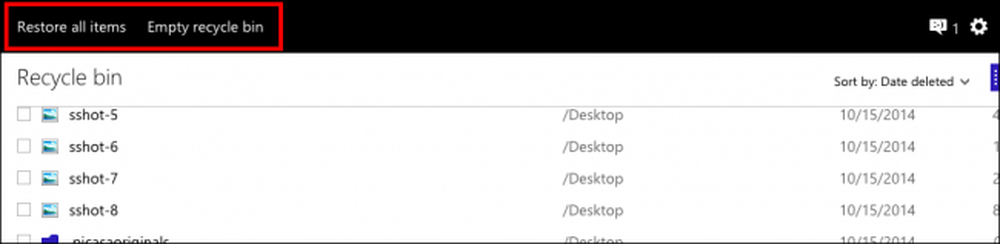
От друга страна, ако искате да възстановите или изтриете определени файлове, ще проверите кои искате и след това опциите ви за действие ще се променят. Можете да възстановите тези файлове, да ги изтриете, да видите техните свойства, и накрая да изчистите избора, за да започнете отначало..
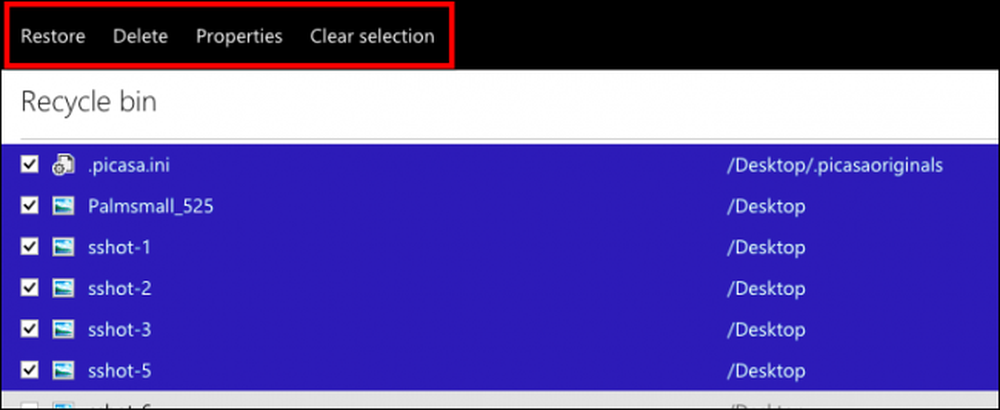
Понякога лесно се губят данни, дори когато се бориш да не го правиш. Ако направите грешката да премахнете данни от локална папка в облака, без първо да я синхронизирате, тя ще бъде премахната от облачния сървър и всички свързани клиенти. Случва се инцидент, така че е добре да знаете, че могат да бъдат отменени, ако е необходимо.
Разбира се, ние осъзнаваме, че там има доста други услуги за съхранение в облака, но това трябва да ви даде по-добра представа как те могат да ви позволят да възстановите или окончателно да изтриете файлове. Когато всичко друго се провали, вашата облачна услуга трябва да посочи решение в секцията за поддръжка. Или това, или можете да търсите отговор.
Сега бихме искали да ви чуем. Ако имате нещо, което искате да добавите, например коментар или въпрос, моля, споделете вашето мнение с нас в нашия дискусионен форум.




