Как да защитите с парола текстови файлове с помощта на Vim на Linux (или macOS)
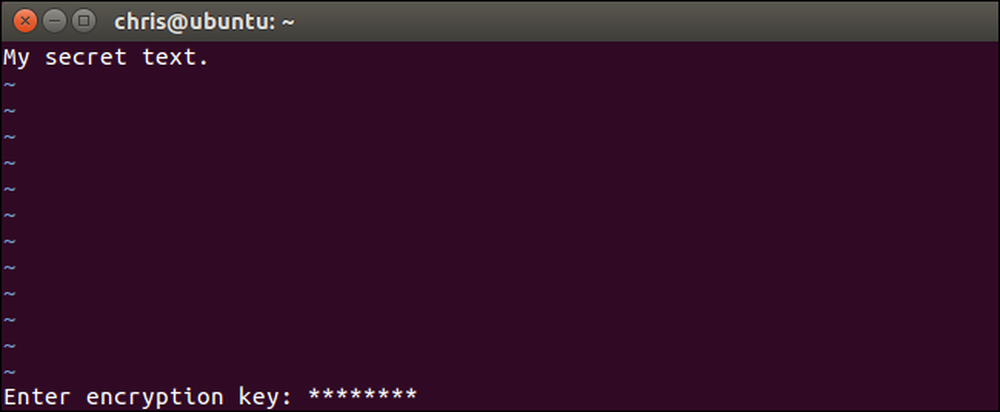
Vim текстовият редактор, стандартен инструмент, включен в Linux и macOS, може бързо да кодира текстови файлове с парола. Той е по-бърз и по-удобен от кодирането на текстов файл с отделна помощна програма. Ето как да го настроите.
Уверете се, че Vim на вашата система има поддръжка за шифроване
Някои дистрибуции на Linux, включително Ubuntu, включват минимална версия на vim по подразбиране, предназначена само за основно редактиране на текст. Например, Ubuntu нарича този пакет “vim-tiny”. Ако се опитате да използвате шифроване в такава минимална версия на vim, ще видите съобщение „За съжаление тази команда не е налице в тази версия“..
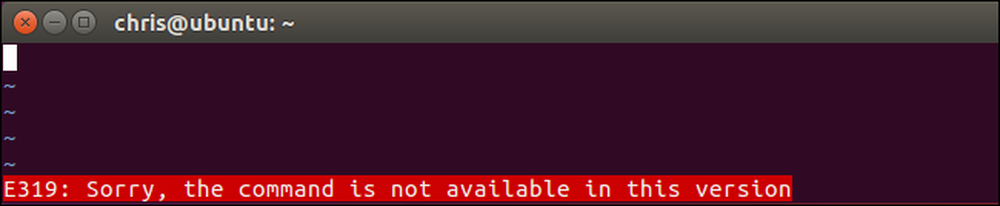
Може да се наложи да инсталирате пълната версия на vim, за да получите тази функция на вашата дистрибуция на Linux. Например в Ubuntu можете да получите пълната версия на vim, като изпълните следната команда:
sudo apt install vim

Версията на vim, включена по подразбиране с macOS, включва поддръжка за шифроване, така че не е необходимо да инсталирате нищо друго на Mac. Просто стартирайте прозореца на терминала от Finder> Applications> Utilities> Terminal, а командите ще работят по същия начин на MacOS, както при Linux.
Как да шифрирате файл с парола
Основният процес е сравнително прост, ако знаете как да използвате vi. Ако не го направите, може да се окажете на модалния интерфейс на vi. Когато отворите текстов файл във vim, има два режима. По подразбиране сте в „команден режим“, където можете да използвате клавишите на клавиатурата, за да изпълнявате команди. Можете също да натиснете “i”, за да влезете в “Insert mode”, където можете да пишете нормално и да премествате курсора наоколо с клавишите със стрелки, както бихте направили в други текстови редактори. За да излезете от режима на вмъкване, натиснете „Esc“ и ще се върнете в командния режим.
Първо, стартирайте vim. Например, следната команда ще стартира vim и ще го насочи към файл с име "example" в текущата директория. Ако този файл не съществува, vim ще създаде файл с име "example" в текущата директория, когато го запишете:
vi
Можете също така да посочите vi на друга пътека с команда като тази по-долу. Не е необходимо да създавате файл в текущата директория.
vi / път / към / файл

Редактирайте файла нормално. Например, можете да натиснете „i“, за да влезете в режим на вмъкване и след това да напишете текст нормално. Докато редактирате файл, натиснете Esc, за да сте сигурни, че сте в команден режим и не сте в режим на вмъкване. Тип :Х и натиснете Enter.
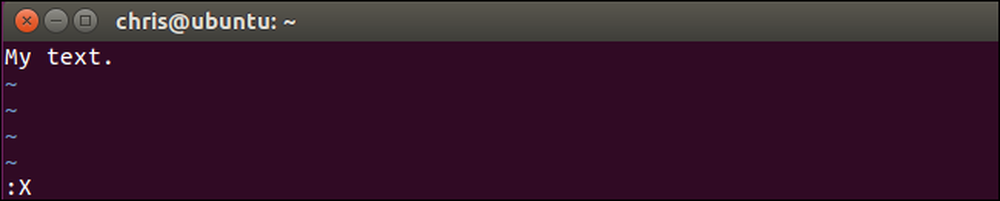
Ще бъдете подканени да въведете парола, с която ще бъде шифрован текстовият файл. Въведете паролата, която искате да използвате, натиснете Enter и го въведете отново, за да потвърдите. Трябва да въведете тази парола по всяко време, когато искате да отворите файла в бъдеще.
Vim ще предупреди, че по подразбиране използвате слаб метод на криптиране. По-късно ще ви покажем как да използвате по-сигурен метод за шифроване.

Паролата ще бъде свързана с текущия текстов файл във Vim, но ще трябва да запишете промените, преди паролата действително да бъде зададена на файла. За да направите това, натиснете Esc, за да сте сигурни, че сте в команден режим и след това въведете : Welfare-Quality и натиснете Enter, за да напишете файла на диска и да излезете от Vim.
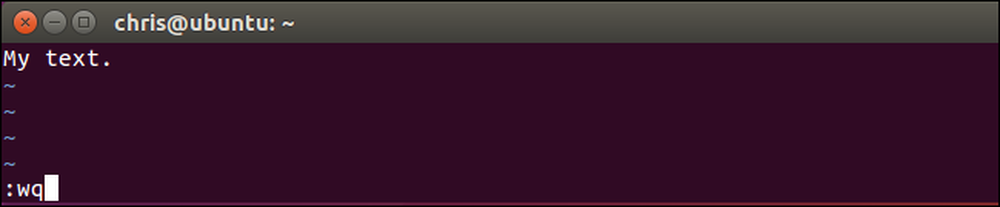
Следващия път, когато се опитате да отворите файла във Vim, например, като изпълните „vi“-Vim ще ви попита за паролата, свързана с файла.
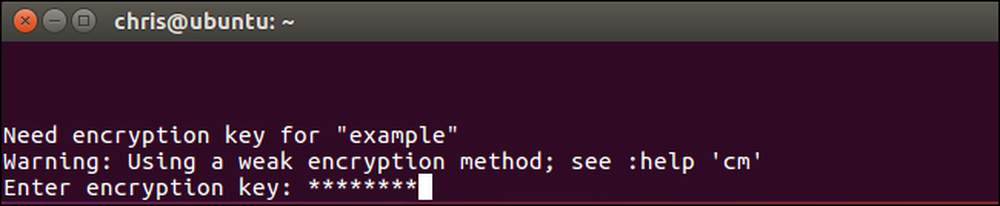
Ако въведете грешна парола, съдържанието на файла ще бъде безсмислено.
Внимание: Не запазвайте файла, ако го отворите и видите безсмислици. Това ще запази повредените данни обратно към файла и ще замени криптираните ви данни. Просто бягай : р да излезете от Vim, без да запазвате файла на диска.
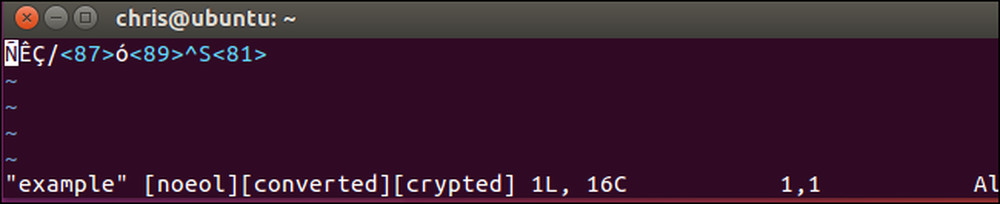
Има още един пряк път, който можете да използвате тук. Вместо да създавате или отваряте файл с „vim / път / към / файл", Можете да изпълните следната команда, за да създадете или отворите файл и да я подканите незабавно да шифровате файла с парола:
vi -x / път / към / файл
Обърнете внимание, че тук трябва да използвате малък случай x, докато трябва да използвате горен X, когато изпълнявате асоциираната команда за криптиране от Vim..
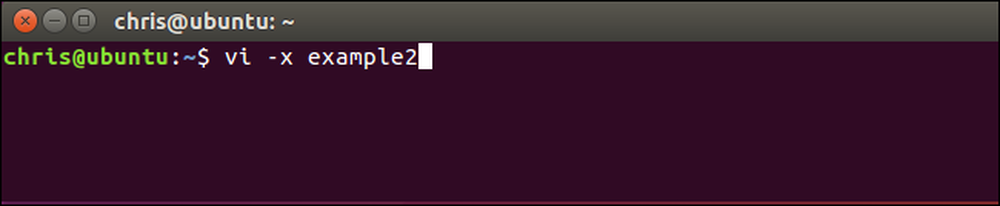
Как да активирате по-силно криптиране във Vim
По подразбиране Vim използва много лошо криптиране за тези файлове. По подразбиране “zip” или “pkzip” методът на криптиране е обратно съвместим с версии 7.2 и по-долу на vim. За съжаление, тя може да бъде напукана много, много лесно - дори и на хардуер от 90-те години. Както се посочва в официалната документация: „Алгоритъмът, използван за„ cryptmethod “„ zip “, е разбиваем. Бутон от 4 знака за около един час, 6 знаков бутон за един ден (на Pentium 133 PC). "
Не трябва да използвате pkzip шифроване за вашите текстови документи, ако искате никаква сигурност. Въпреки това, Vim осигурява по-добри методи за криптиране. Версия 7.3 на Vim, издадена през 2010 г., добави “blowfish” метод за криптиране, който е по-добър. Версия 7.4.399, издадена през 2014 г., включваше нов метод за шифроване на Blowfish, който решава проблемите със сигурността в оригиналния метод за криптиране на „blowfish“ и го дублира „blowfish2“.
Единственият проблем е, че файловете, които създавате с по-силни методи за шифроване, изискват тези по-нови версии на Vim. Така че, ако искате да използвате “blowfish2” криптиране, ще можете да отворите този файл само с Vim версии 7.4.399 и по-нови. Докато сте добре с това, трябва да използвате възможно най-силния метод за шифроване.
За да проверите кой метод на шифроване използва файл, отворете файла във VIM, натиснете клавиша Esc, за да сте сигурни, че сте в команден режим, въведете следната команда и натиснете Enter.
: setlocal cm?
“Cm” тук означава “криптомет”.
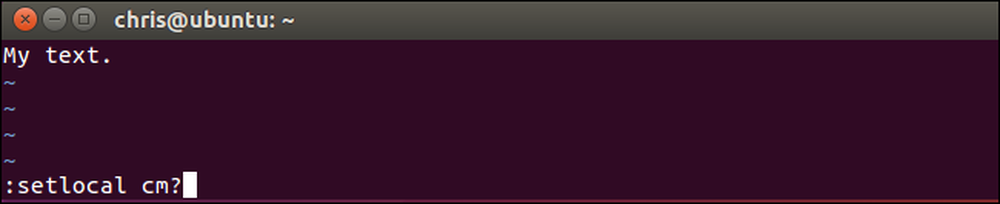
Ще видите метода на шифроване, използван за текущия файл, показан в долната част на екрана на vim.
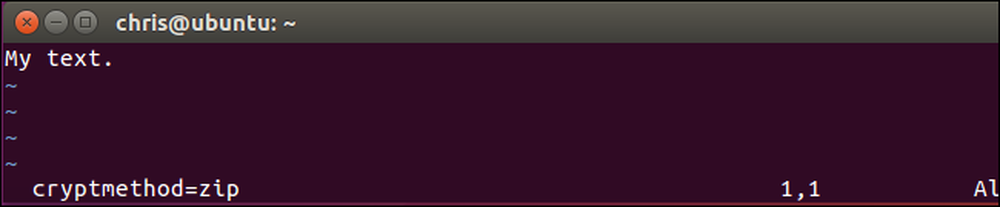
За да изберете метод за шифроване, изпълнете една от следните команди. Криптирането „blowfish2“ е най-доброто за сигурност.
: setlocal cm = blowfish2: setlocal cm = издухване: setlocal cm = zip
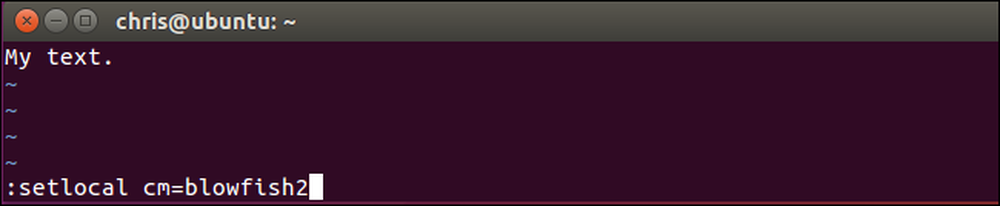
След като изберете алгоритъма за шифроване, използвайте : w команда за запис на файла на диска или : Welfare-Quality команда за запис на файла на диска и затваряне.

Следващият път, когато отворите отново файла във Vim, той няма да се оплаква от слаб алгоритъм за шифроване. Ще видите и алгоритъма за шифроване, който сте избрали в долната част на екрана на vim, когато отворите файла.
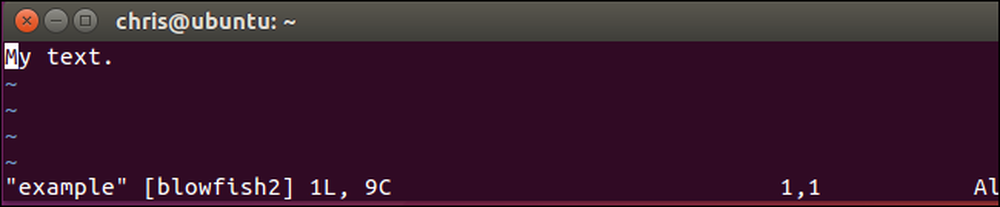
Как да промените или премахнете парола
За да премахнете парола от файл, отворете файла във Vim и стартирайте файла :Х команда. Ще бъдете подканени да предоставите нов ключ за шифроване. Въведете новата парола, която искате да използвате тук. За да премахнете паролата напълно, оставете полето за парола празно и просто натиснете Enter два пъти.
Запазете файла и излезте след това с : Welfare-Quality . Файлът ще бъде дешифриран, така че в бъдеще няма да бъдете подканени да въведете парола.
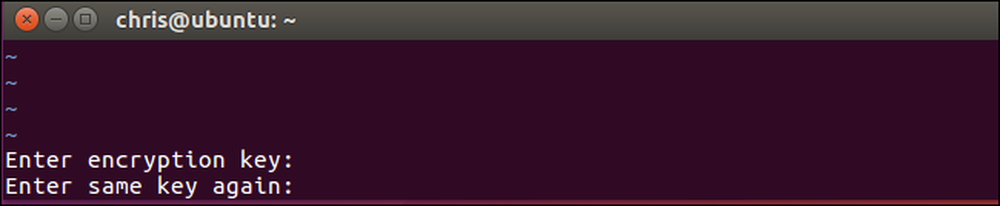
Не забравяйте да запомните каква парола сте задали или няма да имате достъп до съдържанието на файла в бъдеще.




