Как да организирате Ebook колекция с калибър

Спрете да организирате електронните си книги, тъй като те са просто уморена купчина документи и започнете да ги организирате в стил с организатор на електронни книги с калибър, който поддържа метаданни, поток на покритие, конвертиране на формат и др..
Защо Калибър?
Калибър е абсолютно фантастично приложение за организиране на вашата колекция от електронни книги. Той поддържа 22 Ebook формати, включително MOBI, EPUB, LIT, PDF и др. Той може да приеме тези 22 формата и да ги конвертира в 16 формата, с персонализиран изход за десетки специфични четци на електронни книги, включително Kindle, Nook, Sony Readers и други..
Интерфейсът е полиран, лесен за използване и прави управлението на колекцията ви от книги като управление на медийни колекции чрез популярни приложения за управление на медии като iTunes. Ще можете лесно да изтегляте корици, метаданни и маркери от онлайн базите данни и да преглеждате колекцията си, като използвате тази информация.
Освен това Калибър е с отворен код и е достъпен за операционни системи Windows, Mac и Linux.
Какво трябва да започнем??
Не е нужно много да започнете с Калибър, за да следвате това ръководство, ще ви е необходимо следното:
- Копие на Калибър за вашата операционна система
- Папка или устройство, което да служи като нов дом за вашата колекция
- Някои книги, които да добавите в базата данни на Калибър
След като сте инсталирали копие от Калибър и сте взели няколко книги, които да използвате като тестови теми, както следвате с урока, сте готови да отидете.
Инсталиране и конфигуриране на калибър

За този урок ще използваме портативната версия на Windows от Калибър. След като разопаковате преносимата версия или инсталирате традиционната версия, няма разлика в работата. Основната причина, поради която избрахме да преминем към преносимата версия, е, че ни позволява да опаковаме Калибър точно заедно с колекцията ни от ebook, като използваме следната структура на директория:
/ Библиотека Ebook /
/ Калибър преносим /
/ Книги /
/ Температура /
По този начин можем лесно да архивираме цялата библиотека, приложението за управление и всичко, наведнъж. Ако не използвате преносимата версия, не наблягайте на това, че не слагате всичко заедно. Калибър съхранява цялата информация (мета данни и корици) във всяка уникална книга.
Когато стартирате Caliber за първи път, ще ви подкани да изберете езика, който искате да използвате, и местоположението на вашата библиотека. Уверете се, че сте създали нова папка за новата библиотека на Калибър. Ще импортираме старите ви книги в Калибър и нека Калибър управлява структурата на директориите. В нашия случай посочваме Калибър / Библиотека / Електронни книги /.

Във втората стъпка кажете на Калибър какво четец на електронни книги използвате. Ако не използвате едно движение напред и го оставете като Generic / Generic e-ink устройство. Ако го използвате, изберете подходящото устройство като Amazon / Kindle.

В третата стъпка можете да конфигурирате Caliber да изпращате документи по електронна поща на вашия ebook четец, например на имейл адреса на Kindle. Ако имате устройство, което поддържа такава услуга, препоръчваме ви да я конфигурирате сега. След като конфигурирате имейл услугата си, кликнете върху Край.

В този момент Calibre трябва да се стартира и трябва да видите екран като този по-горе с празна библиотека, освен за Calibre Quick-Start Guide. Съветникът за настройка трябва да разполага с всички основни настройки, които вече са конфигурирани за вас, ако трябва да промените нещо в бъдеще, кликнете върху иконата Предпочитания или натиснете CTRL + P, за да влезете в менюто за конфигурация..
Добавяне на книги към Калибър

Сега е време да започнете да добавяте книги към Калибър. Вземете няколко безплатни онлайн книги или няколко книги, които вече сте събрали. За целите на този урок изтеглихме някои безплатни книги от мрежата и ги поставихме временно в / Ebook Library / temp / folder.
Можете да добавяте книги по един от няколкото начина. Изберете внимателно. Ако ще направите бъркотия навсякъде в процеса на използване на Калибър, това е точно тук - ние говорим от опит. Ето един бърз пример:
Добавете книги от една директория: Отваря диалогов прозорец. Избирате книгите, които искате да добавите ръчно от директорията с файлове. Най-добре е да изберете отделни книги или няколко книги в един формат.
Добавете книги от директории, включително поддиректории (една книга за директория, приема се, че всеки ebook файл е една и съща книга в различен формат): Ако вече имате партида от книги, подредени по папки (заглавията и организацията на папките няма значение, докато всяка папка има само копия от различен формат на една и съща книга), това е това, което искате.
Добавете книги от директории, включително поддиректории (Няколко книги на директория, приема се, че всеки ebook файл е различна книга): Ако книгите ви са в няколко директории но всяка книга е различна това е това, което искате. Тази команда предполага, че всяка директория в структурата на директориите, към която я насочвате, съдържа книги в нея и тези книги са различни. Струва си да направите малко ръчно сортиране и да използвате предишната команда с една книга за директория, тъй като това понякога може да направи бъркотия, която трябва да прекарате няколко минути, за да го почистите.
За по-подробен поглед към командата add, вижте ръководството Caliber тук.
Изтеглихме безплатните си книги в директорията / temp / без специална организация на папки. Това е просто една директория с куп електронни книги в нея. В този случай можем да използваме първата опция, да добавяме книги от една директория:
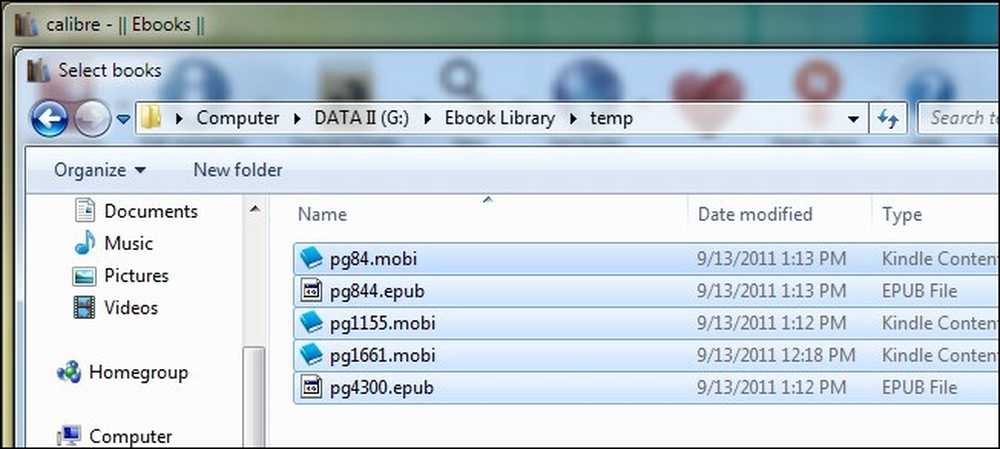
В зависимост от това колко книги добавяте този процес може да отнеме от няколко секунди до половин час или повече, тъй като калибър извлича информация от входящите книги. Ако планирате да добавите голяма библиотека, препоръчваме ви да започнете с малко парче, може би 5-10 книги, с които да практикувате, и след това да преминете към импортиране на по-големи части.
След като калибър приключи с добавянето на книгите ви, ще ги видите в основния панел. Нашите пет книги, изтеглени от Project Gutenberg, изглеждат добре - авторът и заглавието са правилно поставени. За съжаление, проектът Гутенберг не предлага обложки с книгите си, те имат обща икона за четец на електронни книги вместо данни от корицата. В следващата стъпка ще подредим нещата.
Редактиране на метаданни в калибър
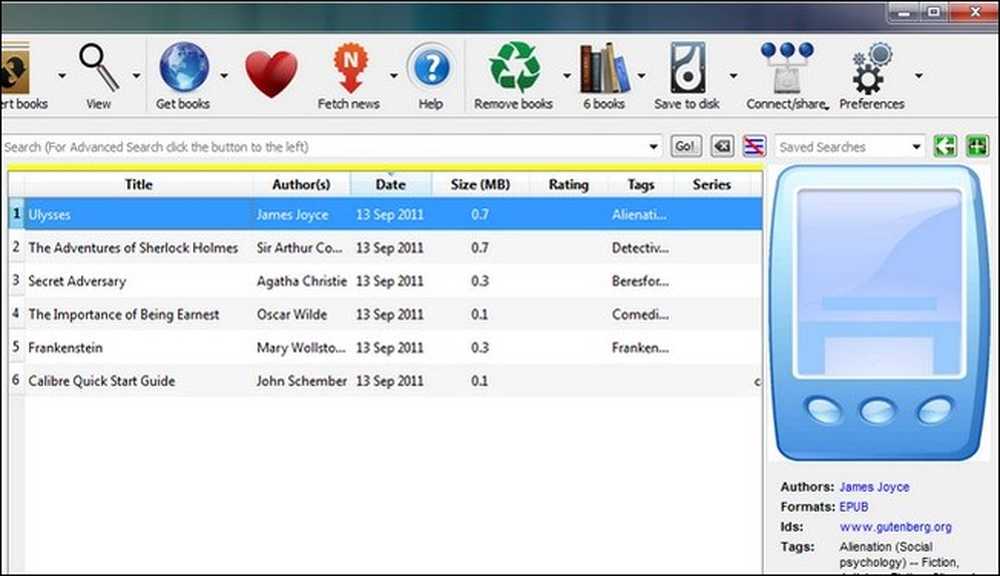
Нека разгледаме как можем да подредим записите и да получим нови корици. Има два начина за получаване на допълнителни мета данни и корици, можете индивидуално да редактирате елементи или да ги сканирате в насипно състояние. Ако вашата библиотека изглежда доста чиста (както и нашата), вероятно ще можете да се разпръснете с групово сканиране. Ако обаче имате куп забъркани заглавия и автори, обаче, ще искате да се актуализира ръководството един по един, за да сте сигурни, че можете да проверите всеки запис.
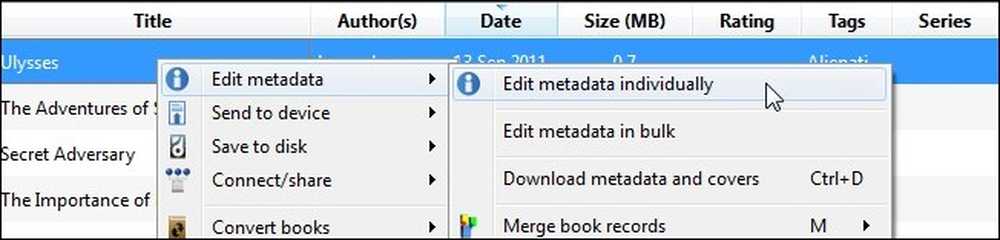
Първо нека разгледаме как изглежда ръчната редакция. Кликнете с десния бутон върху всяка книга в библиотеката, която искате да редактирате ръчно. Ще започнем точно на върха с Улис. Изберете Редактиране на метаданни и тогава Редактирайте метаданните поотделно. Забележка: можете да маркирате повече от една книга и да изберете Редактиране на метаданни поотделно и ще бъдете представени с панела за метаданни за всяка книга една по една.
В менюто Редактиране на метаданни ще видите всички данни, които Калибър има за избраната книга, включително заглавие, автор, серия / номер (ако е приложимо), кои формати съдържа библиотеката и корицата. Ще оставим самият автор и заглавие, тъй като те вече са правилно подредени. Покритието е доста мътно. Нека кликнем изтегляне на корицата и вижте какви са базите данни.
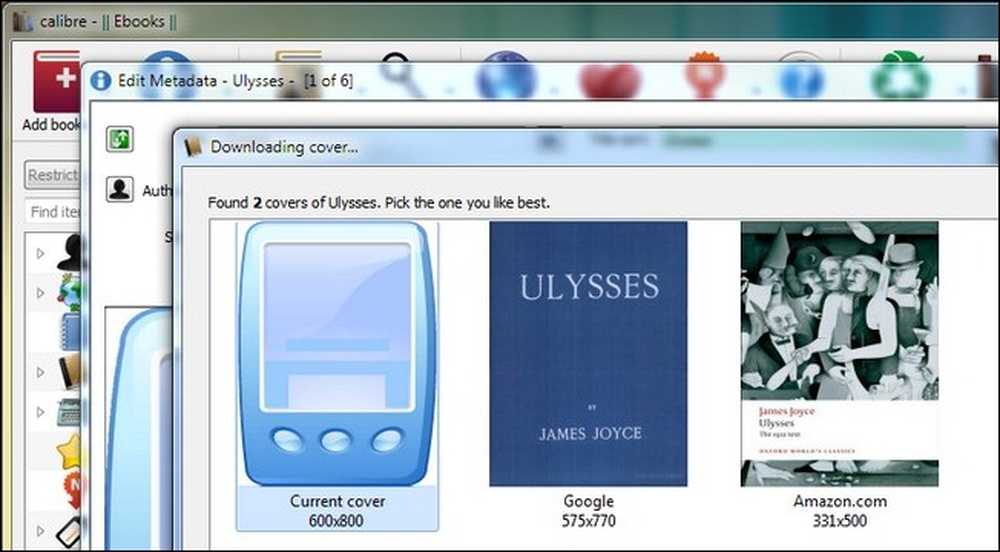
Изданието Project Gutenberg няма официално покритие, за да можем да изберем две корици, открити чрез Google и Amazon.com. Ако нито една от тях не е задоволителна, можем да натиснем Cancel (Отказ) и да отидем ръчно да намерим изображение онлайн и след това плъзнете и пуснете файла в прозореца Edit Metadata (Редактиране на метаданни) в Cover spot (Ръчно добавяне), за да го добавите ръчно. Amazon.com, при условие че покритието изглежда добре за нас, ние ще го вземем.
Обратно в прозореца Редактиране на метаданни имаме ново покритие и прилично количество метаданни. Няма рейтинг и би било хубаво да актуализирате маркерите. Натисни изтегляне на метаданни за да го направите. Калибър отново ще провежда анкетите на Google и Amazon и ще представи няколко версии на книгата. Можете да проверите рейтингите, отзивите и маркерите за всеки източник и да изберете от тях според предпочитанията си (ако книгата е от родовото разнообразие като издание на проект Gutenberg) или за точния издател / издание, ако е приложимо.
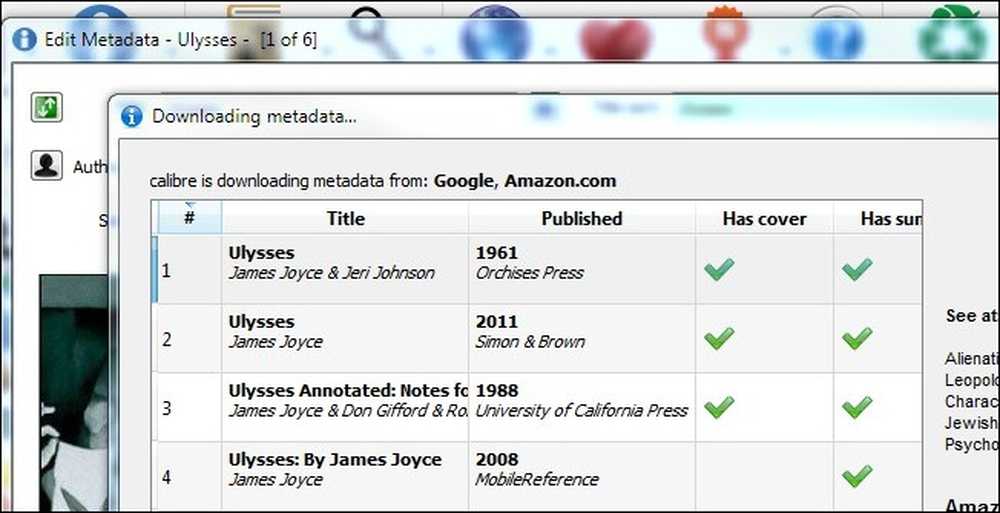
Ако всичко изглежда добре, когато свършите с избора си, продължете напред и кликнете върху OK, за да се върнете към основния списък с книги. Сега нека разгледаме груповото изтегляне на метаданни и корици. Продължете и изберете толкова книги, колкото искате да редактирате в насипно състояние. Кликнете с десния бутон върху даден запис, както направихте по-горе, но само този път изтегляне на метаданни и корици или удари CTRL + D за започване на процеса. Калибър ще ви подкани да се уверите, че искате да редактирате групово. Тук можете да изберете да изтеглите само метаданните, само кориците или и двете. В началото можете да се разсеете и да изтеглите всичко. С напредването на времето и сте инвестирали време в бране на любимите си корици и такива можете да изберете да актуализирате само една категория метаданни.

В долната лява ръка на прозореца Caliber ще видите малко въртяща се икона иРаботни места: 1"Нотация." Всеки път, когато Калибър работи върху нещо (изтегляне на метаданни, конвертиране на книги и т.н.), долната дясна част на прозореца ще ви покаже. Можете да кликнете върху Работа: 1 текст, за да видите какво е в опашката за задания.
Когато калибърът приключи актуализирането на метаданните, ще се появи диалогов прозорец Изтеглете завършен и ще ви попита дали искате да приложите актуализираните метаданни към библиотеката. Вашите опции са „да“, „не“ и „изглед“. Ако се чувствате особено предпазливи, можете да проверите дневника, но бъдете предупредени, че е доста дълъг. Ако ви харесва това, което виждате, кликнете върху Да.

Калибърът ще приложи метаданните. Когато се завърши, кликнете върху някоя от неактуализираните ви книги, за да проверите новите корици и метаданни.
Започнете бавно, за да получите усещане за редактиране на метаданни в Калибър. След като сте се закачали за него, можете да започнете да наливате цялата колекция от книги. Въпреки че повечето от менютата са напред, можете да прочетете подробен списък с функции и някои съвети и трикове в ръководството на Калибър тук.
Сега, когато подреждаме нещата, отделете малко време, за да прегледате вашата нова колекция. Можете да се придържате към интерфейса на основния панел и просто да превъртате нагоре или да щракнете върху малката стрелка в долния десен ъгъл (или натиснете SHIFT + ALT + B), за да влезете в режима на потока на покритието, за да се насладите на стилен поглед към колекцията от iTunes..
Добавяне на книги към устройството и конвертиране на електронни книги в калибър
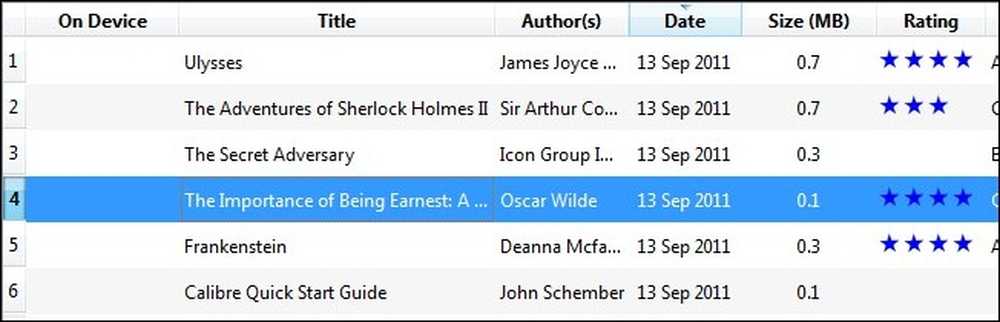
В идеалния случай имате книги, които вече са във формат, който ви е необходим. Книгите, които са оригинални във формат, който ви трябва, имат най-надеждно форматиране на текст. Това означава, че Калибър е специалист по конвертиране между формати. Първо нека разгледаме просто добавянето на книга.
Калибър автоматично открива десетки читатели. Просто включете вашия Ebook четене и изчакайте. В рамките на секунда или две ще се появи допълнителна колона On Device, както се вижда на снимката на екрана по-горе. Ако устройството ви не се появи, разгледайте това ръководство за отстраняване на проблеми тук.
Ако ebook е вече във формат, поддържан от вашето устройство (като MOBI за Kindle), можете просто да кликнете с десния бутон върху записа на книгата, да изберете Изпращане до устройство и Главна памет Калибър ще избере най-подходящия формат и ще го прехвърли.
Ако книгата ви не е в съвместим формат, като например избраната от нас книга Значението да бъдем сериозни от Оскар Уайлд, имате две възможности. Можете да вземете простия маршрут и да следвате стъпките, които очертахме в последния параграф - Калибър ще ви попита дали искате автоматично да конвертирате книгата в правилния формат за устройството - или можете ръчно да конфигурирате процеса на конвертиране. По-голямата част от времето Калибър прави добра работа с автоматичните реализации между форматите на документи. Ако имате момент да проверите резултатите на вашия четец за електронни книги, преди да се отправите на вратата, това е доста безопасна игра, за да може калибърът да се преобразува самостоятелно без надзор..

Като алтернатива можете да щракнете с десния бутон върху дадена книга и да изберете Конвертиране на книги и тогава Конвертирай поотделно. Препоръчваме ви да използвате само тази опция, тъй като процесът на автоматично преобразуване ви е провалил по някакъв начин. Заблуждаването в настройките в менюто за ръчно преобразуване, когато не сте запознати с тях, е сигурен начин да получите по-малко приятни резултати. Една от първите стъпки, които можете да предприемете, преди да се потопите в редактирането на всяко подменю в инструмента за преобразуване, е да изпробвате Евристична обработка. Можете да го включите, като го изберете в страничната лента на инструмента за преобразуване и проверите Активиране на евристична обработка. Това е като, поради липса на по-добра проста аналогия, проверка на грешки за книги. Тя ще сканира книгата ви за често срещани проблеми с реализациите и ще се опита да ги коригира. Ако евристичният процес не реши проблемите ви, ще трябва да навиете ръкавите си и да преминете през всяко подменю и да промените специфичните проблеми с конверсията си. Не забравяйте да проверите това ръководство за преобразуване, за да сте сигурни, че сте наясно с функцията на всеки инструмент.
След като книгата ви бъде преобразувана и прехвърлена на устройството ви, тя трябва да изглежда така на главния екран:

Просто изплакнете и повторете всичките си книги и ще имате добре организирана библиотека и добре заредени четци на книги.
Допълнителна информация
Преди това въвеждащо ръководство споделихме множество ръководства, за да се възползваме от чудесните функции на Calibre и други съвети и трикове, свързани с ebook. За да увеличите удоволствието си от калибър-фу и четец на електронни книги, разгледайте следните ръководства:
-
Caliber Ръководство за потребителя
-
Конвертирайте PDF електронна книга в ePub формат за вашия iPad, iPhone или eReader
-
Преобразувайте Word документи в ePub формат за вашия eReader или iBooks
-
Редактирайте ePub eBooks с любимия си HTML редактор
-
Как да конвертирате PDF файлове за лесно четене Ebook
- Достъп до вашата Ebook колекция навсякъде по света
-
Как да намерим хиляди безплатни онлайн книги
-
Оптимизирайте Манга и Комичната колекция за Kindle
-
Jailbreak Вашият Kindle за Мъртво Обикновено скрийнсейвър персонализиране
-
Как да четем PDF файлове на Amazon Kindle (версия 3)
-
Получете повече от вашия Kindle: Съвети, трикове, хакове и безплатни книги
Имате ли съвет да споделите? Опитът да конвертирате книги? Нека чуем за това в коментарите.




