Как да влезете в компютъра си с вашия пръстов отпечатък или друго устройство, използвайки Windows Hello

Windows Hello, нова функция в Windows 10, ви позволява да влезете в компютъра си с пръстови отпечатъци, разпознаване на лица, USB ключ или друг съветник. Сега вече можете да влизате в приложения и уебсайтове чрез Microsoft Edge.
Различните начини за влизане чрез Windows Hello
За да използвате Windows Hello, ще ви е необходим съвместим хардуер. Някои съвременни лаптопи и таблети разполагат с Windows Hello-съвместими четци на пръстови отпечатъци и уеб камери, така че може просто да излезе от кутията (ако това сте вие, преминете към следващия раздел). Ако обаче имате лаптоп или работен плот преди Hello, ще трябва да закупите някакво съвместимо с Hello устройство.
Да започнем с четци на пръстови отпечатъци. Не всеки четец на пръстови отпечатъци ще работи с Windows Hello - той трябва да бъде проектиран с Hello. Изпробвахме два различни USB четеца на пръстови отпечатъци от различни производители (да, само две - все още няма много читатели, които са съвместими с Windows Hello). Ние препоръчваме Eikon Mini Fingerprint Reader ($ 25). Това е по-евтиният, по-малък и по-надежден от двата тествани, така че няма причина да не го направите.

Компактният USB четец на пръстови отпечатъци BIO-key SideSwipe ($ 40) е официално одобрен и продаден от Microsoft, но не работи добре и в нашите тестове. Понякога се налагаше да прокарваме няколко пъти, за да влезем в BIO-четец на клавиши, но никога не трябваше да прекарваме повече от веднъж с Eikon четеца. Затова препоръчваме да отидем с Eikon вместо това.
И двата читателя са предназначени за лаптопи, въпреки че има настолни версии с кабел.
Можете също така да закупите Windows Hello-съвместими уеб камери, които автоматично ще ви подписват във вашия компютър, като гледате и вашето лице. Въпреки това, изборът на Windows Hello-съвместими уеб камери е доста страшен. Хардуерът на RealSense на Intel поддържа Windows Hello, но Intel просто го продава като комплект за разработчици. Уеб камерата Razer Stargazer (показана по-долу) включва хардуера на Intel RealSense и трябва да работи с Windows Hello, но е невероятно $ 150 - да не говорим за някои по-малко от звездите отзиви. В $ 129 Tobii око за проследяване на игрални периферни също твърди, че поддържа Windows Hello. Не тествахме нито едно от тези устройства.
Тези уеб камери обещават разпознаване на лицето на съществуващия ви компютър, но може да искате да изчакате бъдещите уеб камери, съвместими с Windows Hello със солидни отзиви.
Според съобщенията Microsoft работи по функция „динамично заключване“, известна вътрешно като „Windows Goodbye“. Тази функция ще може автоматично да заключва компютъра, когато се оттеглите от него. Не е ясно дали тази функция ще използва уеб камерите с Windows Hello, за да провери дали все още сте на компютъра си, но Microsoft ще направи тези камери по-интересни, ако не.

Благодарение на годишната актуализация на Windows 10 вече можете да използвате някои „придружаващи устройства“, за да влезете във вашия компютър с Windows Hello. Например, сега можете да използвате YubiKey USB ключ за удостоверяване с вашия компютър.
Използването на YubiKey по този начин не е толкова сигурно, колкото да го използвате за заключване на вашите Google или LastPass акаунти. Все още трябва да зададете ПИН и парола за вашия компютър. Ако някой не разполага с вашия USB ключ, този човек все още може да се опита да влезе, като познае своя ПИН или парола. YubiKey, който държите заедно с вас във вашата верига за ключове, може да е по-удобно от въвеждането на дълъг цифров ПИН, но няма начин да се изисква физически YubiKey да влиза.

Другите придружаващи устройства вече са достъпни и като разработчици, експериментиращи с новата платформа на Companion Device. Nymi Band е носимо устройство, което ви позволява да влезете в устройството си, като носите лентата и го почукате. Групата чете сърцето ти, за да потвърди, че си ти, а не някой друг да носи лентата.
Картата Seos на HID Global е придружаващо устройство, което използва NFC. За да влезете, докоснете картата в компютър с поддръжка на NFC. Фирмите могат да присвоят значки на служителите с тази вградена технология и служителите могат да я използват, за да влязат в компютри, например.
Услугата SecurID Access на RSA може да бъде инсталирана на смартфон. След това можете да използвате вашия смартфон за автоматично отключване на компютъра, ако сте наблизо. Може да се наложи да предоставите пръстовия си отпечатък или ПИН код на приложението, преди да можете да влезете в компютъра си, в зависимост от подробности като местоположението на смартфона и компютъра, разстоянието до устройството от компютъра и колко дълго е бил компютърът. заключена. Тази услуга очевидно означава повече за по-големите организации, отколкото за отделните потребители на компютри.

Докато Microsoft не е направила официално изявление, има доказателства, че Microsoft работи по активирането на Windows Hello да работи с приложението Cortana на всеки смартфон в Windows 10's Creators Update. Вашият телефон с Android, iPhone или дори Windows Phone може един ден да стане придружител, който можете да използвате, за да отключите компютъра си.
Как да настроите Windows Hello с пръстов отпечатък или уеб камера
Ако имате хардуер, съвместим с Windows Hello, отворете Settings> Accounts> Sign-in Options. Ако не сте задали ПИН, първо трябва да създадете ПИН.

Ако имате хардуер, съвместим с Windows Hello, ще видите „Fingerprint“ или „Face“, които се появяват под Windows Hello тук. Натиснете бутона „Добави“, за да добавите пръстов отпечатък или бутона „Настройка“, за да настроите разпознаването на лицето.
Тук ще видите съобщението „Здравейте с Windows не е налично на това устройство“, ако нямате хардуер, съвместим с Windows Hello.
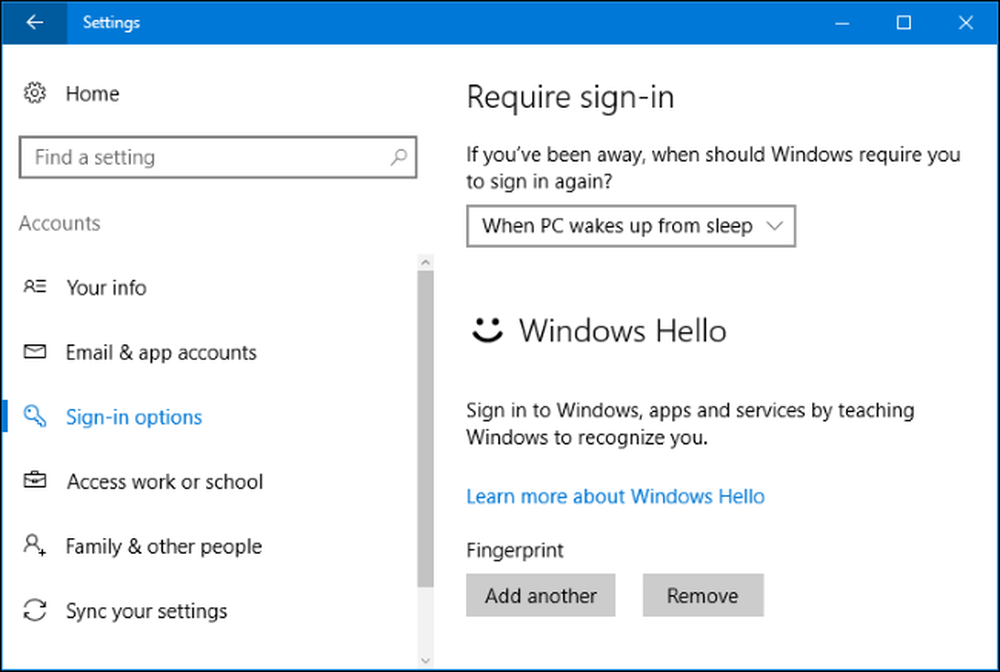
Windows ще ви преведе през настройката за разпознаване на пръстови отпечатъци или лице - например чрез плъзгане през четеца на пръстови отпечатъци, докато разпознае пълния ви отпечатък.

Ако сте добавили пръстов отпечатък, можете да кликнете върху „Добавяне на друг“, за да добавите друг пръстов отпечатък.

Как да настроите Windows Hello с YubiKey или друго придружаващо устройство
Трябва да инсталирате подходящото приложение от Магазина на Windows, за да настроите Windows Hello с придружаващо устройство.
За да настроите Windows Hello с YubiKey, отворете приложението Windows Store, потърсете “YubiKey” и инсталирайте приложението YubiKey for Windows Hello. Стартирайте приложението и следвайте инструкциите, като поставите YubiKey в USB порта на компютъра. Ако имате по-стар YubiKey, може да се наложи да направите някои промени в конфигурацията. Yubico има помощна страница с повече инструкции.
За да настроите Windows Hello с Nymi Band, изтеглете приложението Nymi Companion Device. Стартирайте приложението и го използвайте за конфигуриране на маншета за Windows Hello.
Ако използвате друго придружаващо устройство, проверете инструкциите на производителя на устройството за помощ при настройката. Документацията трябва да ви насочи към правилното приложение.
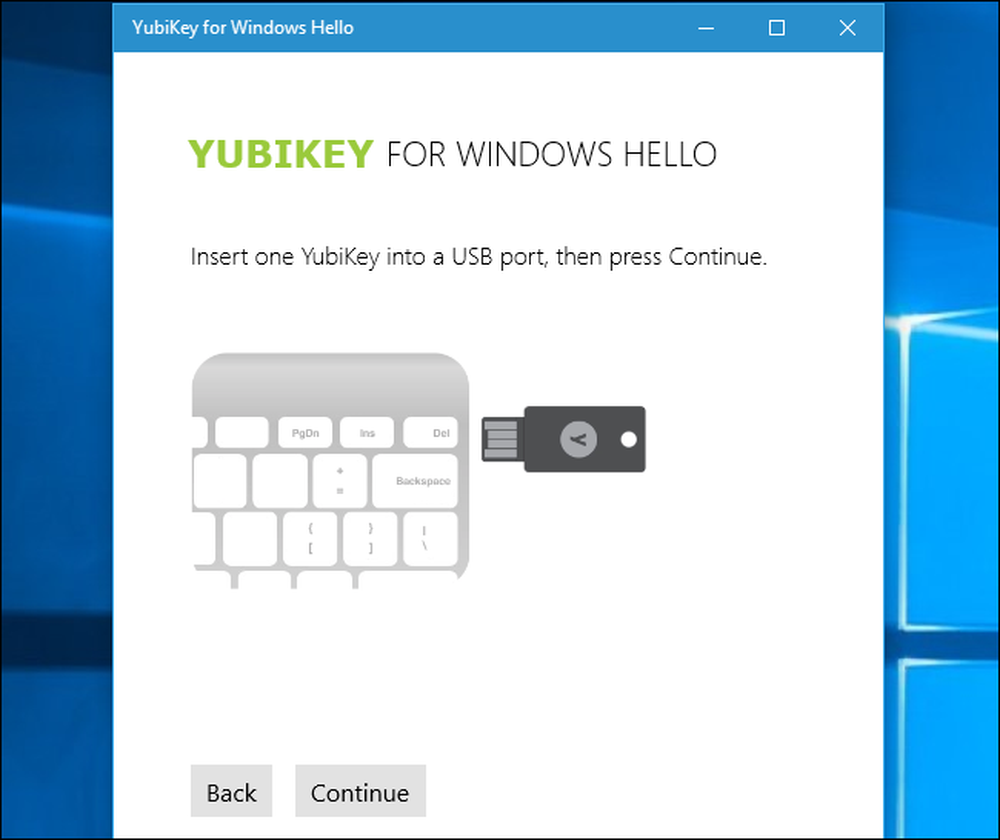
Как да влезете в Windows с Windows Здравейте
Вече можете да влезете в Windows с Windows Hello. Не е нужно да правите нищо специално. На екрана за влизане или заключване просто плъзнете пръста си по четеца на пръстови отпечатъци. Ако използвате разпознаване на лице, просто трябва да можете да седнете на компютъра си и трябва автоматично да забележите, че сте там и да се регистрирате вместо вас. Можете да направите това направо от заключения екран.
Ако използвате YubiKey, поставете YubiKey в USB порта и натиснете бутона на него. Ако използвате друго придружаващо устройство, направете това, което устройството изисква - например, ако докоснете групата Nymi, ако я носите.
Windows Здравейте няма да бъде единственият начин да влезете. Можете да продължите да използвате своя ПИН или парола, за да влезете, като го изберете на екрана за вход.

Как да влезете в приложения и уеб сайтове с Windows Hello
С актуализацията на годишнината на Windows 10, Microsoft разшири Windows Hello с приложения и уеб сайтове. Приложенията, които използват Windows Hello, ще покажат диалоговия прозорец „Уверете се, че сте вие“ и ще ви помолят да удостоверите автентичността си с вашето Windows Hello устройство.
Приложенията за универсални Windows вече могат да използват Windows Hello, за да ви удостоверят автентичността ви, точно както банковите приложения и други чувствителни приложения използват сензори за пръстови отпечатъци на телефони iPhone и Android, за да ви удостоверят. Например приложението за управление на паролите Enpass ви позволява да отключите базата данни с пароли с Windows Hello вместо да въвеждате главната си парола.
Microsoft Edge вече ви позволява да използвате Windows Hello, за да влезете в уеб сайтове. Това използва новата спецификация на FIDO U2F, която Google използва за своите маркери за физическа сигурност. Ще можете да влезете в уебсайт - като например уебсайта си за онлайн банкиране - веднъж с паролата си. След това ще можете да настроите Windows Hello, за да можете бързо да влезете в бъдеще, без да въвеждате паролата си за тази услуга.
Тази функция не е широко разпространена в момента, но Microsoft го показва на сайта на Windows Hello Test Drive. Повече уебсайтове и браузъри могат да я поддържат в бъдеще.

Windows Hello може да се използва и за бързо удостоверяване при покупка в магазина на Windows. Вместо да въвеждате паролата си, можете да използвате съхранен пръстов отпечатък или разпознаване на лице за удостоверяване на покупката.




