Как да влезете във вашия LastPass парола Vault С вашия пръстов отпечатък в Windows
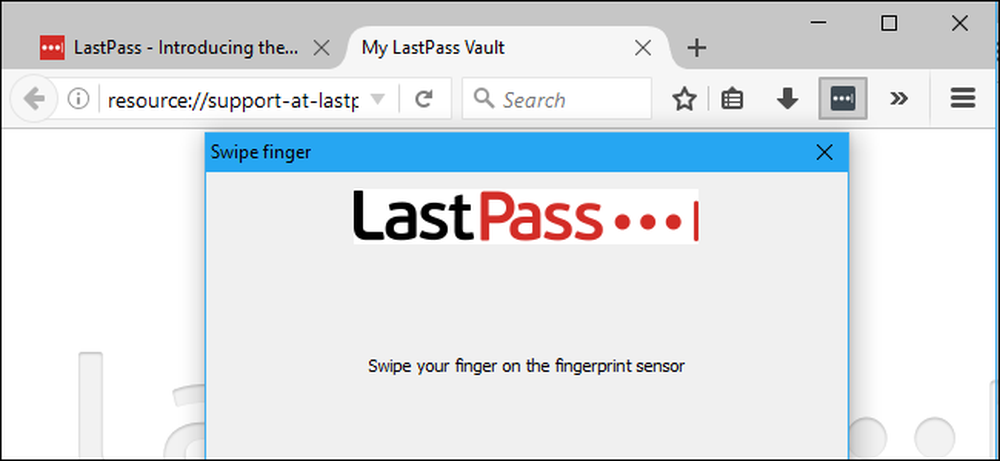
Мениджърите на паролите като LastPass са най-сигурният начин за генериране и съхраняване на пароли за всички ваши любими сайтове. И ако искате да ги направите по-лесни за използване, можете незабавно да влезете в трезора на LastPass, като използвате само отпечатъка си.
Нямате нужда от Windows Hello, за да направите това. LastPass може да използва Windows Biometric Framework, който е достъпен в Windows 7, 8 и 10, за да отключи паролата си с пръстов отпечатък. Това работи със стандартните разширения на браузъра LastPass, също като отключване на хранилището с парола с пръстов отпечатък върху модерен iPhone или телефон с Android.
Какво ви трябва
За да направите това, ще ви трябват три неща:
- Четец на пръстови отпечатъци, който поддържа биометричната рамка на Windows. Windows Hello-съвместими четци на пръстови отпечатъци, вградени в модерни Windows 10 лаптопи, ще работят, както и USB четци като Eikon Mini. По-старите четци на пръстови отпечатъци, които не са съвместими с Windows Hello, също трябва да работят, включително четци за пръстови отпечатъци, вградени в лаптопите на Windows 7. \ t Просто се уверете, че поддържа Windows Biometric Framework.
- Абонамент за LastPass Premium. Тази усъвършенствана опция за удостоверяване изисква подписването на LastPass Premium, което струва $ 12 на година.
- Универсален Windows Installer на LastPass. Дори ако вече имате инсталирани стандартни разширения на браузъра LastPass, инсталационната програма, достъпна от уебсайта на LastPass, включва допълнителен софтуер, който позволява четенето на пръстови отпечатъци и други разширени функции, като споделянето на състоянието ви за влизане между различни уеб браузъри, така че трябва само да влезете или излезете -един за сесия. Първо стартирайте инсталационната програма или няма да можете да активирате тази функция.
С всичко това в ръка, нека го настроим.
Първа стъпка: Настройте четеца за пръстови отпечатъци
Трябва да настроите четеца на пръстови отпечатъци и да регистрирате пръстов отпечатък, преди това да работи. Ако пропуснете тази стъпка, LastPass ще ви помоли да регистрирате пръстов отпечатък с помощта на софтуера за четене на пръстови отпечатъци, преди да може да активира поддръжката на четеца за пръстови отпечатъци..
В Windows 10 отворете Настройки> Профили> Опции за влизане и добавете пръстови отпечатъци в секцията "Здравейте с Windows". Същите пръстови отпечатъци, които използвате за Windows Hello, ще се използват за LastPass и други приложения, които използват Windows Biometric Framework.

В Windows 7 и 8 може да се наложи да използвате помощния софтуер, включен в хардуерните драйвери на вашия четец на пръстови отпечатъци, за да инсталирате тази функция. Консултирайте се с уебсайта на производителя за драйвери, ако не ги инсталирате. Ако вашият четец на пръстови отпечатъци е вграден в лаптоп, проверете уебсайта на производителя на лаптопа. Можете също да намерите начин за записване на пръстови отпечатъци от контролния панел> Хардуер и звук> Биометрични устройства.
Стъпка втора: Активирайте четенето на пръстови отпечатъци в LastPass
За да активирате четенето на пръстови отпечатъци, влезте в разширението на браузъра LastPass в избрания от вас уеб браузър. Кликнете върху бутона за разширение LastPass и изберете „My Vault“.
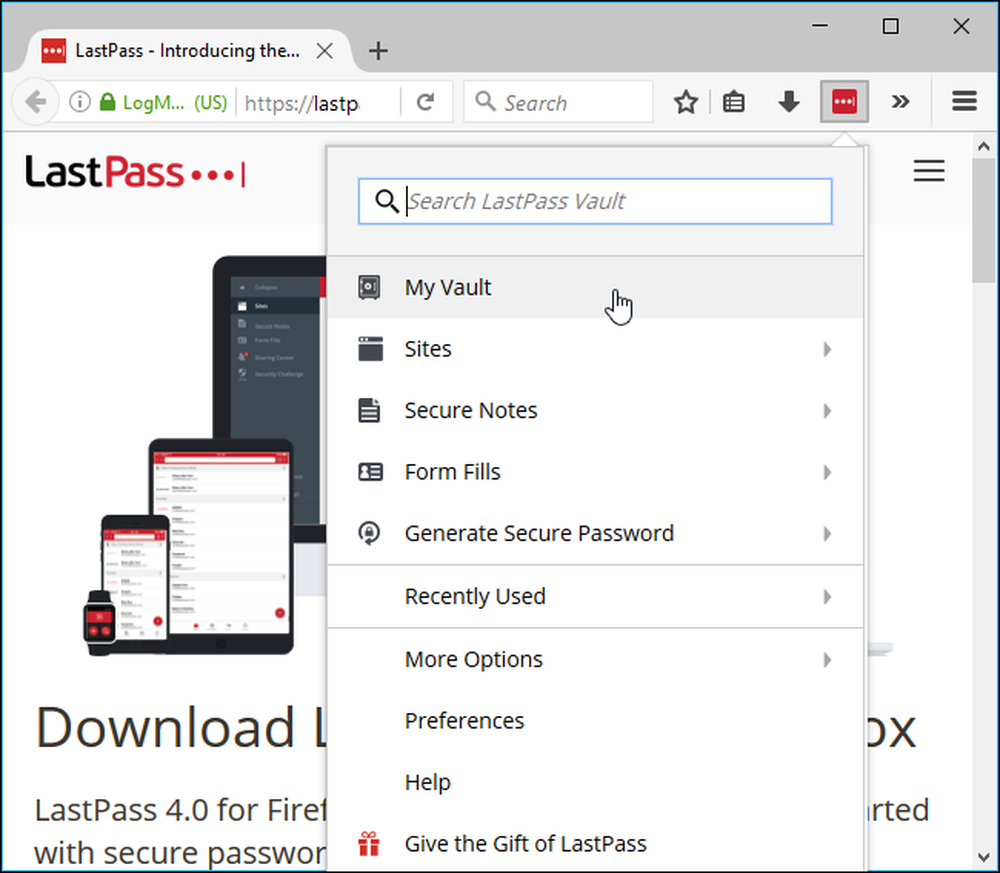
Кликнете върху името си в горната част на страницата на трезора си и изберете „Настройки на профила“.
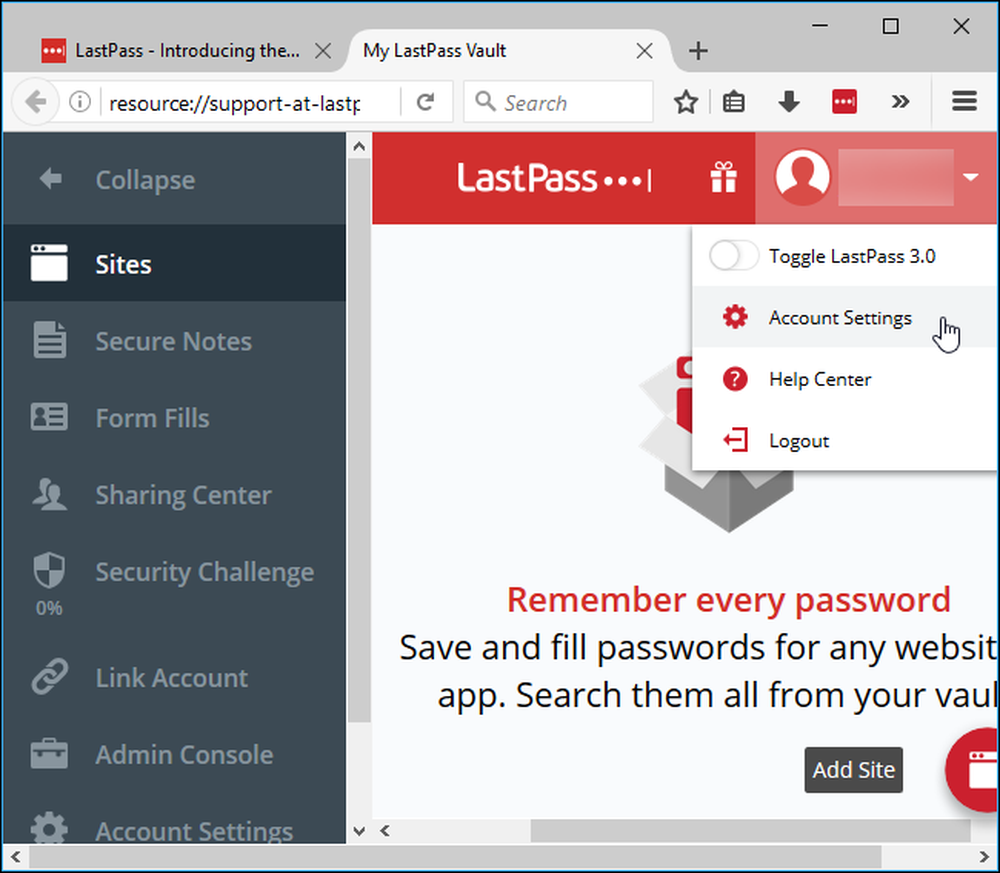
Кликнете върху раздела „Опции за мултифактори“. Ще видите “Fingerprint / Smart Card” като опция тук. Кликнете върху бутона „Редактиране“ вдясно от него.

Ако всичко е настроено правилно, ще можете да изберете "Windows Fingerprint Reader" от полето Type и да зададете полето Enabled на "Yes".
Ще бъдете помолени да активирате допълнителни функции за разширение на браузъра, ако опциите тук не са налице. Следвайте инструкциите на LastPass.

Щракнете върху “Update” и LastPass ще ви поиска главна парола. Разширението на браузъра ще поиска от вас да плъзнете пръста си върху четеца на пръстови отпечатъци, за да настроите удостоверяване с пръстов отпечатък.

Следващият път, когато влезете в своето хранилище за пароли на LastPass на вашия компютър, ще можете бързо да отключите своето хранилище с вашия пръстов отпечатък. Няма да се налага да въвеждате главната си парола. лесно!




