Как да инсталирате .Appx или .AppxBundle софтуер на Windows 10
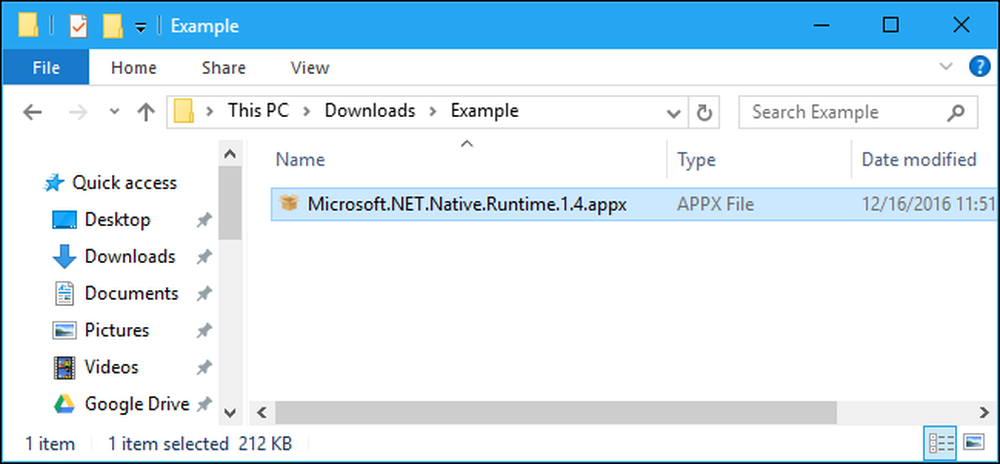
Новите приложения на Microsoft за универсална Windows платформа използват файловия формат .Appx или .AppxBundle. Обикновено те се инсталират от магазина на Windows, но Windows 10 ви позволява да прехвърляте пакетите Appx от всяко място.
Подобно на друг софтуер, трябва да инсталирате пакети .Appx или .AppxBundle от източници, на които имате доверие.
Какво е .Appx или .AppxBundle?
Новите приложения на Windows 10 „Универсални приложения“ или „Универсални Windows платформи“ се разпространяват във файловете .Appx или .AppxBundle. Това са пакети с приложения, които включват името, описанието и разрешенията на приложението заедно с двоичните файлове на приложението. Windows може да инсталира и деинсталира тези пакети по стандартен начин, така че разработчиците не трябва да пишат свои собствени инсталатори. Windows може да се справи с всичко по един последователен начин, позволявайки му да деинсталира приложения без остатъчни записи в системния регистър.
Ако разработчик направи .Appx програма, обикновено не я изтегляте и инсталирате директно. Вместо това посетете магазина на Windows, потърсете програмата, която искате да инсталирате, и я изтеглете от магазина. Целият софтуер в магазина на Windows е във формат .Appx или .AppxBundle зад кулисите.
В някои случаи може да се наложи да инсталирате пакета .Appx или .AppxBundle извън магазина. Например, работното ви място може да предостави приложение, което ви е необходимо във формат .Appx, или може да сте разработчик, който трябва да тества собствения си софтуер, преди да го качи в магазина.
Първо: Активиране на Sideloading
Можете да инсталирате само .Appx или .AppxBundle софтуер, ако sideloading е активирано на вашето Windows 10 устройство. Sideloading е активирано по подразбиране, като се започне с актуализацията през ноември, но при някои устройства sideloading може да бъде деактивирано от фирмените правила.
За да проверите дали е активирано sideloading, отворете Настройки> Актуализиране и защита> За програмисти. Уверете се, че настройката е зададена или на “Sideload apps” или “Developer mode”. Ако е настроено на „Приложения на Windows Магазин“, няма да можете да инсталирате .Appx или .AppxBundle софтуер извън магазина на Windows.

Ако тази опция е настроена на „Приложения на Windows Store“ и активирате sideloading, Windows ще предупреди, че приложенията, които инсталирате, може да изложи вашето устройство и данни или да навредят на вашия компютър. Това е като да инсталирате нормален софтуер на Windows: Трябва да инсталирате софтуер само от източници, на които имате доверие.
Инсталиране на .Appx пакет с помощта на графичния инсталатор
На Актуализацията на годишнината на Windows 10 Microsoft добави нов инструмент „Инсталатор на приложения“, който ви позволява да инсталирате графично приложенията .Appx или .AppxBundle. За да ги инсталирате, просто кликнете два пъти върху пакета .Appx или .AppxBundle.
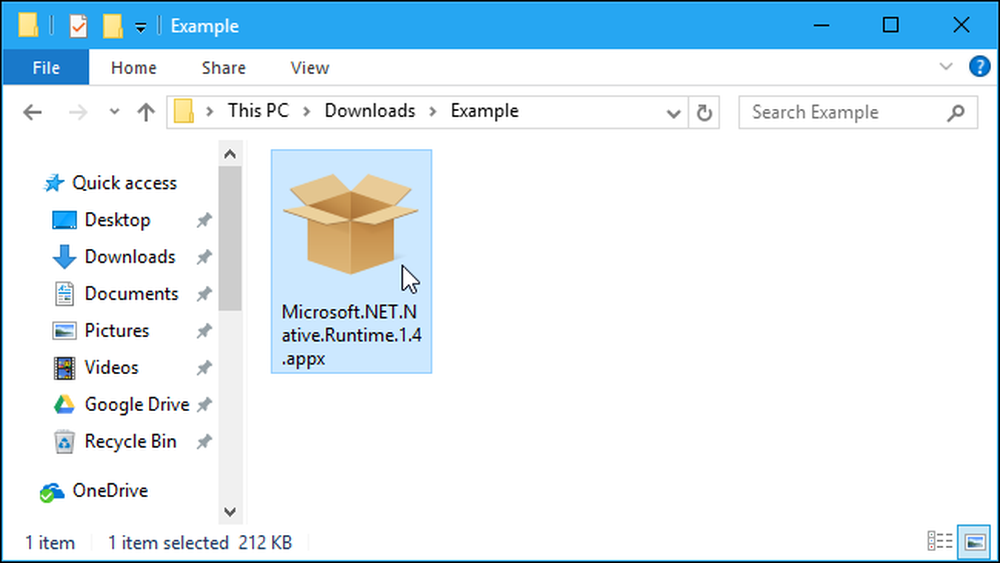
Ще ви бъде показана информация за пакета .Appx, включително името, издателя, номера на версията и иконата, предоставена от разработчика. За да инсталирате пакета, натиснете бутона „Инсталиране“.

Инсталиране на .Appx пакет с PowerShell
Windows 10 включва и кратки команди PowerShell, които можете да използвате за инсталиране на .Appx пакет. Командлетът предлага повече функции, отколкото инструмента за инсталиране на приложения, като например възможността да насочва Windows към път на зависимост, който съдържа други пакети, от които се нуждае пакетът .Appx..
За да инсталирате Appx пакет с PowerShell, първо отворете прозорец на PowerShell. Можете да търсите в менюто "Старт" за "PowerShell" и да стартирате прекия път на PowerShell, за да го отворите. Не е необходимо да го стартирате като администратор, тъй като софтуерът .Appx е инсталиран само за текущия потребителски акаунт.
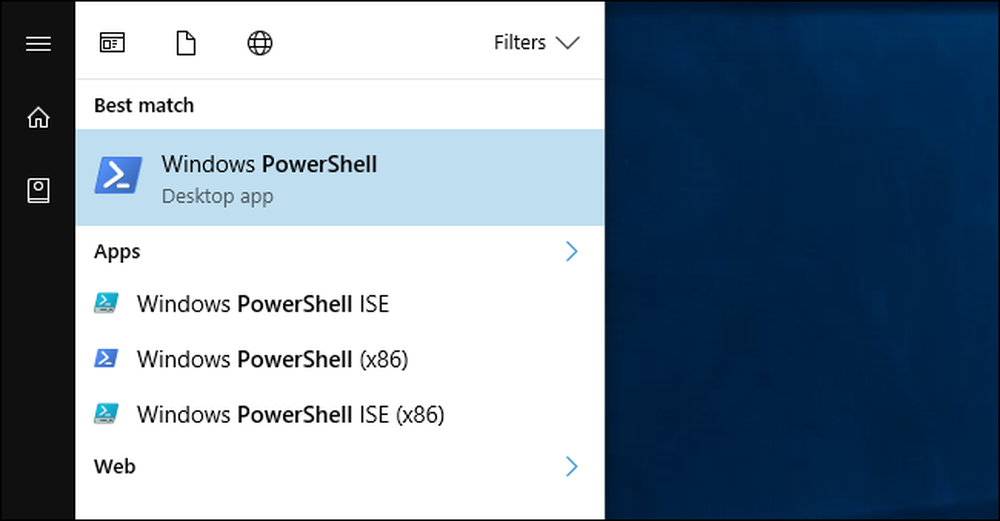
За да инсталирате Appx пакет, стартирайте следното cmdlet, сочи го по пътя към .Appx файла на вашата система:
Add-AppxPackage -Path "C: Път към \ t
За по-разширени опции за използване се консултирайте с документацията на Microsoft Add-AppxPackage.

Инсталиране на неопаковано приложение с PowerShell
Ако разработвате собствен софтуер, горепосочената cmdlet не е идеална за вас. Той ще инсталира само правилно подписани приложения, но не е задължително да искате да подпишете приложението си, докато го разработвате.
Ето защо има алтернативен начин за инсталиране на Appx софтуер. Това работи само с приложения, останали в "непакетирана" форма. Конверторът за приложения на работния плот също така създава едно неопаковано приложение, което можете да инсталирате с помощта на командата по-долу и крайния пакет с приложения .Appx..
За да направите това, ще трябва да отворите прозорец на PowerShell като администратор. След това изпълнете следната команда, насочвайки Windows към файла “AppxManifest.xml” в директорията на неопакованото приложение:
Add-AppxPackage -Path C: Път към AppxManifest.xml -Register
Приложението ще бъде регистрирано в системата в режим разработчик, ефективно инсталирайки го.
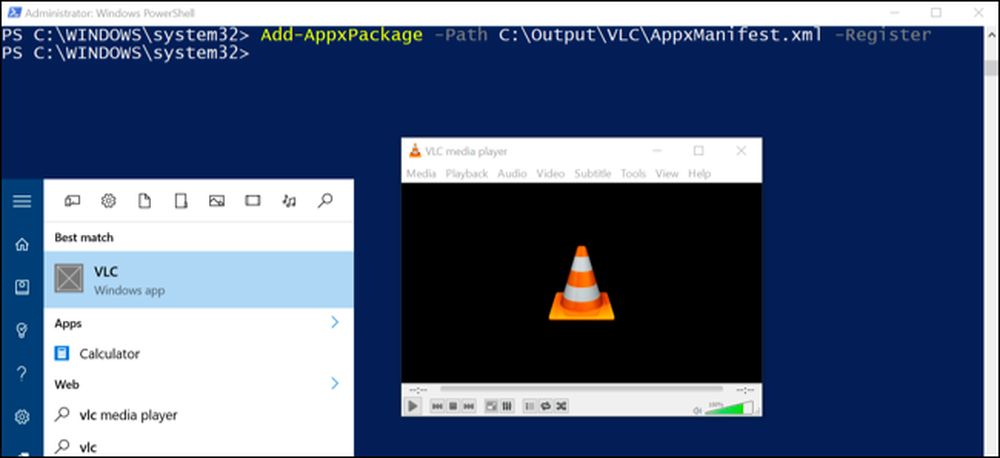
За да деинсталирате AppX пакет, просто щракнете с десния бутон върху приложението в менюто "Старт" и изберете "Деинсталиране". Можете също да използвате командлета Remove-AppxPackage в PowerShell.




