Как да деактивирате контролния панел и интерфейса за настройки в Windows
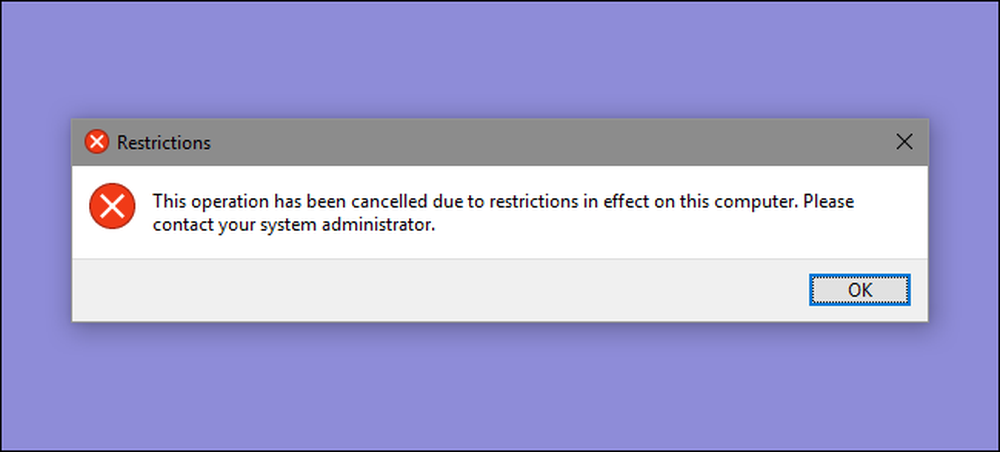
Интерфейсът за контролния панел и настройките на Windows показват много настройки, които може да не искате някои потребители да се занимават с тях. Ето как да ги деактивирате в Windows 7, 8 и 10.
Защо да забраните интерфейса на контролния панел и настройките? Може би споделяте компютър и искате някои потребители да нямат достъп до настройките. Или може би имате компютър във вашия бизнес, който е достъпен за гостите и клиентите и просто искате да го заключите малко. Деактивирането на интерфейса на контролния панел и настройките е доста лесен начин да се уверите, че настройките на компютъра не се променят случайно. Ако имате Pro или Enterprise издание на Windows, можете да използвате местния редактор на групови правила, за да направите промяната. Потребителите на всяко издание на Windows могат също да направят бързо редактиране в Регистъра.
В Windows 8 и 10 това ще деактивира и контролния панел, и по-новия интерфейс за настройки. Очевидно е, че ако използвате Windows 7, няма интерфейс за настройка, така че това просто ще деактивира контролния панел.
Домашни потребители: Деактивирайте контролния панел и интерфейса за настройки, като редактирате системния регистър
Ако имате Windows 7, 8 или 10 Home, ще трябва да редактирате системния регистър на Windows, за да направите тези промени. Можете да го направите и по този начин, ако имате Windows Pro или Enterprise, но се чувствате по-удобно да работите в Регистъра. (Ако имате Pro или Enterprise, препоръчваме ви да използвате по-лесния Редактор на локални групови правила, както е описано в следващия раздел.)
Стандартно предупреждение: Редакторът на системния регистър е мощен инструмент и неправилното му използване може да направи вашата система нестабилна или дори неработеща. Това е доста прост хак и докато се придържате към инструкциите, няма да имате никакви проблеми. Въпреки това, ако никога преди не сте работили с него, помислете за това как да използвате редактора на системния регистър, преди да започнете. И определено архивирайте регистъра (и компютъра си!), Преди да направите промени.
Преди да започнете да редактирате Регистъра, трябва да влезете като потребител, който искате да направите промени за, и след това редактирайте Регистъра, докато сте влезли в профила си. Ако имате няколко потребители, за които искате да промените, ще трябва да повторите процеса за всеки потребител.
След като влезете в системата, отворете редактора на системния регистър, като натиснете „Старт“ и напишете „regedit“. Натиснете Enter, за да отворите редактора на системния регистър и дайте му разрешение да правите промени в компютъра..
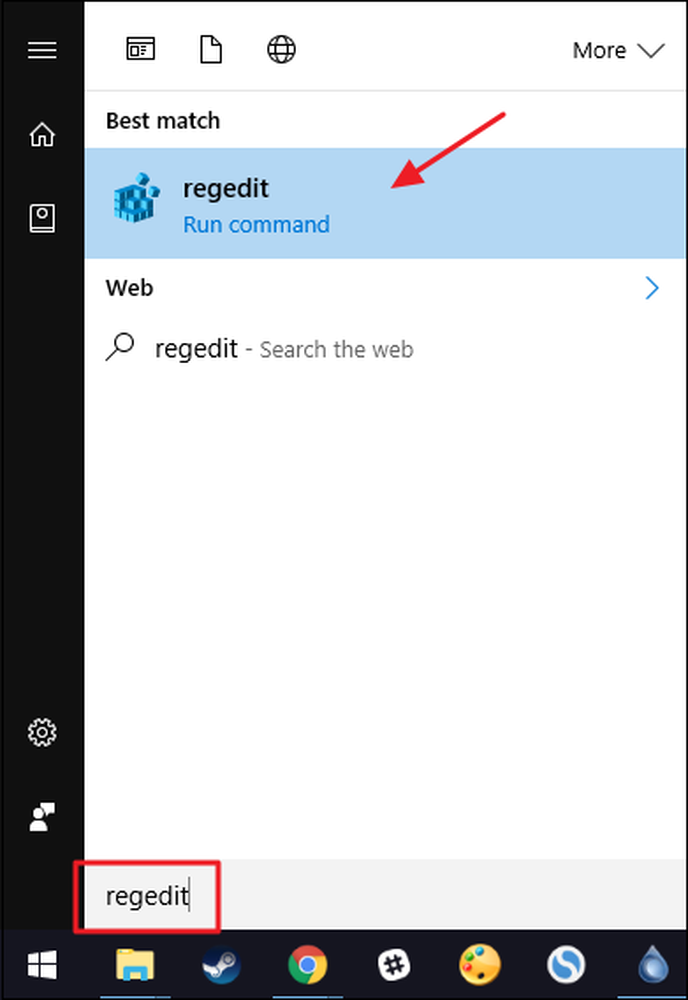
В редактора на системния регистър използвайте лявата странична лента, за да се придвижите до следния ключ:
HKEY_CURRENT_USER \ SOFTWARE \ Microsoft \ Windows \ CurrentVersion \ Policies \

След това трябва да се уверите, че е наречен подключ изследовател съществува в ключа на политиките. Ако вече виждате ключа на Explorer, добре е да преминете към следващата стъпка. Ако не го виждате, трябва да го създадете. Щракнете с десния бутон върху политики и изберете New> Key. Назовете новия ключ изследовател .
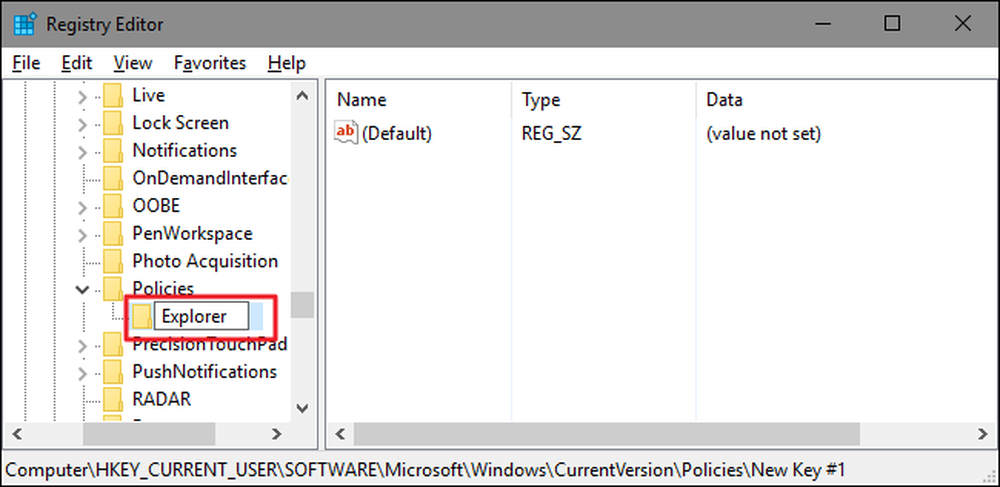
След това ще създадете стойност в новата изследовател ключ. Щракнете с десния бутон върху изследовател и изберете Ново> DWORD (32-битова) стойност. Назовете новата си стойност NoControlPanel .
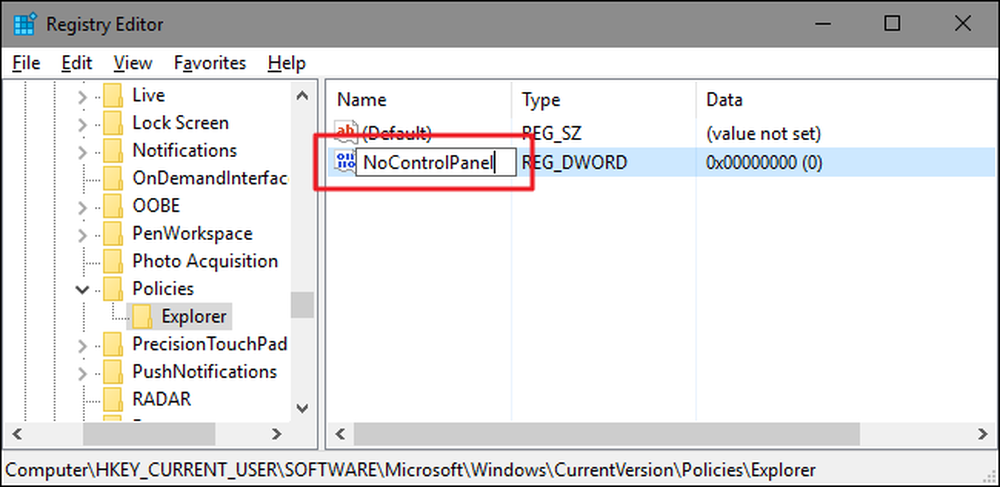
Кликнете два пъти върху новото NoControlPanel стойност, за да отворите прозореца на неговите свойства. Променете стойността от 0 до 1 в полето „Данни за стойността“ и след това кликнете върху „OK“.
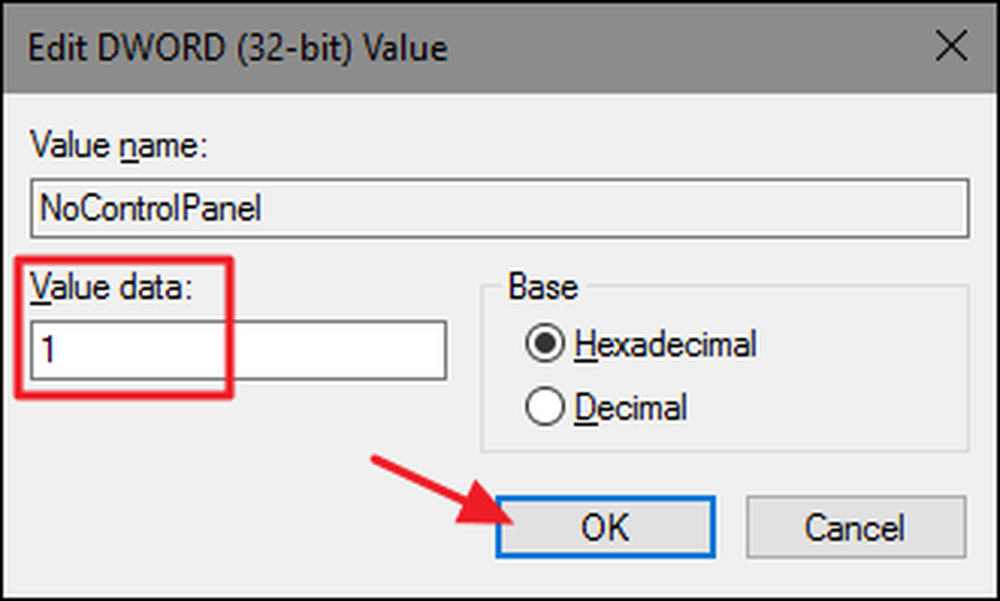
И това е всичко, което трябва да направите. Промените трябва да се извършат незабавно, без да е необходимо да рестартирате Windows. Ще продължавате да виждате иконата Настройки в менюто "Старт" (в Windows 10) или лентата на Charms (в Windows 8) и все още ще виждате пряк път от контролния панел във всички версии на Windows, но кликването върху някой от тях няма да работи. Ако се опитате да изтеглите Настройки, нищо няма да се случи. Ако се опитате да отворите контролния панел, ще бъдете посрещнати с съобщение за грешка.
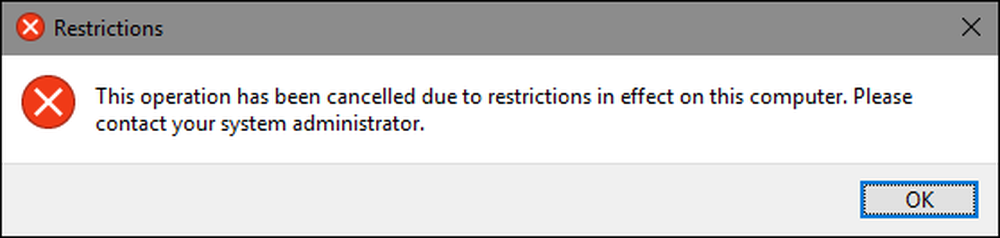
И ако някога искате да възстановите достъпа до контролния панел, просто влезте като засегнат потребител, отворете редактора на системния регистър и променете NoControlPanel стойност от 1 до 0.
Изтеглете нашия регистър с едно кликване Рязка рана
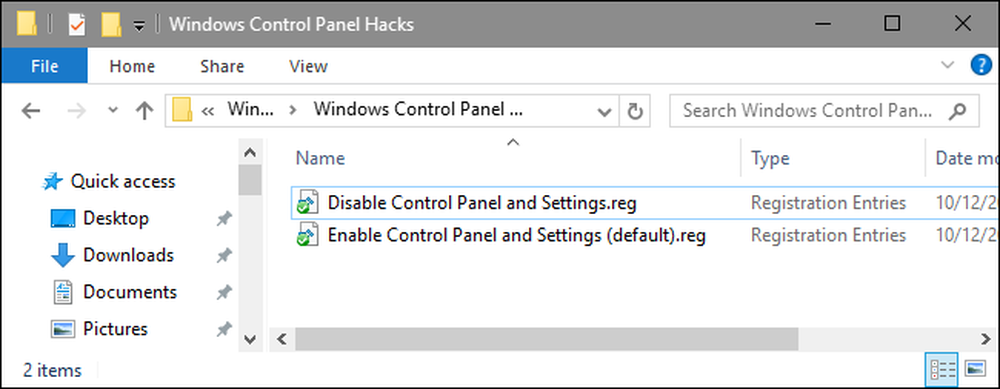
Ако не се чувствате като сами да се гмуркате в регистъра, ние създадохме два хакове за регистрация, които можете да използвате. Един хакер забранява достъпа до контролния панел и настройките, а другият позволява достъп. И двете са включени в следния ZIP файл. Кликнете два пъти върху тази, която искате да използвате, и кликнете върху подканите. Само не забравяйте, че ще трябва да влезете с потребителския акаунт, който искате да направите за първи път.
Контролен панел на Windows Hacks
Тези хакове са наистина изследовател ключ, изчистен до стойността на NoControlPanel, която описахме по-горе, и след това се експортира в .REG файл. Изпълнението на "Деактивиране на контролния панел и настройки" хаква създава изследовател и клавиша NoControlPanel стойност и задава стойността на 1. Изпълнението на “Активиране на контролния панел и настройките (по подразбиране)” премахва стойността обратно на 0. И ако ви харесва да играете с Регистъра, си струва да отделите време да научите как да създадете свой собствен регистър. хакове.
Потребители Pro и Enterprise: Деактивирайте контролния панел и интерфейса за настройки с Редактор на локални групови политики
Ако използвате Windows Pro или Enterprise, най-лесният начин да деактивирате интерфейса на контролния панел и настройките е с помощта на местния редактор на групови правила. Той също така ви дава малко повече власт, над която потребителите имат това ограничение. Ако ограничавате достъпа до контролния панел и интерфейса за настройки само за някои потребителски акаунти на компютър, ще трябва да направите малко допълнителна настройка, като първо създадете обект на политика за тези потребители. Можете да прочетете всичко това в нашето ръководство за прилагане на локални групови правила за конкретни потребители.
Също така трябва да сте наясно, че груповата политика е доста мощен инструмент, затова си заслужава да отделите малко време, за да научите какво може да направи. Също така, ако сте в мрежа от компании, направете услугата на всички и проверете първо с администратора си. Ако работният ви компютър е част от домейн, вероятно е също така, че това е част от групова политика на домейн, която въпреки това ще замени политиката за местните групи..
Започнете с намирането на MSC файла, който сте създали за контролиране на политики за тези конкретни потребители. Кликнете два пъти, за да го отворите и да му разрешите да прави промени в компютъра ви. В този пример използваме такава, която създадохме за прилагане на правилата към всички потребителски профили, които не са административни.
В прозореца за групови правила за тези потребители, от лявата страна, преминете към Конфигурация на потребителя> Административни шаблони> Контролен панел. Отдясно намерете елемента „Забрани достъпа до контролния панел и настройките на компютъра“ и щракнете двукратно върху него, за да отворите диалоговия прозорец за свойства. Ако използвате Windows 7, този елемент ще се нарича „Забранява се достъп до контролния панел“, тъй като в Windows 7 няма отделен интерфейс за настройки.
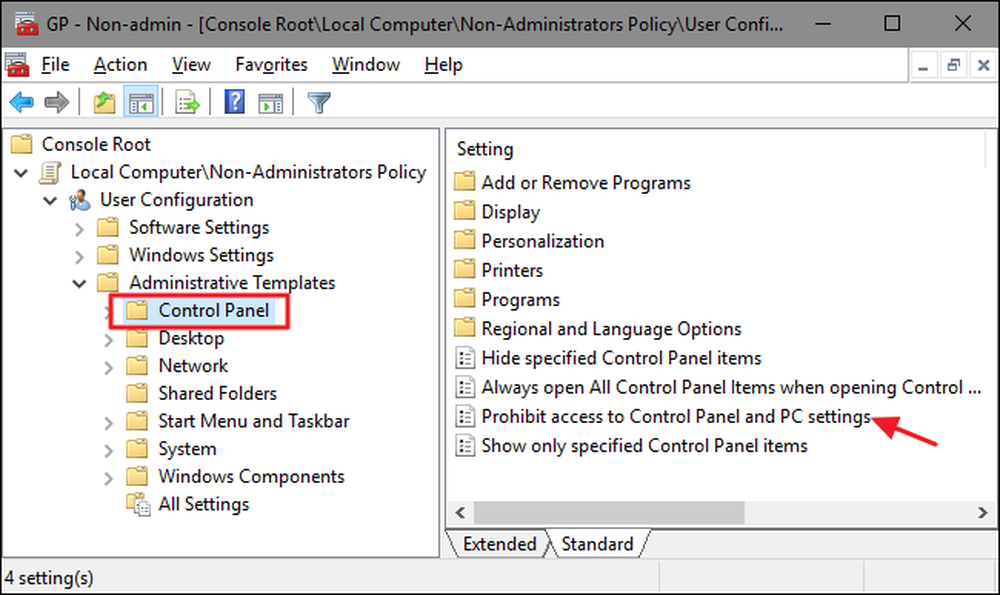
В прозореца със свойства на настройката щракнете върху опцията "Enabled" и след това щракнете върху "OK".
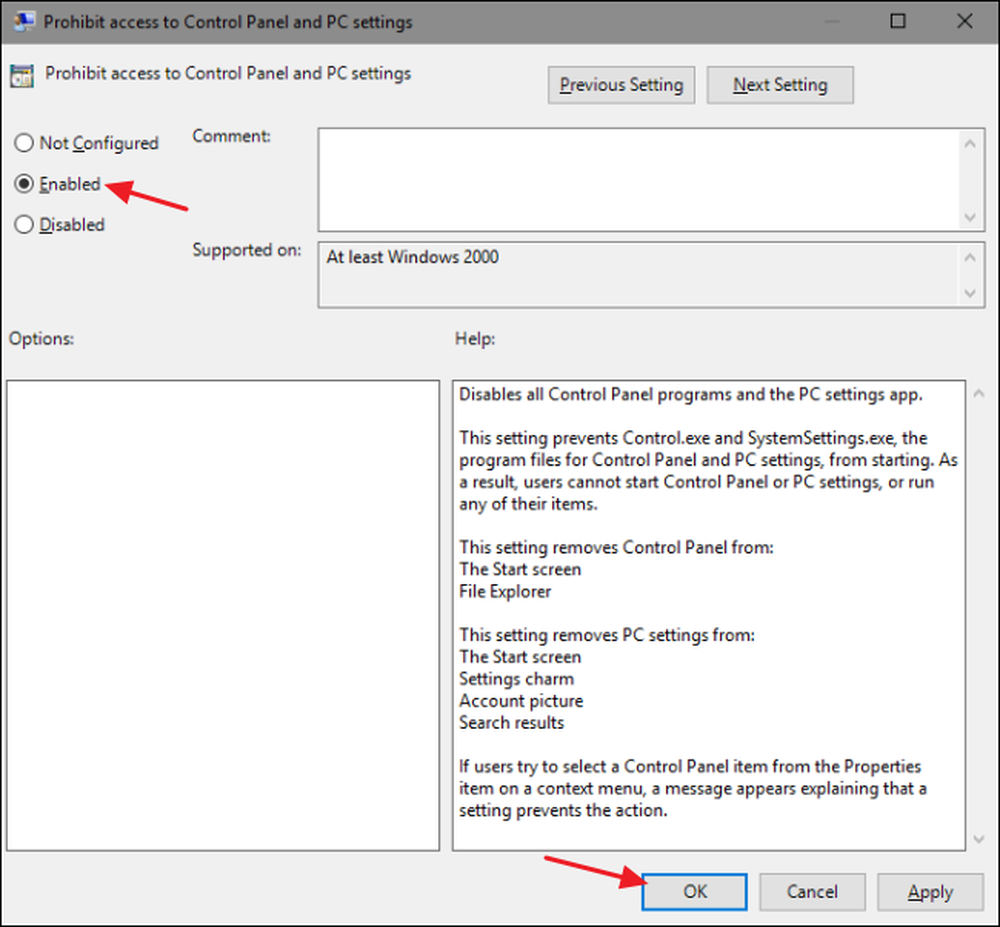
Сега можете да излезете от редактора на локални групови правила. Промените трябва да се извършат незабавно, така че не е необходимо първо да рестартирате Windows. Интерфейсът „Контролен панел“ и „Настройки“ вече не трябва да е достъпен за потребителя. За да обърнете промяната по-късно, просто се върнете към същия елемент „Забрани достъпа до контролния панел и настройките на компютъра“ и променете настройката му обратно на „Not Configured.




