Как да деактивирате командния ред и да стартирате програмата в Windows
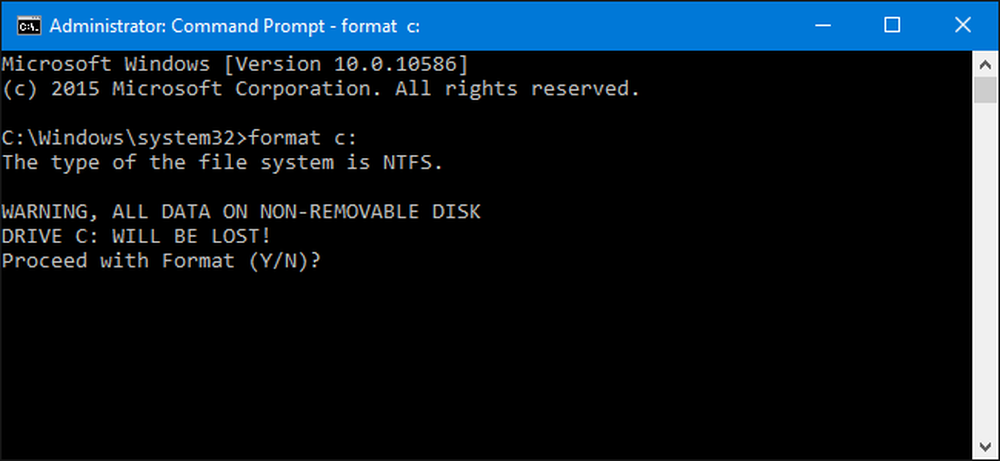
Command Prompt и Run програмата са доста мощни инструменти в света на Windows. Ако предпочитате конкретни потребители на компютъра да нямат достъп до тях, това не е твърде трудно.
Windows прави доста лесно отварянето на командния ред и има много полезни неща, които можете да направите с него. Тя може да бъде и опасен инструмент в ръцете на неопитни, тъй като излага много сила и понякога е трудно да се разберат пълните последици от командата. Програмата Run е също толкова опасна, тъй като можете да я използвате, за да изпълнявате много от същите команди, които бихте направили в командния ред. Има много причини, поради които може да искате да деактивирате тези функции за определени потребители на компютъра. Може би имате деца, които споделят семеен компютър или можете да оставите гостите да използват компютъра ви, когато останат с вас. Или пък управлявате бизнес компютър като павилион за клиенти и трябва да го заключите. Каквато и да е причината ви, ние имаме решение за вас.
Домашни потребители: Деактивирайте командния ред и стартирайте програмата чрез редактиране на системния регистър
Ако имате Home Edition на Windows, ще трябва да редактирате системния регистър на Windows, за да направите тези промени. Можете да го направите и по този начин, ако имате Windows Pro или Enterprise, но се чувствате по-удобно да работите в Регистъра. (Ако имате Pro или Enterprise, препоръчваме ви да използвате по-лесния Редактор на локални групови правила, както е описано в следващия раздел.) Имайте предвид обаче, че когато редактирате Регистъра, трябва да влезете като потребител, за който искате да деактивирате изключването.
Стандартно предупреждение: Редакторът на системния регистър е мощен инструмент и неправилното му използване може да направи вашата система нестабилна или дори неработеща. Това е доста прост хак и докато се придържате към инструкциите, няма да имате никакви проблеми. Въпреки това, ако никога преди не сте работили с него, помислете за това как да използвате редактора на системния регистър, преди да започнете. И определено архивирайте регистъра (и компютъра си!), Преди да направите промени.
За да започнете, влезте като потребител, за когото искате да направите тези промени. Отворете редактора на системния регистър, като натиснете "Старт" и напишете "regedit". Натиснете Enter, за да отворите редактора на системния регистър и дайте му разрешение да правите промени в компютъра. Първо, ще забраните командния ред. В редактора на системния регистър използвайте лявата странична лента, за да се придвижите до следния ключ:
SOFTWARE \ Policies HKEY_CURRENT_USER \ \ Microsoft \ Windows \ System

След това ще създадете нова стойност в този ключ. Щракнете с десния бутон върху иконата System и изберете New> DWORD (32-bit) Value. Назовете новата стойност DisableCMD .
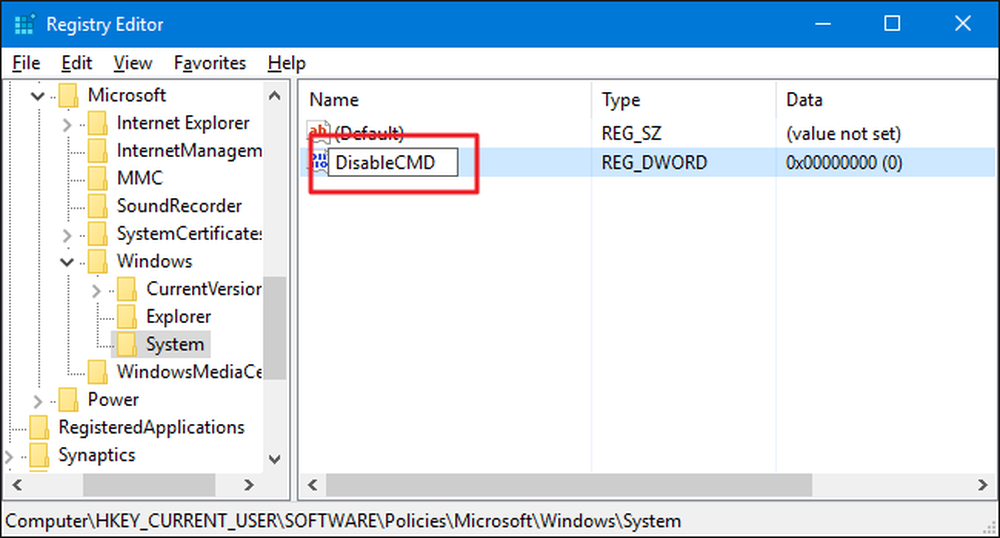
Сега ще промените тази стойност. Кликнете два пъти върху новото DisableCMD стойността и задайте стойността на 1 в полето “Value data” и щракнете върху OK.
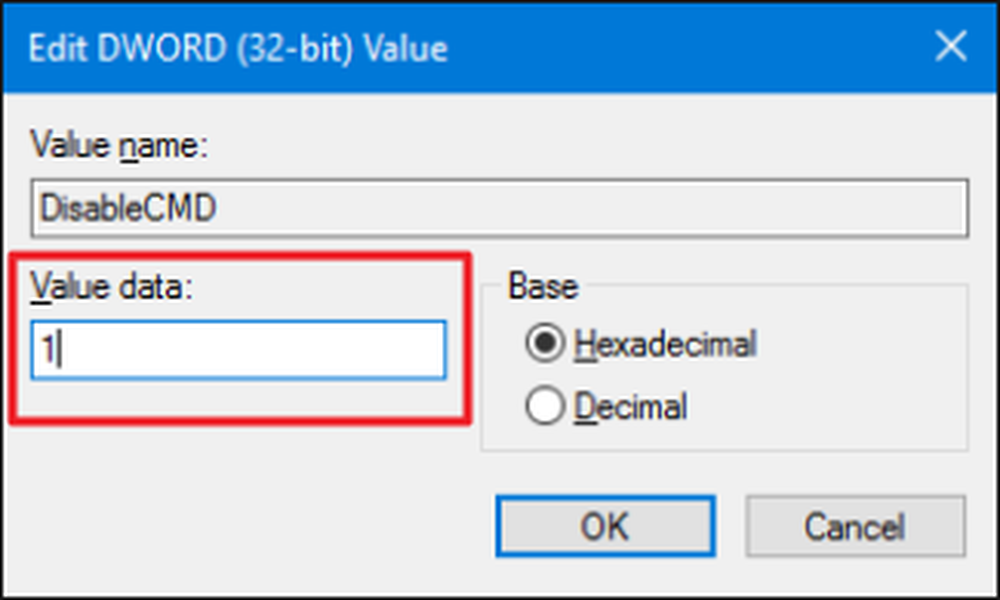
Сега, когато самата команда е забранена, следващата стъпка е да деактивирате програмата Run. В редактора на системния регистър отидете до следния ключ:
HKEY_CURRENT_USER \ SOFTWARE \ Microsoft \ Windows \ CurrentVersion \ Policies \ Explorer
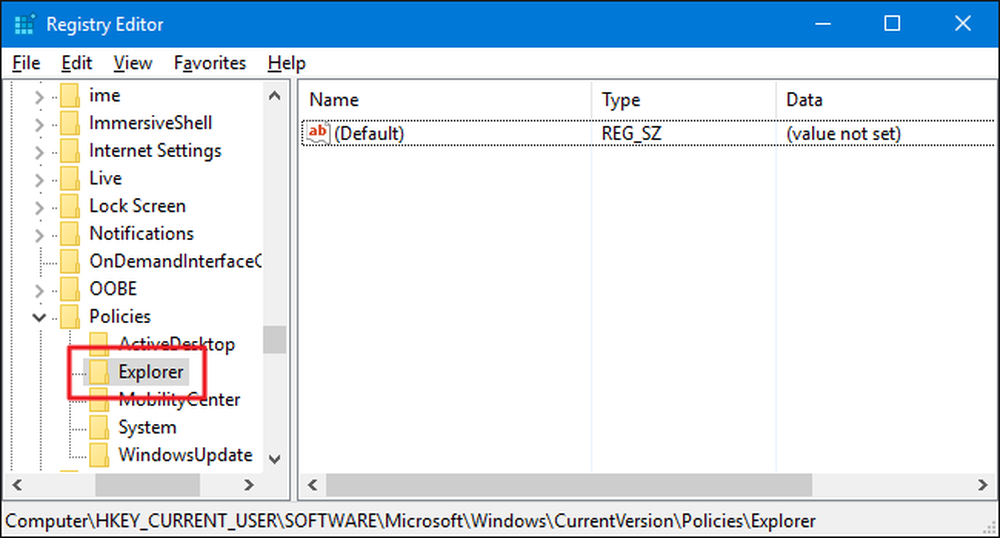
Щракнете с десния бутон на мишката върху иконата на Explorer и изберете New> DWORD (32-bit) Value. Назовете новата стойност NoRun .
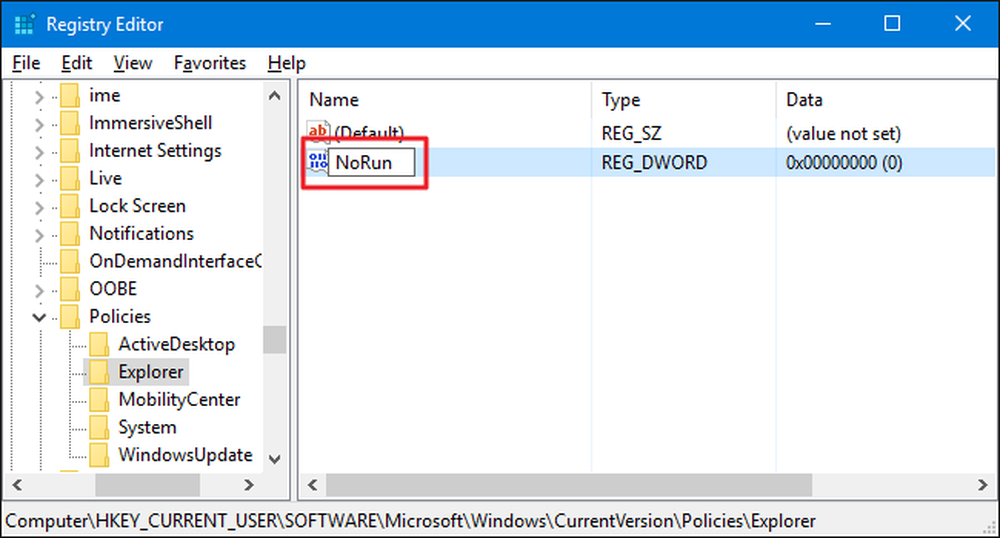
Кликнете два пъти върху новото NoRun и задайте полето “Стойност” на 1 .
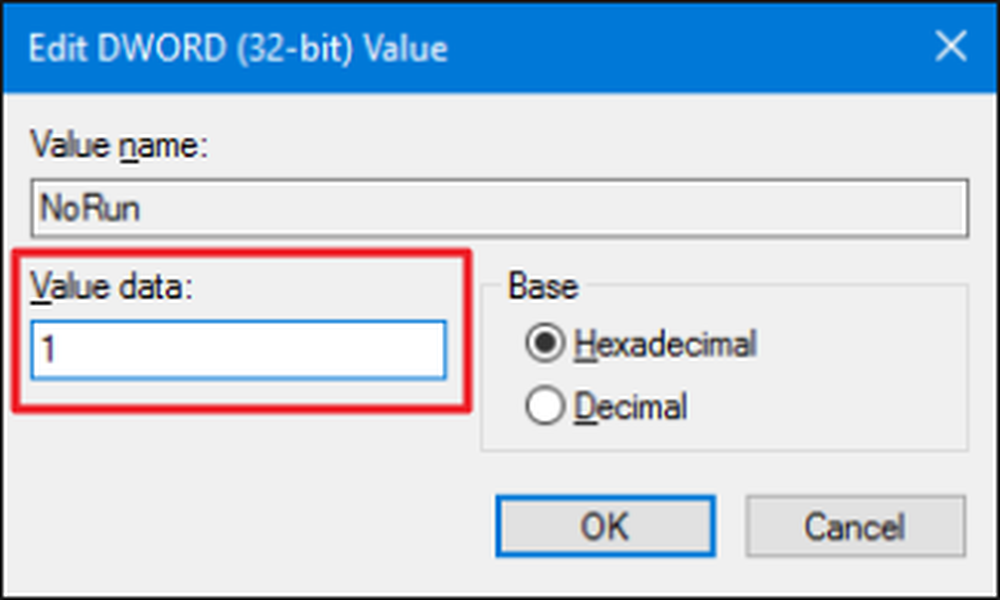
Щракнете върху OK, затворете редактора на системния регистър, рестартирайте компютъра и влезте като потребител, за когото сте направили промяната. Този потребител повече няма да има достъп до програмата Run или командния ред. Ако се опитат да получат достъп до командата Run, докато е забранена, ще видят следното съобщение за грешка.
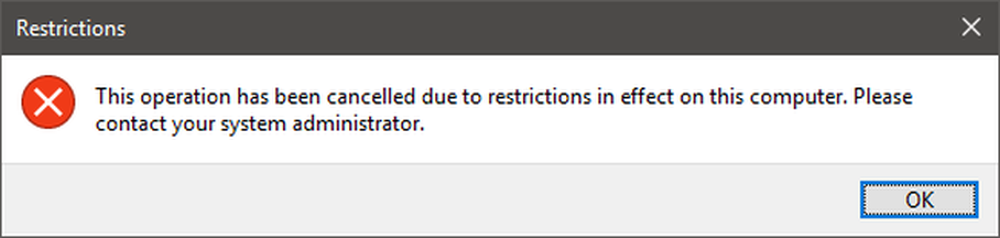
Ако искате да активирате отново програмата Command Prompt или Run, просто влезте отново като този потребител, отворете регистъра и задайте стойността обратно на 0.
Изтеглете нашия един клик регистър Hacks
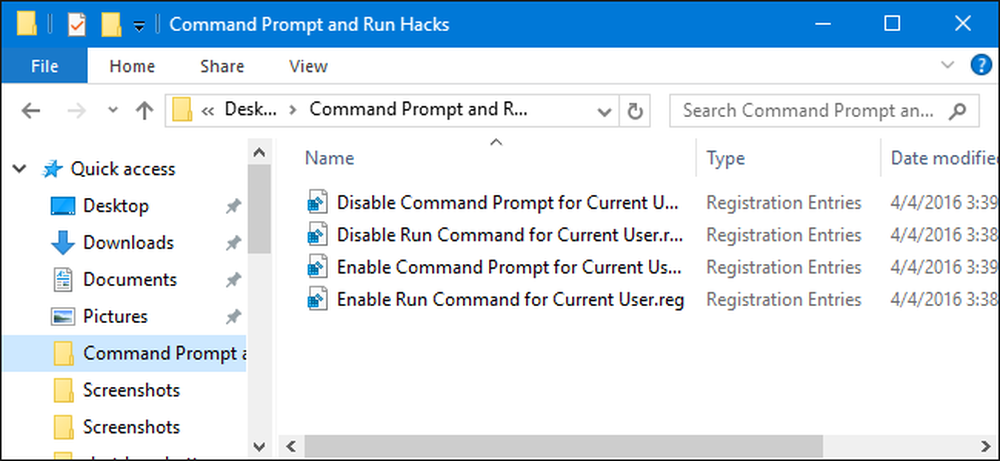
Ако не се чувствате като сами да се гмуркате в регистъра, ние създадохме някои хакове за регистрация, които можете да използвате. Има хакове за деактивиране и повторно активиране на програмата Command Prompt и Run. Всичките четири хака са включени в следния ZIP файл. Кликнете два пъти върху тази, която искате да използвате, и кликнете върху подканите. Когато приложите хакове, които искате, рестартирайте компютъра
Команден ред и пусни хакове
Тези хакове наистина са само приложимите ключове, разделени до стойностите, за които говорихме в предишния раздел и след това изнесени в .REG файл. Изпълнението на който и да е от разрешителните хакове променя тази конкретна стойност на 1. Изпълнението на който и да е от разрешителните хакове определя тази стойност обратно на 0. И ако ви харесва да се занимавате с Регистъра, си струва да отделите време да научите как да създадете свой собствен регистър. хакове.
Потребители Pro и Enterprise: Деактивирайте командния ред и стартирайте програмата с Редактор на локални групови правила
Ако използвате Windows Pro или Enterprise, най-лесният начин да деактивирате програмата Command Prompt and Run е с помощта на Local Group Policy Editor. Това е доста мощен инструмент, така че ако никога преди не сте го използвали, си струва да отделите малко време да научите какво може да направи. Също така, ако сте в мрежа от компании, направете услугата на всички и проверете първо с администратора си. Ако вашият работен компютър е част от домейн, вероятно е също така, че това е част от групова политика на домейн, която въпреки това ще замени политиката за местните групи. Също така, тъй като ще създавате промени в правилата за конкретни потребители, ще трябва да направите допълнителна стъпка за създаване на конзола за правила, насочена към тези потребители.
В Windows Pro или Enterprise намерете MSC файла, който сте направили за потребителите, на които искате да приложите правилото, щракнете двукратно, за да го отворите, и кликнете върху Да, за да можете да правите промени. В прозореца за групови правила за тези потребители в левия панел проверете до Конфигурация на потребителя> Административни шаблони> Система. Отдясно, намерете елемента „Предотвратяване на достъп до командния ред“ и щракнете двукратно върху него.
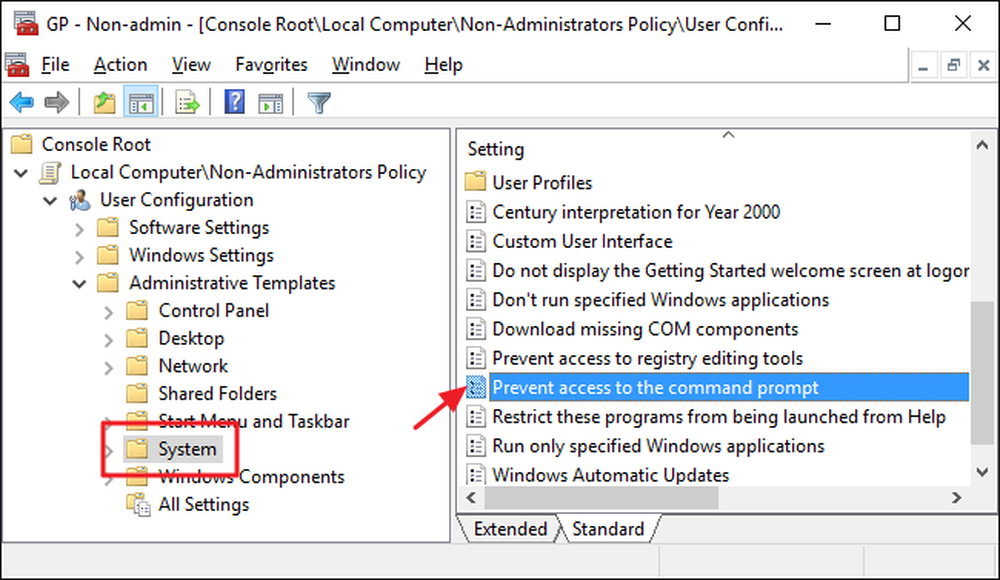
Задайте правилото на Enabled и след това щракнете върху OK. Обърнете внимание също така, че има падащо меню, което ви позволява също да деактивирате скриптовете за командния ред. Това премахва възможността за потребителя да изпълнява скриптове и пакетни файлове. Ако наистина се опитвате да блокирате способността на командния ред от опитен потребител, продължете напред и включете тази настройка. Ако просто се опитвате да премахнете лесен достъп от командния ред (или ако се нуждаете от Windows, за да можете все още да можете да стартирате излизане, влизане или други пакети), оставете настройката на разстояние.
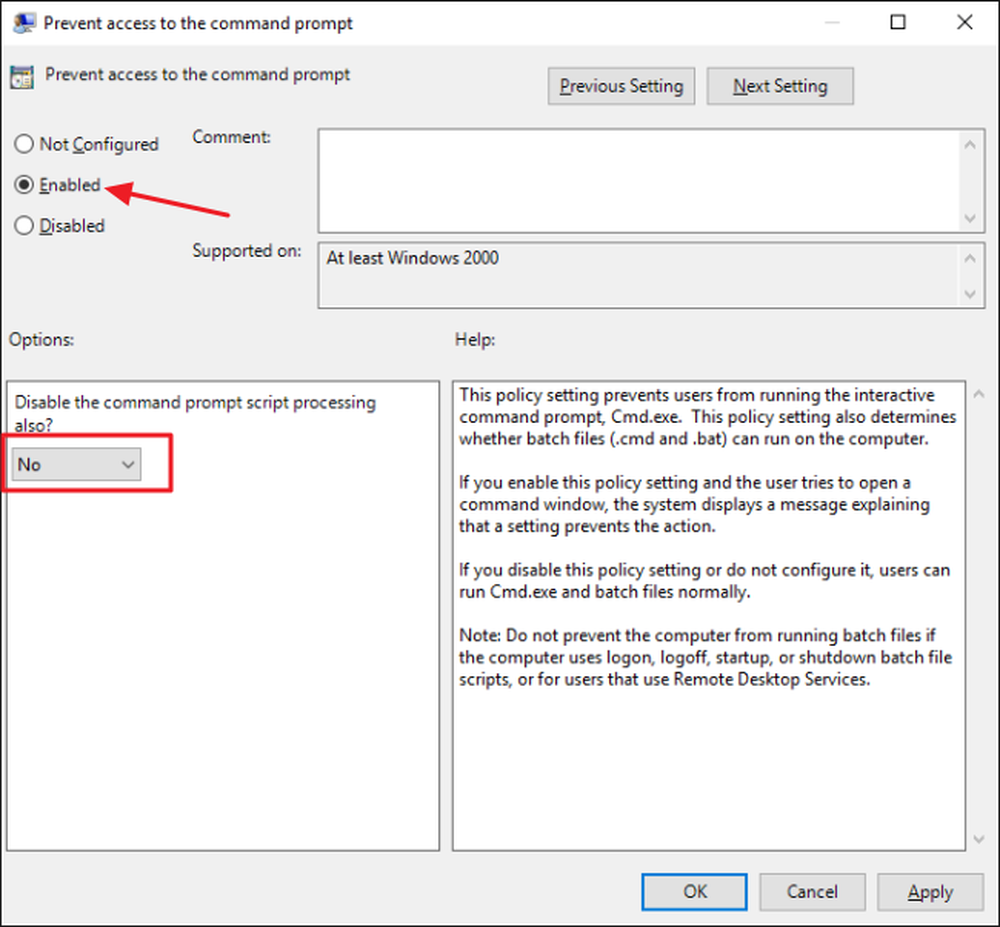
След това ще забраните възможността за достъп до програмата Run. Обратно в прозореца за групови правила за тези потребители, намерете Конфигурация на потребителя> Административни шаблони> Старт меню и лента на задачите. Отдясно, намерете елемента "Remove Run from Start Menu" и кликнете два пъти върху него.

Задайте правилото на Enabled и след това щракнете върху OK.
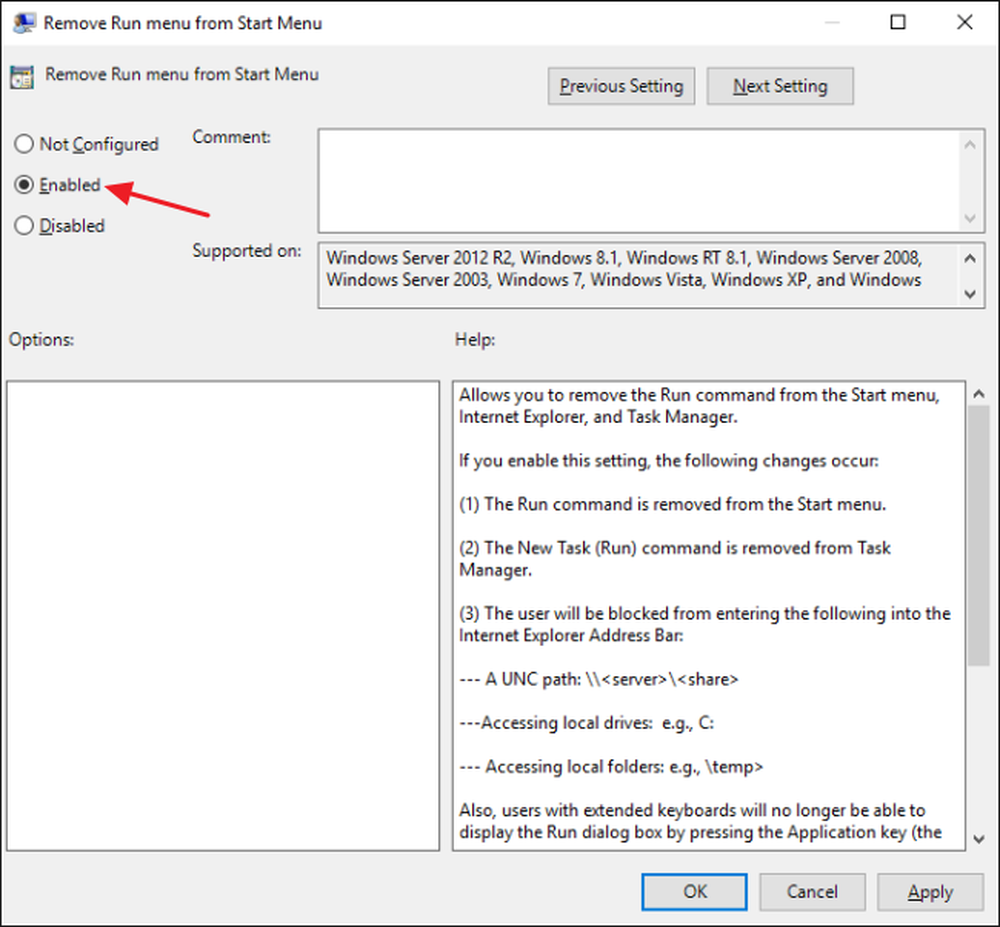
Вече можете да излезете от редактора на групови правила. Ако искате да тествате новите настройки, излезте и влезте отново като потребител (или член на потребителската група), за който сте направили промени. Ако искате да активирате отново командния ред или да стартирате програмата, просто използвайте редактора, за да зададете обратно елементи, които не са конфигурирани (или деактивирани).
И това е. Това отнема малко работа, но не е твърде трудно да се блокират някои от тези по-мощни инструменти от потребителите.




