Как да създавате бързи слайдшоута и проекти с снимки

Говорихме за новото приложение на Apple за снимки, тъй като наскоро беше пуснато като част от по-голяма актуализация на OS X. Днес искаме да разгледаме как да създадем слайдшоу и други проекти като календари, картички и книги.
Снимките не са прекалено сложно приложение. Той е предназначен да бъде инструмент за управление на оригинални снимки на OS X. Можете да го използвате, за да редактирате снимки и да синхронизирате всичко с iCloud, така че всичките ви устройства на Apple - други компютри Mac, iPhones, iPad - да имат еднакви снимки върху тях.
Подобно на iPhoto (приложението, което е предназначено да замени), Снимките включват възможността за създаване на бързи слайдшоута за лесно преглеждане или експортиране на снимки за различни проекти, като календари, книги и карти.
С тези проекти можете лично да създадете професионално завършени подаръци за колеги, семейство и приятели.
Създаване на бързи слайдшоута
Когато искате да започнете слайдшоу, можете да създадете такава, като използвате снимки от ролката на камерата или от албум.
Тук можем да създадем слайдшоу от снимки, направени в определен ден, като кликнете върху малката стрелка за игра в горния десен ъгъл.

Ще се отвори диалогов прозорец, за да можете да избирате ефекти и музика. Можете да избирате музика от нищо в iTunes или да използвате включена музика.

Достатъчно просто, когато сте готино с всичко, което можете просто да кликнете върху „Възпроизвеждане на слайдшоу“ и то ще започне.
Този тип слайдшоу е предназначен да бъде бърз и лесен, но всъщност не е проект. За да създадете проект, първо трябва да направите албум.
Добавяне на снимки към албуми за проекти
Ако искате да създадете книга или календар или просто обикновена карта, ще искате да редактирате снимките си и да ги добавите в албум, за да можете да ги експортирате в проекта си.
За да добавите снимки към албум, първо изберете снимка или снимки и кликнете върху “+” до бутона за възпроизвеждане на слайдшоу.

Обърнете внимание на това, което виждате след това, защото отново ще се върнем към него. Появяващото се меню ще има няколко подбора, свързани с тази статия, но първо искаме да организираме нашия проект, преди да го създадем.
Щракваме върху селекцията “Албум”.

Когато създавате първи албум, можете да му дадете име. След това ще се появи в селекцията „Албум“. Наричаме този първи албум „Храна“.

Сега можем да прегледаме останалата част от нашата камера и да добавим снимки към храната ни.
Алтернативно, можете да отворите албума „Всички снимки“ и да използвате „Command“ + select, за да изберете желаните снимки.

След това отново кликнете върху „+“ в горния десен ъгъл и ги добавете към албума си.
Създаване на нов проект от албум
Тук е нашият албум „Храна” в завършения му вид. Можем да преминем сега и да изберем снимки от него, като кликнем върху всяка желана снимка, като държим бутона „Команда“.

Отново, можете да кликнете върху бутона за възпроизвеждане и да започнете слайдшоу, както обсъдихме по-рано, или кликнете върху малко „+“ за селекция от проекти.

За да илюстрираме как да създадем бърз проект, нека започнем книга. Избираме „Книга“ от списъка и показваме формати и опции за ценообразуване.

След като вземем решение за формат, следващия път избираме тема и след това „Създаване на книга“, за да стартираме нашия проект.

Първото нещо, което ще забележите е, че съветникът по проекта постави снимките, които сме избрали, в реда, в който ги избрахме. Лесно е да пренаредите снимките в предпочитания от вас ред. Просто кликнете и ги плъзнете от страница на страница; където искате.

В горния десен ъгъл има четири бутона (отляво надясно) за добавяне / премахване на страници, показващи опциите за оформление, промяна на настройките на проекта и в този случай за закупуване на книгата, когато приключите със създаването й.
Забележете, че добавянето на съдържание (страници, месеци и т.н.) ще увеличи цената на вашия проект. И двете цифри ще се актуализират, за да отразят промените ви.

В частност бутонът за настройки на проекта може да се окаже полезен. Оттук можете бързо да увеличите броя на страниците, да промените темата, формата и размера и др.

Ако искате да промените оформлението на всяка страница, щракнете върху страницата, след което отворете опциите за оформление. Можете да решите как се излага всяка страница, както и цвета на фона.
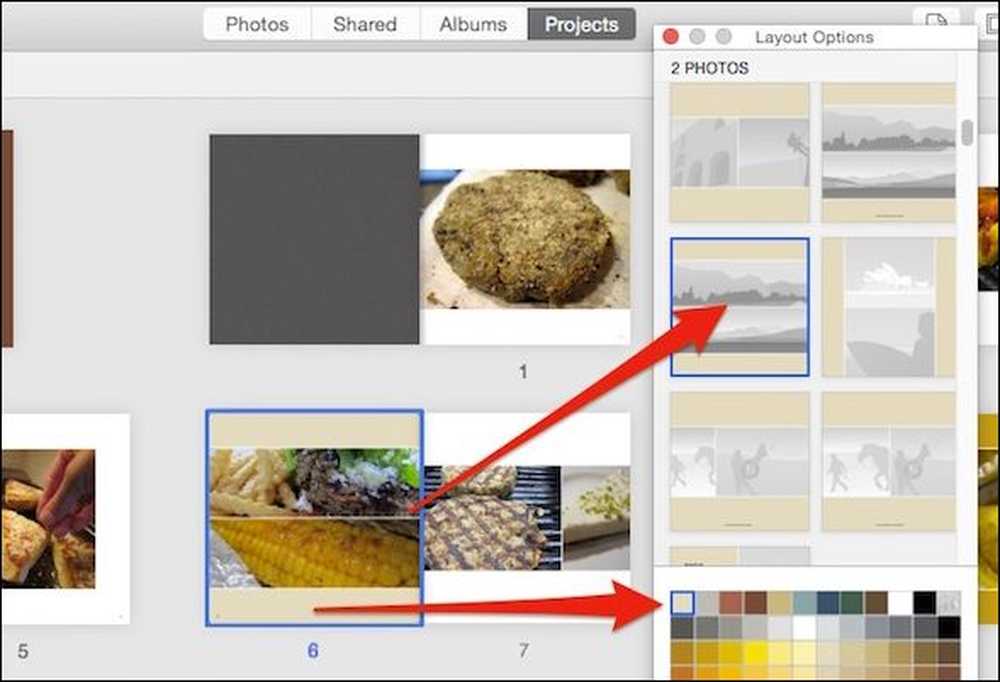 Изберете ново оформление за страници с няколко снимки и различен цвят на фона.
Изберете ново оформление за страници с няколко снимки и различен цвят на фона. Кликнете два пъти върху дадена страница, за да се съсредоточите върху нея, пренаредите и преместите снимките си и редактирайте текста.

И накрая, имайте предвид, че в долната част на прозореца на проекта се показва тава за снимки. Използвайте това, за да сортирате поставени и неизползвани снимки, автоматично попълване, изчистени снимки и по-важното „Добавяне на снимки“ към проекта си.
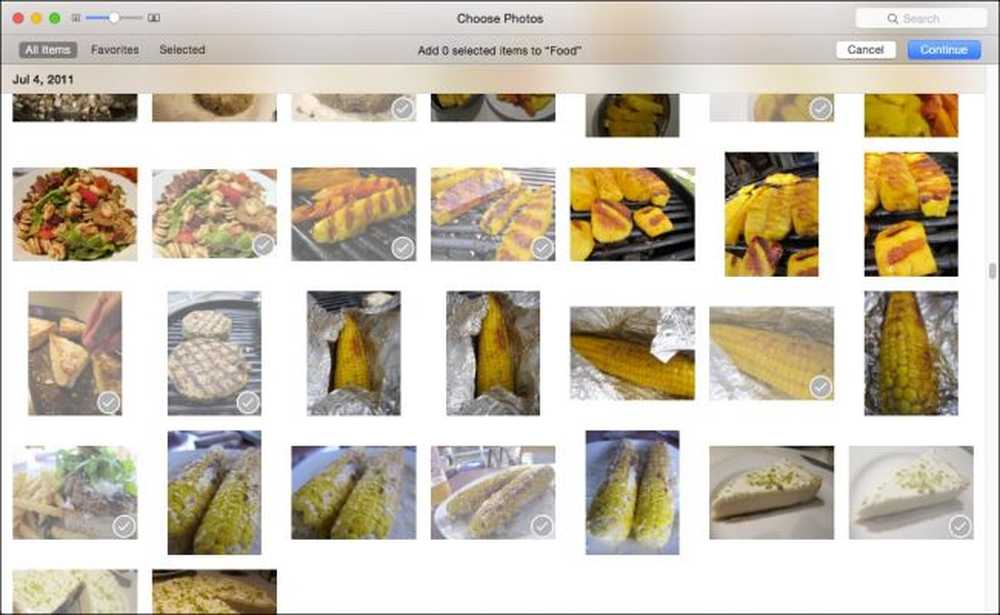 Бързо добавяйте снимки към проекта си, като ги изберете и кликнете върху „Напред“.
Бързо добавяйте снимки към проекта си, като ги изберете и кликнете върху „Напред“. След като добавите нови снимки към проекта си, те ще се появят в тавата като неизползвани. Ще трябва да ги поставите там, където искате да се появяват.

Това е в основата на проектите за снимки. Очевидно е, че повече от това, всеки проект е малко по-различен, но всички трябва да работят много сходно. Оттук смятаме, че можете да измислите нещата.
Направете почивка, поръчайте разпечатки и още за слайдшоуто
Не сте длъжни да завършите проекта веднага или да го поръчате веднага след като го завършите. Вашите проекти, завършени и незавършени, сега ще се появят в прозореца „Проекти“.

Освен книги, календари и карти, можете също да поръчате разпечатки на вашите снимки.

Можете също така да създавате персонализирани слайдшоута, които можете да наименувате, запазвате и играете за редовни или специални случаи.
Създаването на персонализирано слайдшоу от бутона за добавяне ви дава повече възможности, отколкото създаването на бърз, както ви показахме по-рано. В допълнение към теми и музика можете да зададете продължителността на всеки слайд и ефектите на прехода.

Ако трябва да добавите още снимки, щракнете върху малкия “+” в най-долния десен край на тавата за снимки на дъното. Плъзнете снимките наоколо в реда, в който ги искате. За да гледате слайдшоуто, преди да сте готови, кликнете върху бутона „Преглед“.
Този път вашето слайдшоу е проект, така че той ще бъде достъпен за редактиране в прозореца Проекти.

Ако искате да го експортирате във филм, можете да го споделите с приятели и семейството си.

Очевидно е, че Снимките са наистина пригодени за хора, които искат да правят неща с техните снимки. Докато възможността за синхронизиране и споделяне на всичките ви устройства е страхотна, все още е хубаво да имате нещо, което можете да гледате, да се докосвате и да се наслаждавате, без първо да се налага да извличате iPhone или iPad.
Най-хубавото е, че проектите са достатъчно прости, че можете да ги създадете в рамките на няколко минути, но ви дават достатъчно опции за персонализиране, че вашият проект е уникален.
Ако имате въпроси или коментари, които искате да добавите, моля, оставете вашите отзиви в нашия дискусионен форум.




