Как да създадете и използвате Smart Folders в OS X за организиране на данни на вашия Mac

Били ли сте някога OS X и се чудеха, какво е сделката с Smart папки? В края на краищата, те са навсякъде в Finder. И така, как работят и, което е по-важно, как можете да ги накарате да работят за вас?
Смарт папките изобщо не са папки, поне не в традиционния смисъл. В традиционните папки поставяте данните си на едно място, което е представено със символа на папката.
Добрата страна на това е, че ви позволява да събирате данни и файлове (документи, музика, дори и други папки) на едно място. Недостатъкът е, че това не винаги е възможно. Може да имате определени типове файлове, разположени в няколко папки на различни места, които не можете да преместите или консолидирате.
Смарт папките всъщност са запазени търсения. Всеки път, когато отворите тази Smart Folder, всичко в критериите за търсене ще се появи като на едно и също място. И тъй като търсенията винаги се актуализират, когато елементите се добавят и премахват, Smart Folders са също.
Тогава Smart Folder е наистина виртуална папка, тя просто организира различни хранилища от цялата система, но никой от тях никога не трябва да се докосва, да не говорим за преместване.
Създаване на интелигентна папка
И така, имаме предвид това, нека организираме някои PDF файлове, разположени на няколко места в една единствена интелигентна папка.
Създавате интелигентна папка, като щракнете върху менюто "Файл" и изберете опцията, или използвайки комбинацията от клавиши "Command + Option + N". Това действие не създава папка, а отваря нов раздел във Finder.

Както казахме, Smart Folders са просто запазени търсения. Като такива, можете да ги изградите, за да обхванете всичко, което искате да организирате и да следите разделите. За да създадете това запазено търсене, следваме същата процедура, която леко засегнахме в нашата по-ранна статия на Spotlight.
Кликнете върху „+“ до „Запазване“ в горния десен ъгъл на прозореца Finder.

Не забравяйте, че искаме тази интелигентна папка да се отнася за всички PDF файлове. Открихме, че през годините събирахме PDF файлове и ги поставяхме на различни места. За да ги намерите всички, очевидно ще е необходимо търсене всеки път, но с интелигентна папка, когато я отваряме, ще виждаме всички PDF файлове заедно.
Когато добавим критерии, тогава ще търсим файл „вид“ е „PDF“.
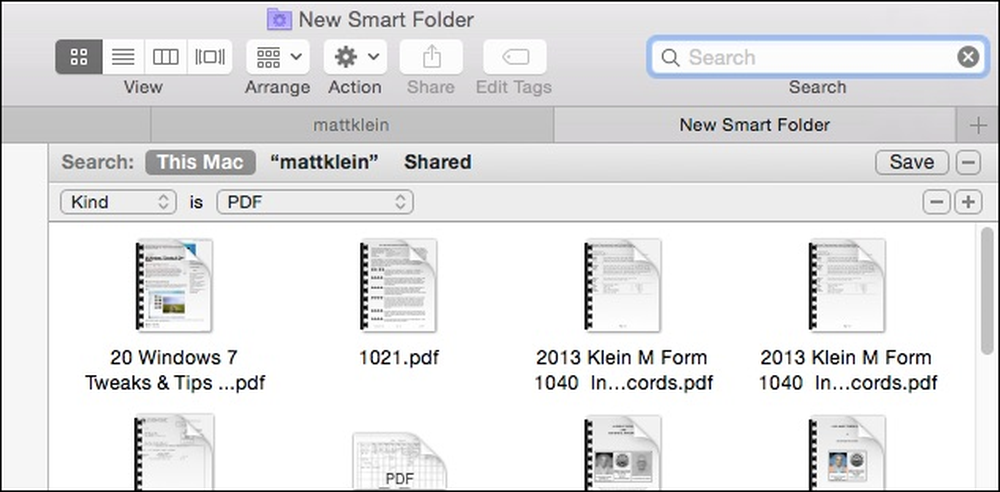 Всички PDF файлове, които добавяме или премахваме, ще бъдат отразени в резултатите.
Всички PDF файлове, които добавяме или премахваме, ще бъдат отразени в резултатите. В този момент можем да кликнем върху „Запазване“ и да дадем на новото ни Smart Folder подходящо име, след което да го запазим там, където искаме, и дори да го добавим към страничната лента..

Сега нашата интелигентна папка (запазено търсене) може да бъде намерена там, където я запазихме (и в страничната лента, тъй като решихме да я поставим там).

Винаги можете да се върнете по-късно и да редактирате интелигентните папки, ако е необходимо. Най-лесният начин да направите това е да отворите “Запазени търсения” и след това менюто “Действия”.
Кликнете върху „Покажи критериите за търсене“, за да редактирате запазеното си търсене.

Можете да го добавите, като кликнете върху „+“ или премахнете, като кликнете върху „-“.

Например, да кажем, че искаме интелигентната папка “PDFs” да показва PDF файловете ни през последните две години, а не по всяко време. Всичко, което трябва да направим, е да добавим критерии, като кликнем върху „+“ и посочим „Създадена дата“, както през последните две години.

Ако искате да промените името на запаметено търсене, можете просто да преименувате вашата Smart Folder в папката си за запазено търсене, като всяка нормална папка..
Вие не сте ограничени до неща като PDF файлове, разбира се, можете да създадете папка Smart Folder за изображения, музика, документи и т.н..
В следния пример създадохме просто търсене за JPG, GIF, BMP и PNG, използвайки логическия оператор OR, така че имаме запазено търсене за всичко тези типове изображения.

Ако не сте сигурни за какво говорим, когато казваме „Булев“, определено трябва да проверите тази статия за бърз грунд / опресняване.
Когато започнете да изграждате все повече и повече запазени търсения, ще искате да имате бърз достъп до тях. Препоръчваме ви да поставите папката „Запазени търсения“ в страничната лента на Finder. По този начин ще имате незабавен достъп до всичките си интелигентни папки, но няма да пренасочите страничната лента с отделни.

След известно време ще имате достатъчно запазени търсения, че няма да се налага да търсите или да намирате неща, от които се нуждаете редовно. Освен това, когато добавяте или премахвате елементи, които отговарят на критериите на запазеното ви търсене, те ще се появят или изчезват съответно.
По този начин никога няма да загубите даден файл, независимо дали е документ или да го изтеглите, защото ще трябва да държите внимателното си наблюдение върху интелигентната си папка. Така, ако сте привърженик на организацията и искате да направите поръчка от хаоса на твърдия ви диск, използването на интелигентни папки е чудесен начин да останете на върха на нещата.
Както винаги, ако имате нещо, което искате да добавите, като коментар или въпрос, моля, оставете вашето мнение в нашия дискусионен форум.




