Как да конвертирате WAV файл в MP3

WAV аудио файловете са чудесен начин да запазите пълното и точно качество на записа в истински формат без загуба на качество на вашия компютър. Ако обаче не сте аудиофил и сте загрижени за място за съхранение, може би е време да ги конвертирате в по-управляем формат като MP3.
Какво е WAV файл?
Формат за аудиофайлове с вълнообразна форма (WAV, произнасян като „Wave“) е суров аудио формат, създаден от Microsoft и IBM. WAV файловете са некомпресирани аудио без загуби, които могат да заемат доста пространство, около 10 MB на минута.
WAV файловите формати използват контейнери, за да съдържат аудио в “chunks”, използвайки формата на файла за обмен на ресурси. Това е обичаен метод, който Windows използва за съхраняване на аудио и видео файлове като AVI, но може да се използва и за произволни данни.
Те се използват главно в професионалната музикална индустрия, но все повече хора се отдалечават от WAV и използват FLAC (Free Lossless Audio Codec), тъй като използва компресия, за да правят файлове по-малки, като същевременно поддържат същото ниво на качество.
Как да конвертирате WAV в MP3
Ако имате по-голямата част от вашите аудио файлове в WAV формат, шансовете са те да изядат много дисково пространство. Един от начините да се намали въздействието, което те имат върху съхранението ви, без да се отървем от тях, е да ги конвертирате в по-малък, по-сгъстен като MP3 формат.
Използване на VLC за конвертиране на вашите файлове
VLC е безплатен медиен плейър с отворен код, който отваря почти всеки файлов формат и има опция за конвертиране на вашите аудио файлове, и това е любимо тук в How-to Geek.
Отворете VLC и щракнете върху “Media”, след това върху “Convert / Save”.

Ако вече сте заредили файл във VLC, инструментът не го зарежда автоматично в конвертора. Ще трябва отново да заредите файла от този прозорец. Кликнете върху бутона „Добавяне“, намиращ се от дясната страна.

Сега отидете до файла и кликнете върху „Отвори“.
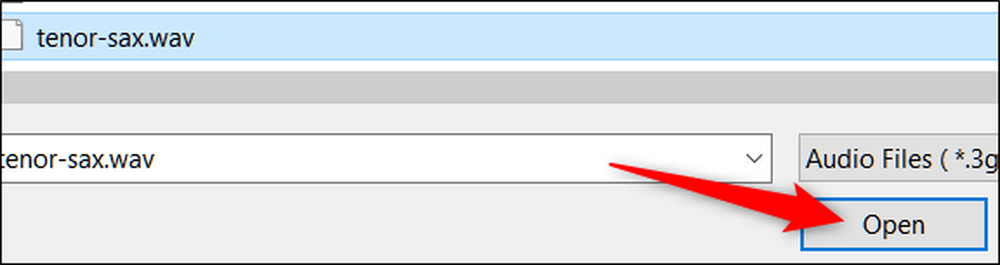
Натиснете “Convert / Save”, за да отворите следващия прозорец.
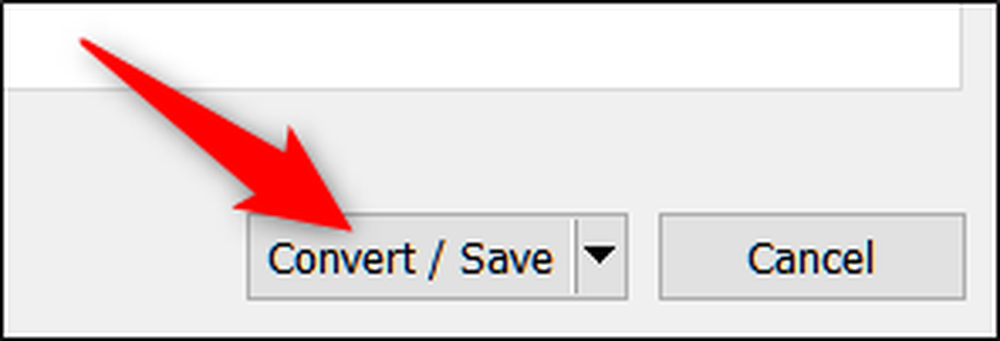
От падащия списък „Профил“ по-долу изберете „MP3“ и след това кликнете върху „Преглед“, за да изберете папка, в която искате файлът да бъде запазен..

След като сте избрали папка, ще трябва да промените файловото разширение на „.mp3“ и след това да кликнете върху „Запазване“.
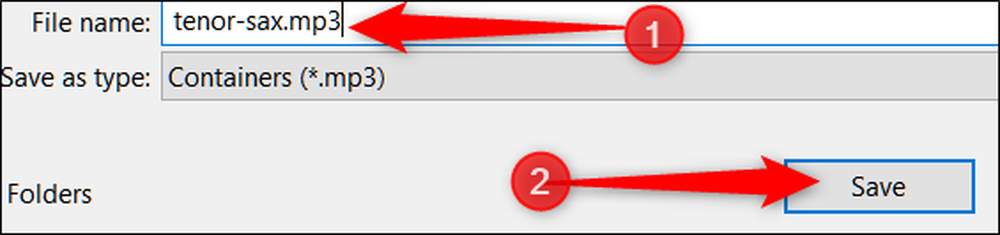
Ако искате да имате малко повече контрол върху кодирането, което се случва по време на преобразуването, кликнете върху бутона за гаечен ключ.

Това води до друг прозорец с някои по-разширени опции, с които можете да карате. Разделът “Audio Codec”, по-специално, е полезен за промяна на неща като битрейт, канали и честота на дискретизация.

Накрая кликнете върху „Старт“, за да започнете процеса на конвертиране.
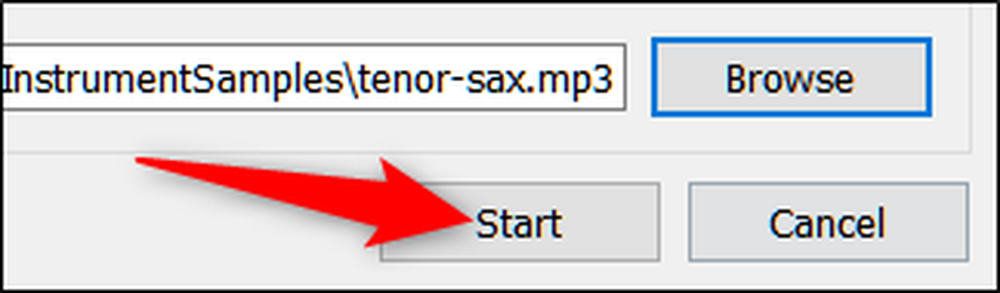
В зависимост от размера на файла и избрания битрейт, реализацията не трябва да отнеме твърде дълго време. След това можете да получите достъп до MP3 от зададената папка за запис.
Използване на онлайн решения за конвертиране на файлове
Има многобройни уебсайтове, които ви позволяват да конвертирате файловете си безплатно, но този, към който продължаваме да се връщаме, е Zamzar. Можете да конвертирате до 10 файла наведнъж и те не съхраняват нито един от файловете си на сървърите си повече от 24 часа.
След като преминете към уеб сайта на Zamzar, кликнете върху „Избор на файлове“ или можете да плъзгате и пуснете файловете в прозореца на браузъра си, за да ги качите на сайта..
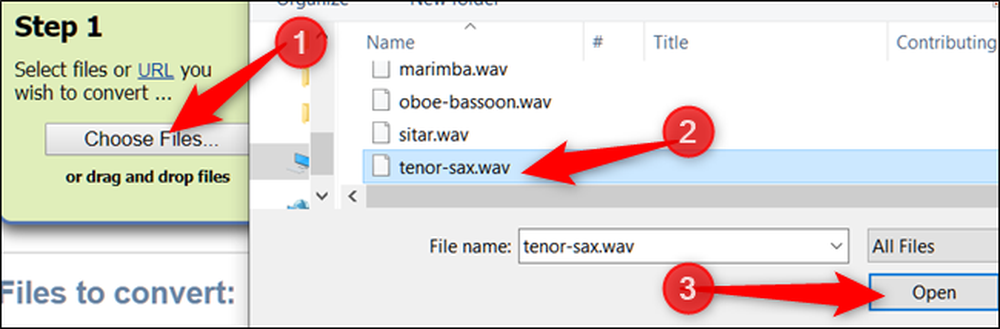
След това от падащото меню изберете “MP3” като вид изходен файл.
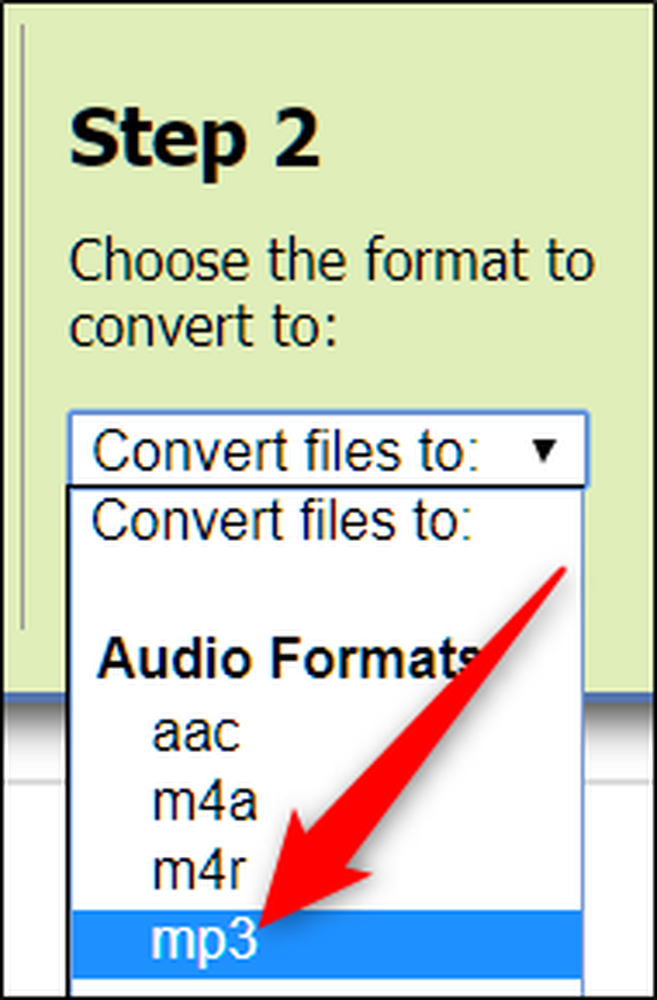
И накрая, въведете валиден имейл адрес, на който можете да получите връзка към конвертираните файлове и кликнете върху „Конвертиране“.
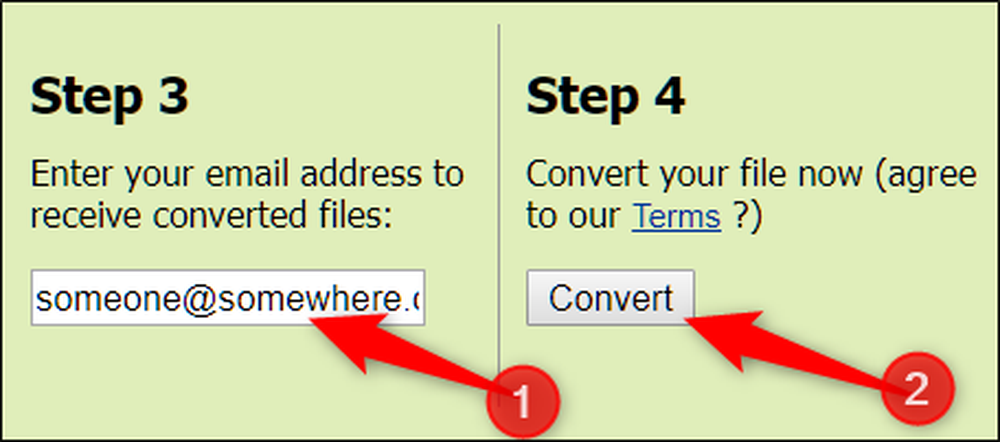
След като завърши реализацията (която не отнема твърде много време, освен ако не конвертирате много големи файлове), ще получите имейл с готовите за изтегляне файлове.




