Как да прехвърляте видеоклипове от Plex Media Server към Chromecast
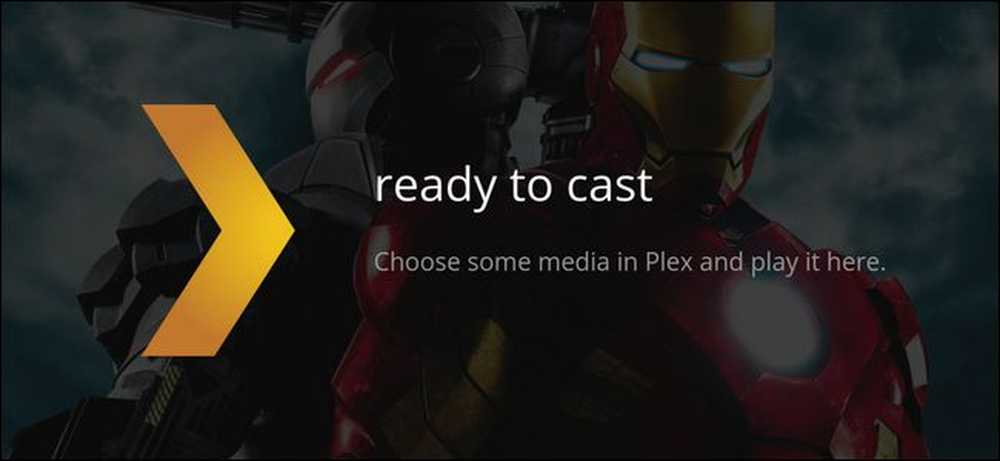
Ако търсите безпроблемен начин да постигнете своите филми и телевизионни предавания от вашия компютър към HDTV, Plex Media Center + Chromecast е най-елегантният и безпроблемен начин да свършите работата.
Защо искате да направите това?
Има множество начини да получите медиите от компютъра на вашия телевизор. Можете да свържете компютъра с телевизора с подходящия видео кабел. Можете да използвате Apple TV и да предавате местни видеоклипове повече от един начин. Можете да превърнете Raspberry Pi в малък медиен център и да го свържете с телевизора си.
Макар че тези опции са страхотни, трудно е да се преодолее комбинацията от ниска цена ($ 35) и лекота на използване, предлагана от устройството за стрийминг на Chromecast на Google. Когато свържете тази ниска цена и лекота на използване с безплатната и мощна Plex Media Server платформа, получавате сериозно решение, което прави избора и качването на собствените ви медии в телевизора толкова просто, колкото да изпратите видеоклип в YouTube или да изберете нещо за гледайте на Netflix (и също толкова полирани).
Ако имате много местно медийно съдържание, което искате да гледате на телевизора си и искате да го направите просто и евтино, наистина не можете да победите комбинацията. Нека да разгледаме какво трябва да започнете и как да го използвате.
От какво имаш нужда
Въпреки че това решение може да бъде най-лесното да се използва, което някога ще срещнете, това не означава, че той се поставя. Преди да стигнем до частта "Как да се използва", нека преминем през това, което ще трябва да следвате.
В допълнение към удобството да прехвърляте местните медии към домашния си телевизор с настройката на Plex + Chromecast, можете да вземете цялото шоу на пътя. Докато вашият Plex Media Server е конфигуриран за отдалечен достъп (или имате отдалечен достъп до друг Plex Media Server, като приятелски), можете отдалечено да предавате от този медиен сървър на Plex към всяко Chromecast.
Просто свържете Chromecast към същата мрежа като вашия лаптоп или телефон и ще можете да разглеждате отдалечения си сървър и да предавате съдържанието. Толкова е лесно, колкото и прехвърлянето на Netflix и изпращането на съдържание до Chromecast на приятел, когато посещавате къщата им. Единственото реално ограничение на цялото споразумение е колко добра е скоростта на качване на интернет връзката.
Ако откриете, че възпроизвеждането е накъсано, винаги можете да завъртите ръчно битрейта надолу. Спомняте ли си, когато споменахме да променим качеството на видеото в последния раздел? Макар че рядко (ако изобщо някога) използвате тази функция в домашната си мрежа, тъй като повечето настройки на Wi-Fi са повече от достатъчно мощни, за да се справят с висококачественото видео стрийминг на местно видео, може да се наложи да го коригирате, когато сте на път.
Докато използвате уеб-базирания интерфейс или мобилното приложение, намерете малката икона, която прилича на три плъзгача, както се вижда на екрана по-долу.
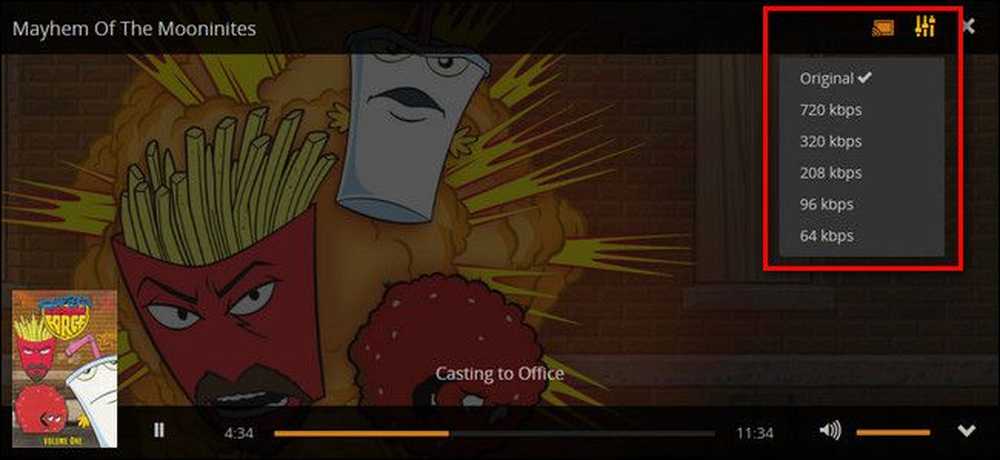
Можете да щракнете върху иконата на плъзгача, за да регулирате настройките за възпроизвеждане на видео. Намалете кб / сек докато възпроизвеждането на заекването или други проблеми с възпроизвеждането бъдат разрешени.
Това е всичко. С малко настройка и информация за това къде са съответните настройки, можете да създадете гладко изживяване между телефона и телевизията със собствените си медии, които се конкурират с помощта на полирана услуга за стрийминг.




