Как да заснемете видео и снимки на екрани от игрална конзола или телевизионна кутия

Можете да заснемате видео (или екранни снимки) от всяко устройство с HDMI кабел или композитни видео изходи с основно устройство. Бихте могли да изпълнявате и геймплей на Twitch TV с такова устройство.
Съвременните конзоли за игри - PlayStation 4, Xbox One и Wii U - също имат някои полезни вградени функции на екрана и видеозапис. Може изобщо да не се нуждаете от специализирано устройство за улавяне.
Всяка игрална конзола или свързано с телевизора устройство
PlayStation 4 и Xbox One включват възможност за заснемане на снимки на екрани, запис на видеоклипове и поточно видео. Wii U може да заснеме скрийншота и да ги качи в интернет. Ако се нуждаете от по-мощни решения, вземете устройство за „заснемане на игри“ и използвайте софтуера на вашия компютър.
Устройствата за заснемане на игри се намират между устройството и телевизора. Свържете HDMI кабел от игровата конзола или устройството за стрийминг към кутията за заснемане на играта, след което свържете кутията за заснемане на игри към HDMI входа на телевизора. Устройството за заснемане на игри може да се свърже с компютъра чрез USB, а специалният софтуер ви позволява да преглеждате видеосигнала на компютъра си, да заснемате екранни снимки, да ги записвате във файл, който можете да качите в YouTube или подобна услуга по-късно, или да предавате на живо, че видео директно към Twitch.TV или подобна услуга.
Тези устройства често поддържат и кабели за компонентно видео, което ви позволява да заснемате видео от по-старите игрови конзоли и други устройства преди HDMI. За конзоли за игри и други устройства без вградени функции за заснемане на екрани и видеозаписи, това е най-добрият ви залог.

Плейстейшън 4
На PlayStation 4 натиснете и задръжте бутона "SHARE" на контролера за поне секунда. След това можете да посетите екрана с менюта, да изберете Capture Gallery и да копирате скрийншотовете от вашата PlayStation 4 на флаш устройство, свързано към един от неговите USB портове. Или натиснете бутона „SHARE“ на контролера, изберете „Качване на екрана“ и качвайте екранна снимка в поддържана онлайн услуга.
За видеоклипове натиснете бутона "SHARE" и запишете видеоклип. PlayStation 4 винаги записва вашия геймплей и съхранява последните 15 минути, така че можете да ги запазите по всяко време. Или натиснете два пъти бутона “SHARE”, за да маркирате началото на записа, след което натиснете бутона “SHARE”, когато сте готови. Можете да ги качите от менюто Споделяне или да ги копирате на флаш устройство, за да ги поставите на компютъра.
За да излъчите геймплей на услуга като Twitch.TV, натиснете менюто "SHARE" и изберете опцията "Broadcast Gameplay".

Xbox One
Подобно на PlayStation 4, Xbox One постоянно записва и съхранява видеоклип на вашия геймплей. На Xbox One кликнете два пъти върху бутона Xbox и натиснете бутона X, за да заснемете предишните 30 секунди на игра. Или натиснете бутона Y на този екран, за да заснемете екранна снимка.
Можете също така да изберете опцията “Snap a app” на този екран и да изберете Game DVR за по-напреднали контроли - можете да запишете до пет минути геймплей. Използвайте приложението Качване на студио, за да редактирате и качите видеоклиповете, или приложението Twitch, за да предавате онлайн геймплея си.

Wii U
На Wii U натиснете бутона Home, докато играете игра. Отворете "Интернет браузъра" на Wii U от менюто Начало, докато играете игра, отидете на уебсайт за споделяне на изображения като imgur.com и започнете да качвате изображение.
В imgur кликнете върху Качване, кликнете върху „Преглед на компютъра“ и ще можете да прикачите файл с екранна снимка на играта в момента, в който сте го поставили на пауза. Това трябва да работи и на всеки друг уебсайт за споделяне на изображения, който ви позволява да качвате например някой графичен файл - Facebook.
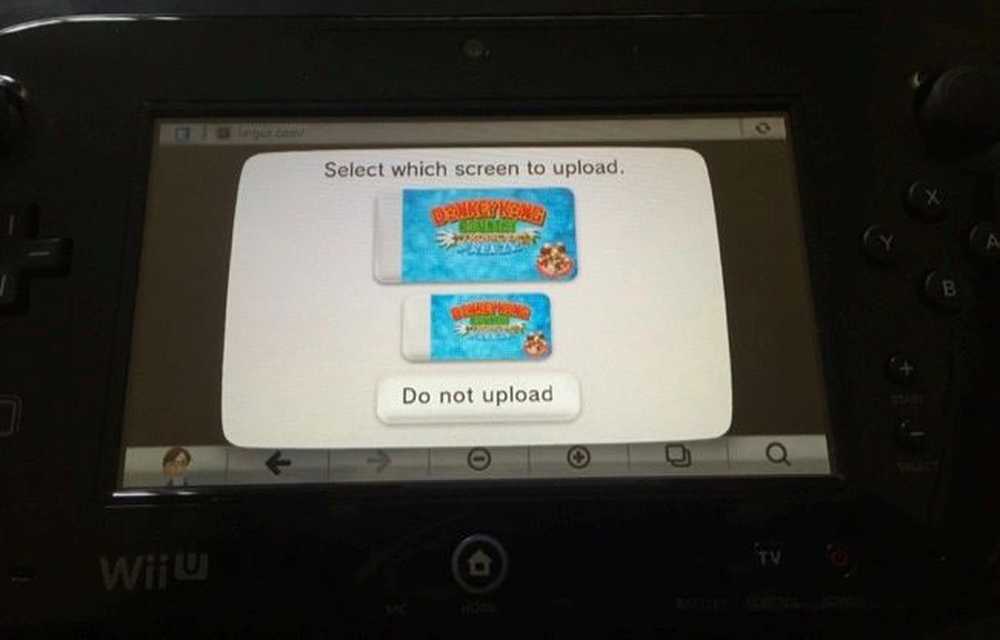
Не се поддавайте на изкушението да направите снимка или видеоклип на вашия телевизор. Това е лошо решение, което не произвежда нищо в близост до възможно най-доброто качество на изображението.
Кредит за изображението: Mack Male на Flickr




