Как да сравните вашия Windows PC 5 Безплатни инструменти за сравнение
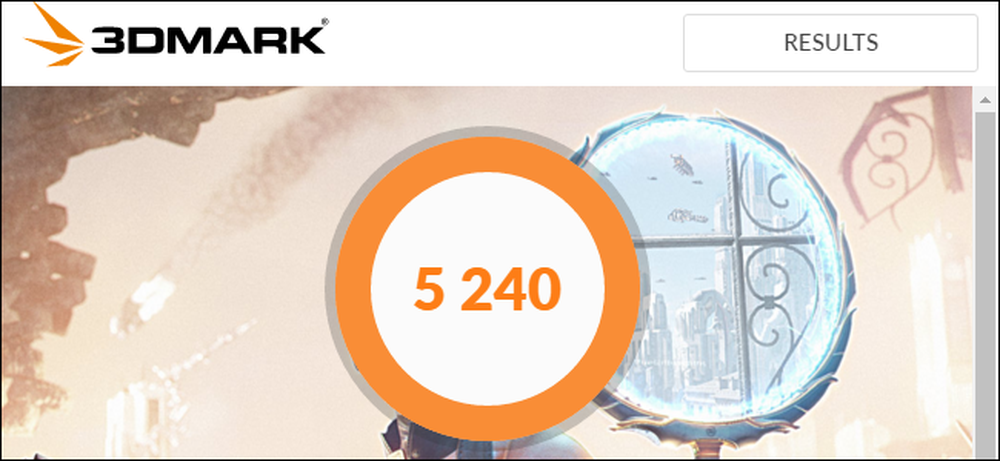
Независимо дали овърклоквате компютъра си, сравнявате различни системи или просто се хвалите с хардуера си, един бенчмарк измерва производителността на компютъра ви. Windows има голяма екосистема от полезни приложения за сравнителен анализ и много от тях са безплатни.
Преди да извършите какъвто и да е бенчмарк, уверете се, че на компютъра ви не работи нищо друго. Ако дадено приложение изчезва във фонов режим, това ще забави бенчмарка и ще изкриви резултатите. И планирайте да изпълнявате вашите бенчмаркове, когато няма да имате нужда от вашия компютър за известно време, тъй като някои от тези инструменти могат да отнемат известно време, за да стартират тестовете си. Ще Ви уведомим за това колко време можете да очаквате всеки инструмент да предприеме.
Стрес тест и бенчмаркинг на вашия процесор с Prime95
Prime95 е стрес тест на CPU и инструмент за бенчмарк, който е популярен сред овърклокърите. Това е част от разпределен компютърен проект за намиране на прости числа от Мерсен, но той включва тест за изтезания и режими на бенчмарк. Това е по-старо приложение, но ще работи с почти всяка версия на Windows - от XP до 10.
Prime95 също е преносимо приложение, така че не е нужно да го инсталирате. Просто изтеглете файла Prime95 ZIP, извлечете го и стартирайте Prime95.exe. Когато попита, кликнете върху бутона „Just Stress Testing“, за да прескочите създаването на акаунт.

Prime95 предлага да извърши тест за изтезания веднага. Тестът за изтезания е идеален за тестване на стабилността и топлинната мощност на вашия процесор и е особено полезен, ако сте го овърклокали. Ако искате да извършите тест за изтезания, продължете и натиснете бутона „OK“. Имайте предвид, че тестът за изтезания може да отнеме известно време, за да тече. Ако просто искате да направите бенчмарк вместо това, натиснете бутона „Отказ“.
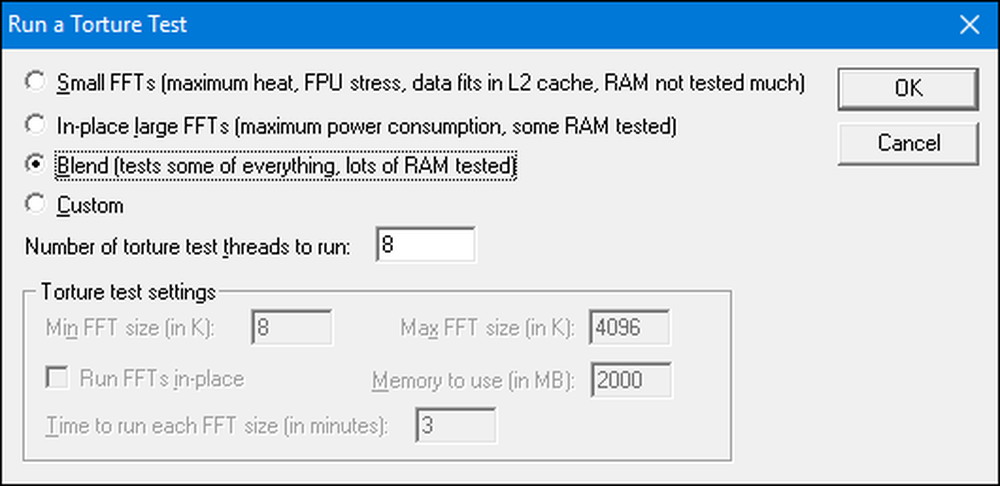
Независимо дали сте стартирали или отменили теста за изтезания, можете да стартирате бенчмарк, като отворите менюто „Опции“ и след това щракнете върху опцията „Бенчмарк“..
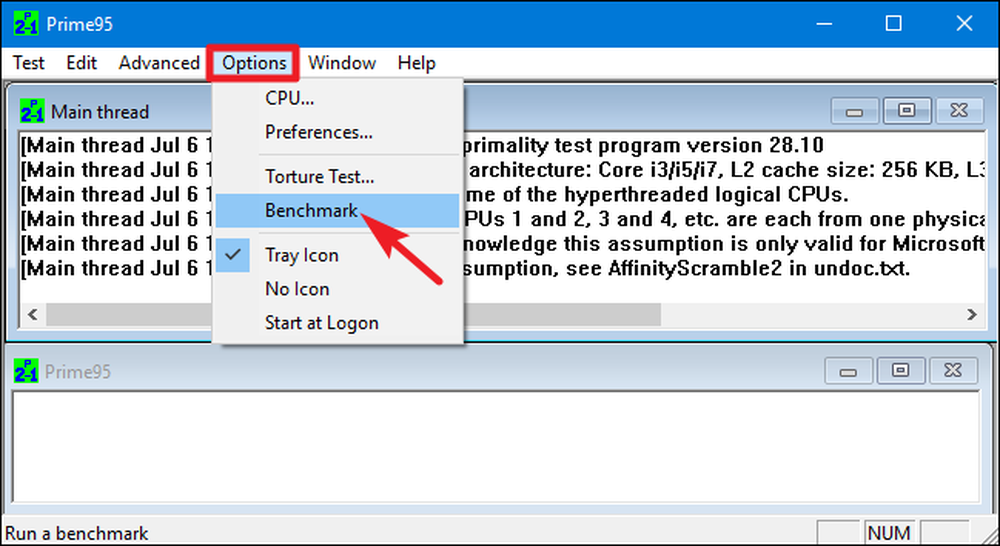
Резултатите от измерването се измерват във времето, където по-ниските стойности са по-бързи и следователно по-добри.

Prime95 може да отнеме известно време, за да завърши, особено ако тествате многонишков процесор с множество ядра, тъй като трябва да изпълните няколко различни тестове. На нашата тестова система отне около 10 минути.
Ако тествате овърклокната система, сравнете резултатите от бенчмарка Prime95 преди и след овърклок, за да видите разликата в производителността. Можете също да сравните резултатите си с други компютри на уебсайта на Prime 95.
Извършете тест за многофункционално устройство с Novabench
Novabench е бенчмаркинг със CPU, GPU, RAM и скоростта на диск. За разлика от много от всички тестови комплекти за Windows, Novabench е напълно безплатна. Това не е опит и няма платена версия с допълнителни функции, които се опитват да ви продадат. Novabench работи с Windows 7 до 10.
След като изтеглите и инсталирате Novabench, продължете напред и я стартирайте. Ще видите прост прозорец, в който можете просто да кликнете върху бутона „Стартиране на тестовете за бенчмарк“, за да започнете. Можете също да използвате менюто "Тестове", ако искате да изберете кои тестове да се изпълняват, но за нашия пример ще продължим и ще ги изпълним всичките.
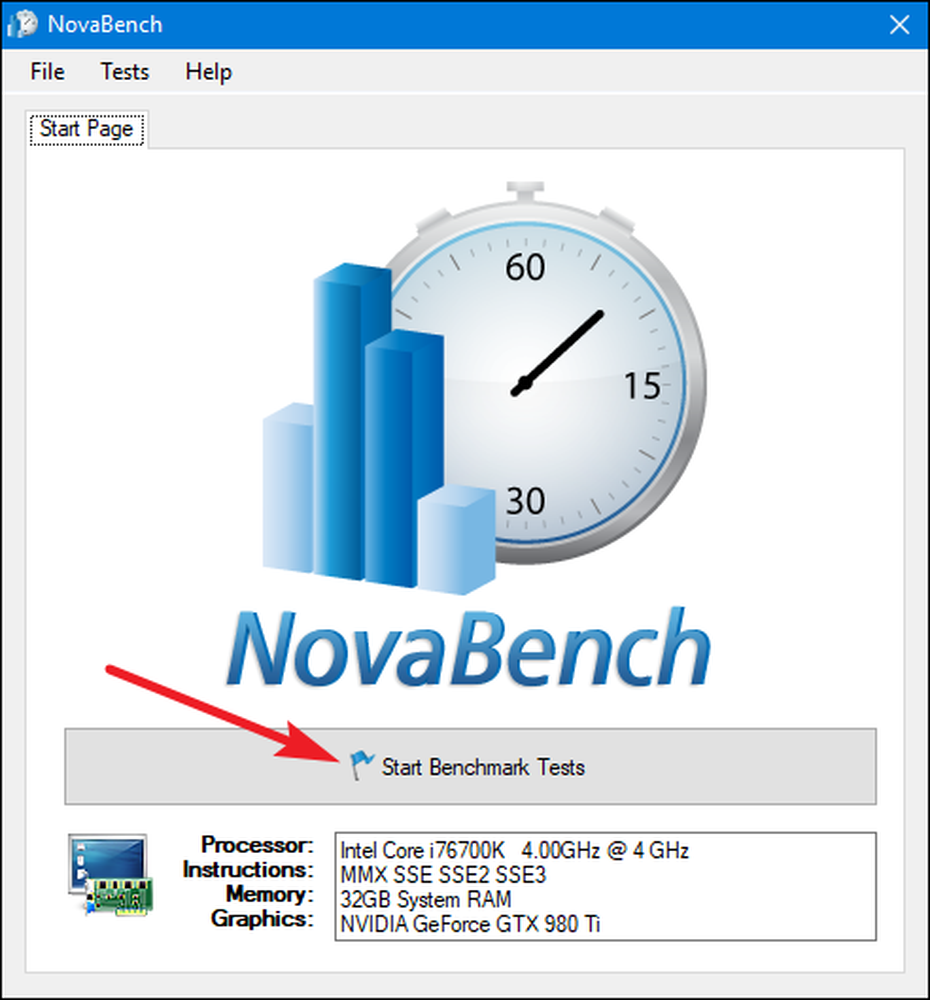
Процесът на бенчмарк на Novabench е по-бърз от много други комплекти от бенчмарк. На нашата тестова система ни отне около минута, докато останалите комплекти от бенчмарк отнеха значително повече време.
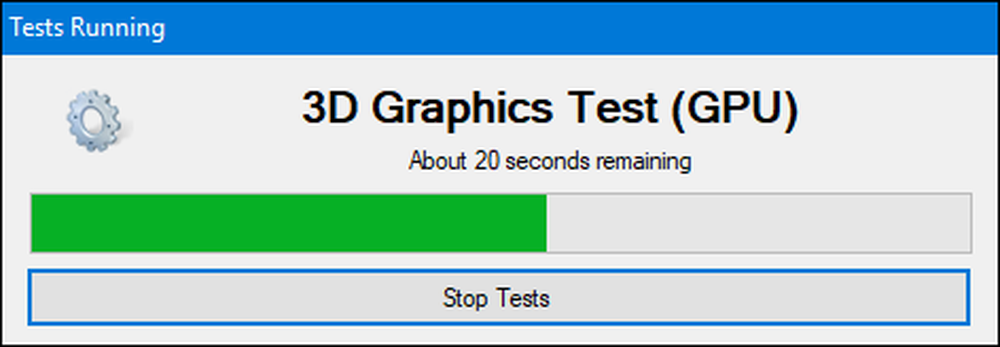
Когато това е направено тестване, NovaBench показва всестранно NovaBench Резултат-където по-високо е по-добре-и също така показва резултатите от всеки отделен бенчмарк. Кликнете върху бутона „Сравни тези резултати онлайн“, за да проверите как се натрупва резултата ви срещу други компютри на уебсайта на NovaBench.
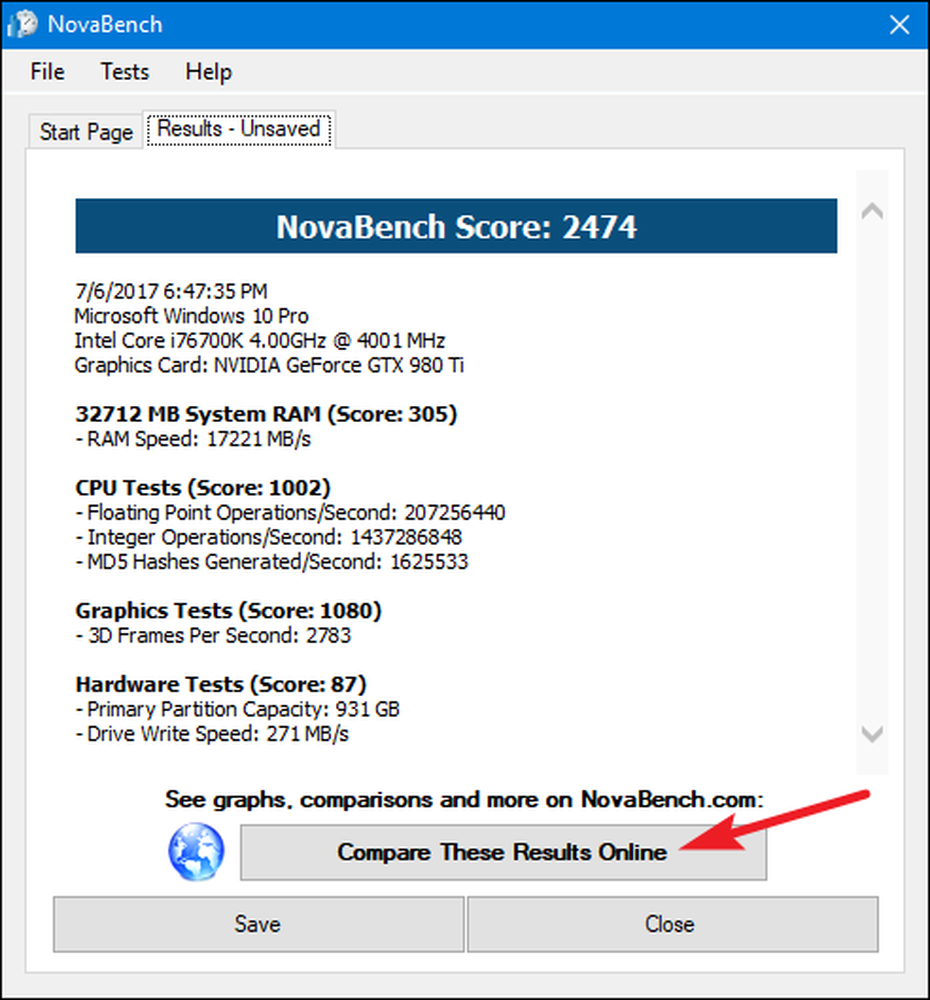
Можете също да запазите резултатите си за по-късно сравнение, което е удобно, ако сравнявате промените в настройките си, като овърклок или размяна на графични карти.
Тествайте производителността на игрите с 3DMark
NovaBench прави прост 3D бенчмарк, но вие ще искате специален инструмент за 3D бенчмаркинг за по-интензивен доклад за производителността на компютърните игри. 3DMark на Futuremark е може би най-популярният. Свободното издание най-вероятно ще направи това, от което се нуждаят повечето хора. Разширеното издание ($ 29.99) отключва някои допълнителни стрес-тестове, по-интересни графики на резултатите и възможността да тестват системи с множество графични процесори.
Имайте предвид, че дори и безплатното издание е тежко изтегляне с тегло почти 4 GB.
След като изтеглите и инсталирате, продължете напред и пуснете 3DMark. На началната страница кликнете върху бутона „Изпълни“, за да сравните вашия компютър. Показателят, който виждате, ще варира в зависимост от версията на Windows и DirectX, която използвате. За компютри с Windows 10 стандартният бенчмарк е “Time Spy”.
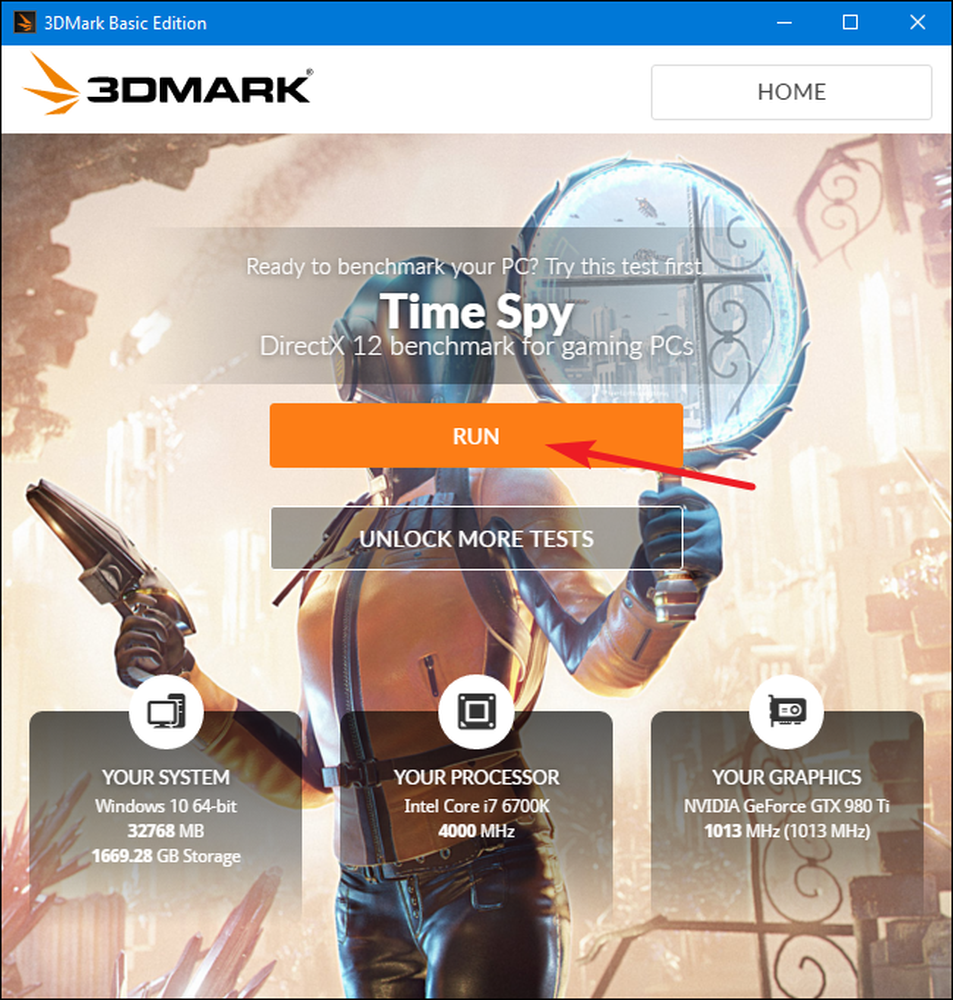
Тестовете на 3DMark се изпълняват в режим на цял екран и визуализират вида на сцените, които ще намерите в игрите, но те не са интерактивни. Очаквайте да прекарате около 10-15 минути. След като сте готови, ще получите съставна оценка на ефективността, както и отделни резултати за вашия графичен процесор (графичен хардуер) и CPU. По-високи резултати са по-добри и можете да кликнете върху бутона „Сравняване на резултатите онлайн“, за да видите как се натрупвате срещу други системи, които се сравняват.
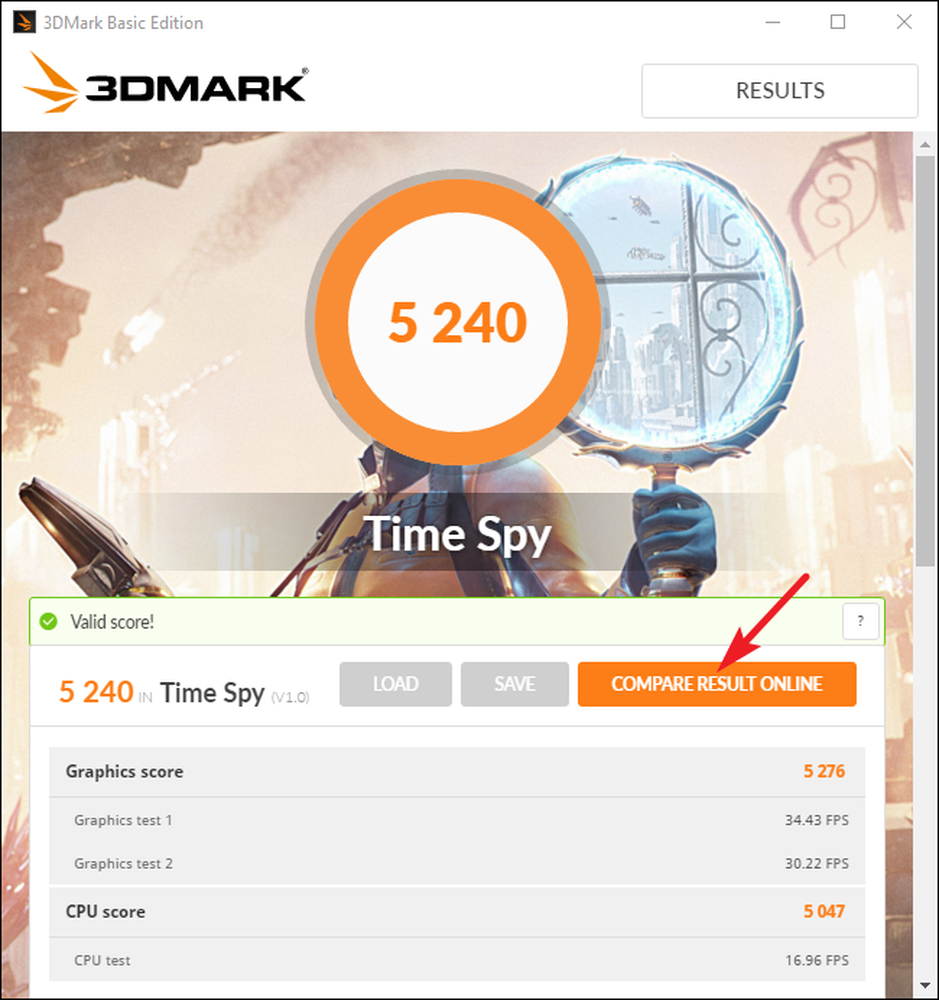
И ако искате да използвате други бенчмаркове, просто кликнете върху бутона „Начало“ в горния ляв ъгъл, изберете „Бенчмарк“ от падащото меню и след това превъртете надолу за списък с наличните тестове за бенчмарк.
Тествайте производителността на всички компютри с PCMark
PCMark също е разработен от Futuremark, същата компания, която разработва 3DMark. PCMark е фокусиран върху многофункционалното използване на компютъра вместо с 3D игри. Свободното основно издание включва малко подмножество от наличните тестове, но все още може да бъде полезно. Има няколко налични издания, които използвате в зависимост от това каква версия на Windows използвате:
- Използвайте PCMark 10 за компютри с Windows 10.
- Използвайте PCMark 8 за компютри с Windows 8.
- Използвайте PCMark 7 за компютри с Windows 7.
И подобно на 3DMark, можете да получите всяка версия на PCMark като безплатно, основно издание или платено, разширено издание ($ 29.99). Безплатната версия включва видео възпроизвеждане, сърфиране в интернет, манипулиране на изображения и бенчмарки за съхранение, както и някои 3D графики и бенчмаркове за производителност. Платената версия добавя допълнителни бенчмарки и по-красиви графики с резултати.
Безплатната версия на PCMark 10 тежи около 2 GB, така че бъдете подготвени за голямо изтегляне.
След като изтеглите и инсталирате желаното издание, изпълнете PCMark. Ще използваме PCMark 10 тук, но повечето от опциите ще бъдат подобни в други версии. На страницата „Начало“ кликнете върху бутона „Стартиране“, за да стартирате сравнителния анализ.
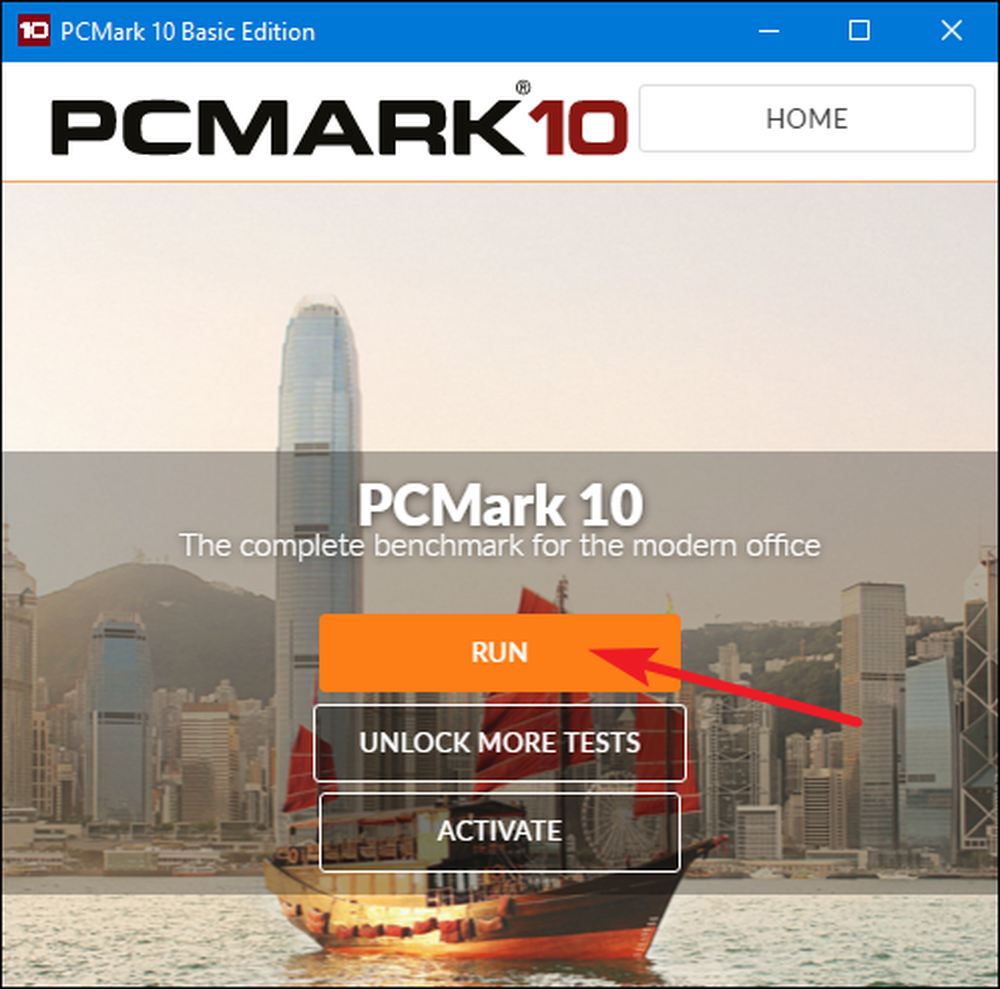
Бенчмаркът може да отнеме известно време, за да завърши почти 15 минути в нашата тестова система. PCMark ви показва напредъка на тестовете в долната част на екрана и ще видите изскачащи допълнителни прозорци, тъй като тестват видео възпроизвеждане и графики. Когато се направи, ще видите резултатите и, както обикновено, по-високи резултати са по-добри.
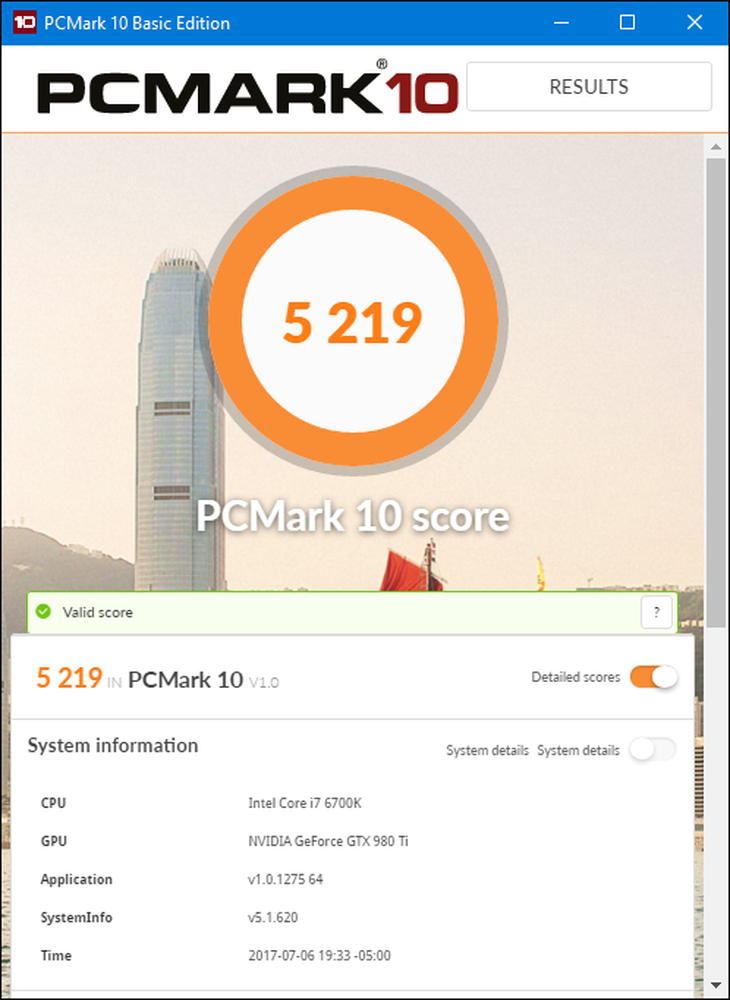
Превъртете малко надолу през прозореца и можете да кликнете върху бутона „Преглед онлайн“, за да видите как вашите резултати се натрупват срещу други системи за сравнение.
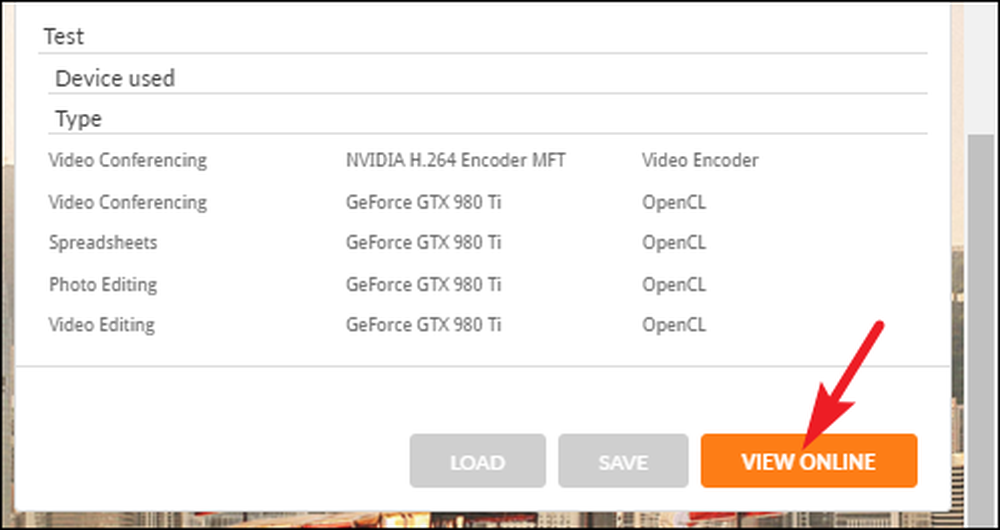
Изпълнението на бенчмарка може да отнеме известно време. След това ще видите подробна информация за резултатите от Вашия бенчмарк на уебсайта на Futuremark. Както при 3DMark на Futuremark, по-високи резултати са по-добри.
Получете добре закръглени поглед към производителността със SiSoftware Sandra
SiSoftware Sandra е друг популярен системен информационен инструмент, който включва инструменти за бенчмаркинг. SiSoftware предлага платени версии, но безплатната версия съдържа бенчмарковете, от които се нуждаете. Бенчмаркът за цялостна оценка е най-полезен за постигане на добре закръглено представяне на производителността на вашата система, но можете да извършите и индивидуални тестове. Ще намерите отделни тестове за неща като производителността на виртуална машина, управление на захранването на процесора, работа в мрежа, памет и устройства за съхранение.
След като изтеглите и инсталирате Сандра, продължете напред и я стартирайте. В главния прозорец преминете към раздела „Benchmarks“ и след това щракнете двукратно върху опцията „Overall Score“. Алтернативно, можете да стартирате тестове за бенчмарк с конкретни компоненти.
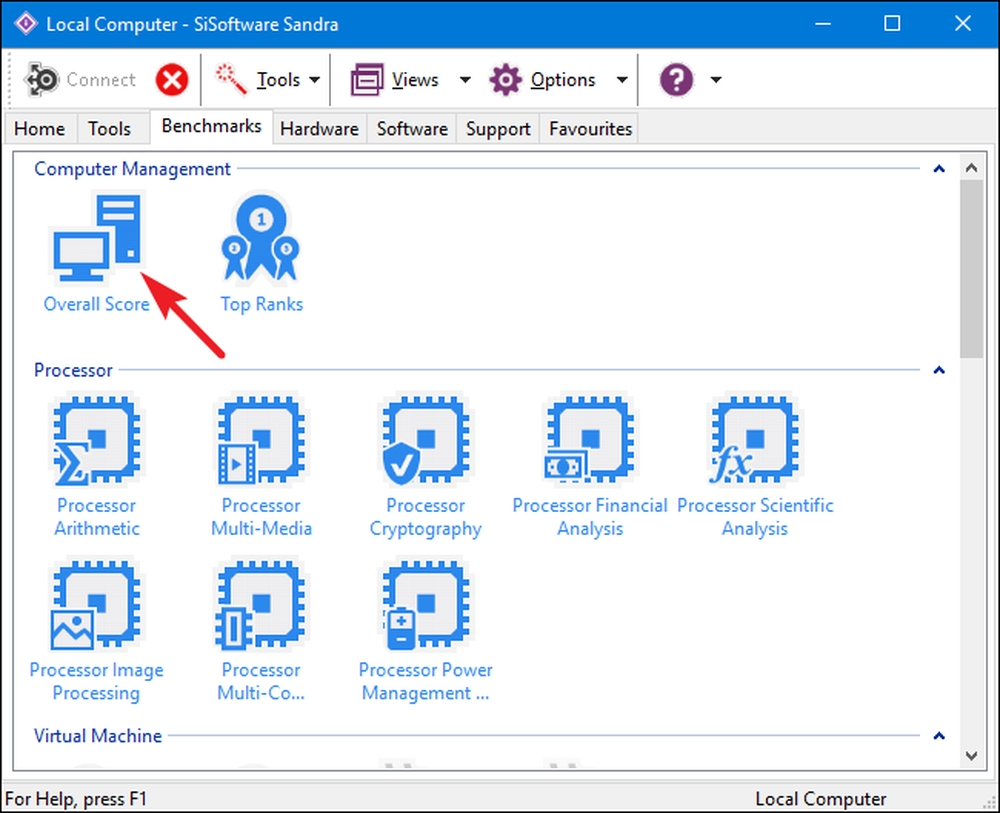
Бенчмаркът за цялостна оценка включва бенчмаркове на процесора, графичния процесор, честотната лента на паметта и производителността на файловата система. Уверете се, че е избрана опцията „Опресняване на резултатите чрез пускане на всички показатели“ и след това кликнете върху „OK“ (бутона за отметка), за да стартирате тестовете.
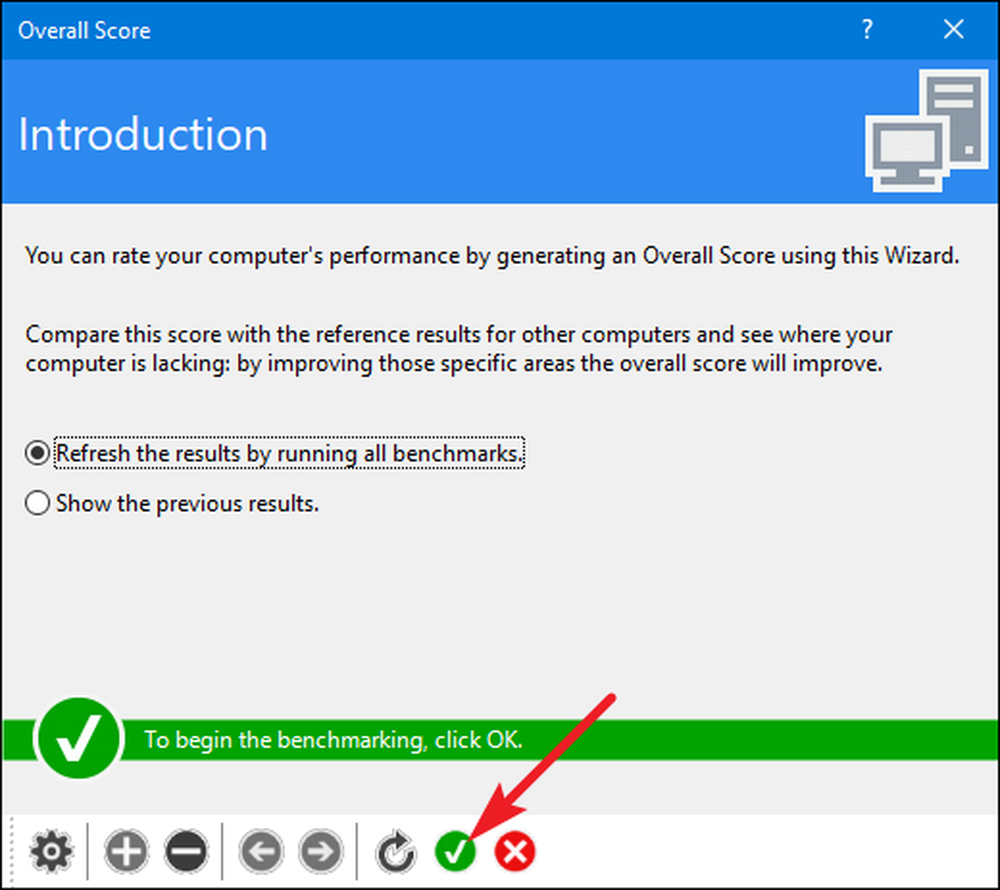
Sisoft предлага и възможност за персонализиране на вашите двигатели за класиране, която е безплатна, но изисква да се регистрирате по електронната поща. Ако предпочитате да не правите това, можете просто да натиснете бутона „Отказ“, за да стартирате бенчмарковете.

Справедливо предупреждение: Сандра провежда доста интензивен набор от тестове и може да отнеме известно време - почти час в нашата тестова система. По време на тестването няма да можете да правите нищо друго с компютъра си, така че планирайте да изпълните тестовете, когато не ви трябва за известно време. По време на тестването може да изглежда, че не се случва много с прозореца на Сандра и дори може да ви се стори, че вашата система е замръзнала понякога. Не се притеснявайте. Това в крайна сметка ще покаже известен напредък, тъй като ще пробва тестовете.
След като бенчмаркът приключи, ще видите подробни графики, които сравняват резултатите от всеки бенчмарк с резултатите от референтните компютри. Можете да използвате квадратчетата за отметка вляво, за да изберете кои референтни компютри искате да използвате за сравнение.
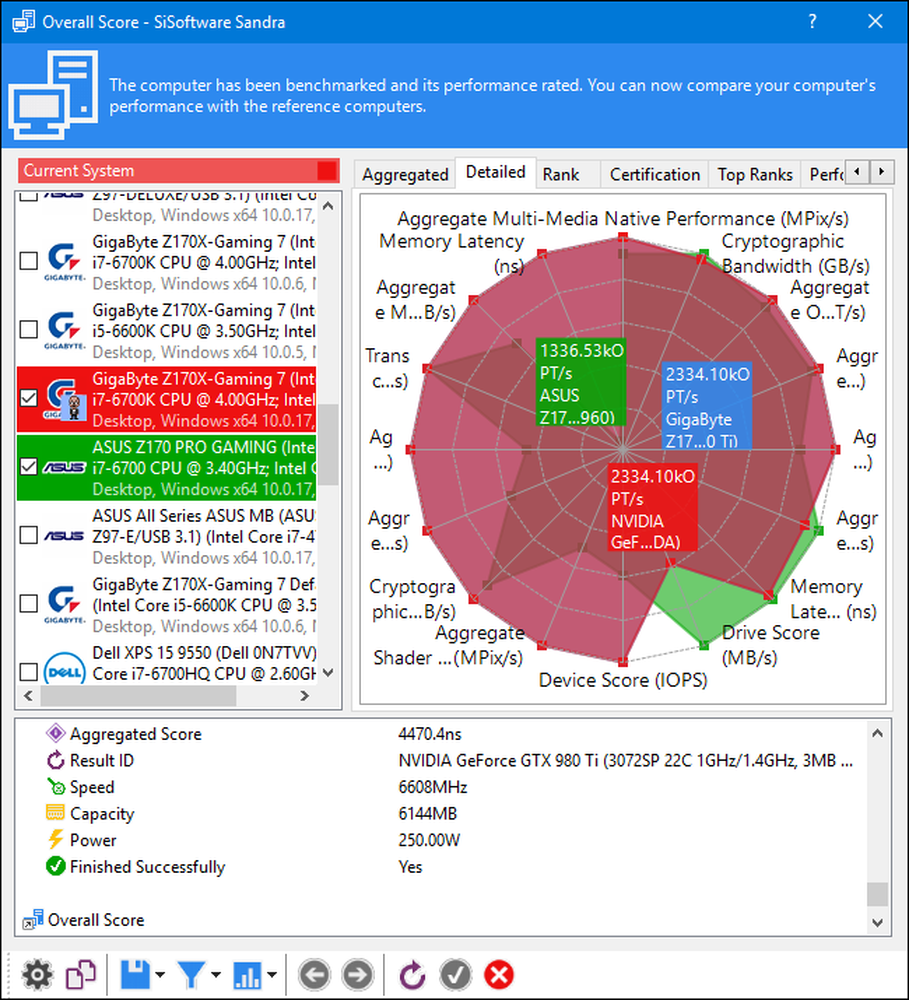
Превключете раздела „Ранг“, за да видите как системата ви се класира спрямо други резултати, подадени от потребителите. Кликнете върху бутона „View SiSoftware Ranker“, за да видите подробна информация за вашата система и системите на други потребители на уебсайта на Sisoft..
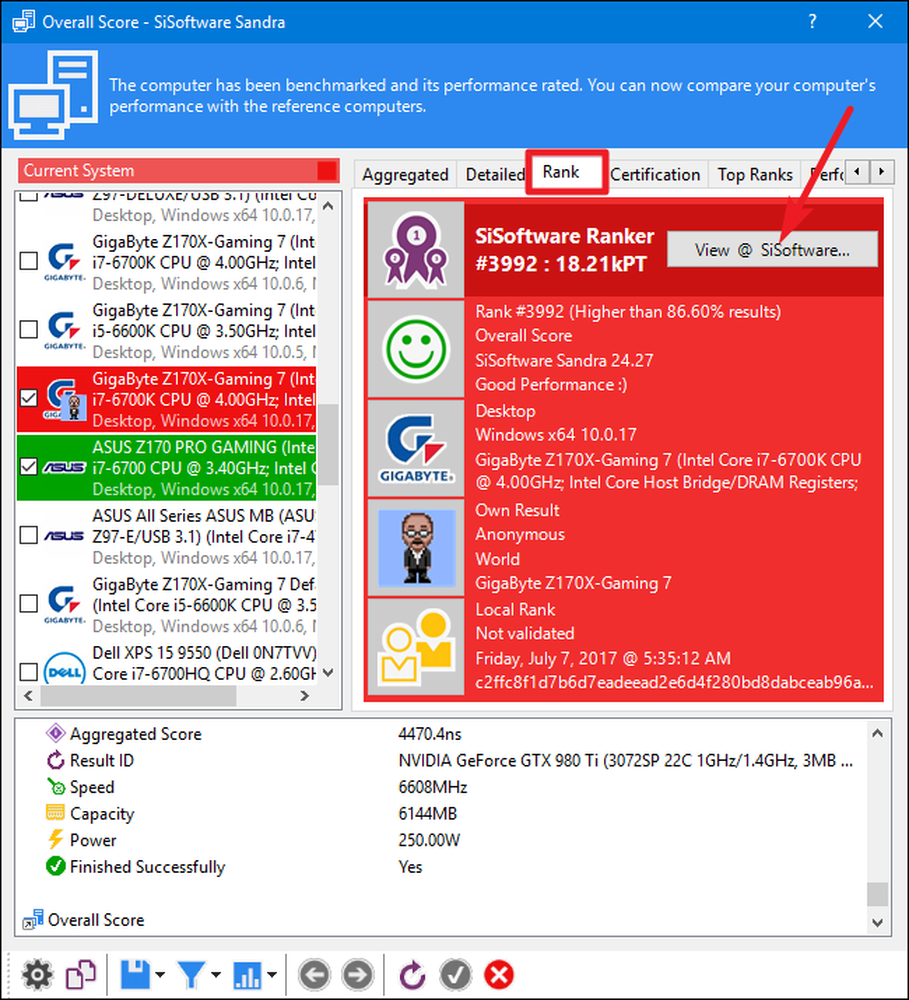
Предпочитаната от Вас програма за сравнителен анализ не е ли в този списък? Оставете коментар и ни уведомете за него.




