Как да организираме по-добре Тайните Използвайки Keepass Password Manager
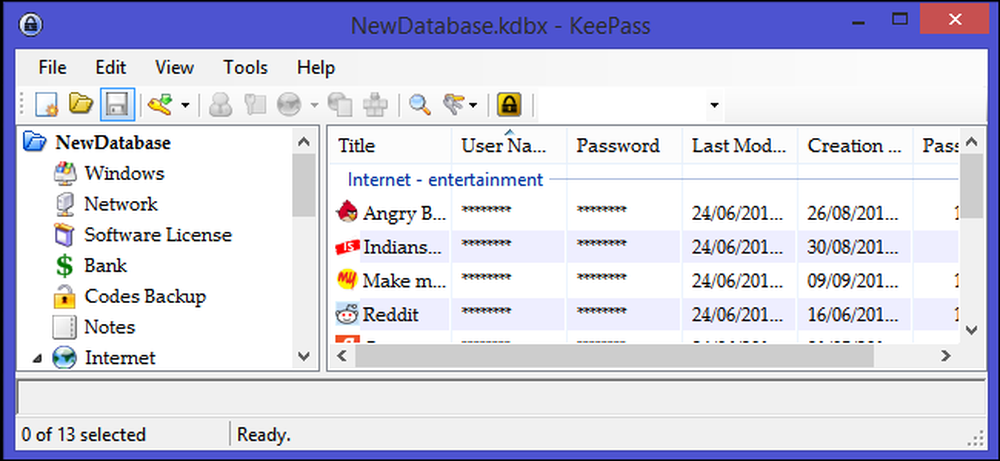
Днешните интернет услуги разчитат предимно на текстови пароли за удостоверяване на потребителя. Широкото разпространение на тези услуги, съчетано с трудностите при запомнянето на големи числа и символи на сигурни пароли, принуждава потребителите да използват повторно прости, лесни за отгатване пароли на множество уебсайтове, което прави техните сметки уязвими..
Ние винаги ви препоръчваме да използвате мениджър на пароли - той ви позволява не само да използвате силни, сложни пароли, които не ви трябват да въведете ръчно, но и да използвате уникални пароли за онлайн сметки..
Keepass е безплатен мениджър на пароли с отворен код, който ви помага да управлявате паролите по сигурен начин. Можете да поставите всичките си пароли в една база данни, която е заключена с един главен ключ или ключов файл, или и двете. Ако започнете, можете да разгледате нашето ръководство за въвеждане на Keepass.
Организирайте пароли в групи или маркери
Броят на паролите, които потребителят трябва да запомни, продължава да се увеличава, а типичният потребител на интернет се очаква да има повече от 20 различни онлайн профила. Тъй като продължавате да добавяте още профили, паролите ви ще станат по-непоносими за управление. Keepass ви позволява да организирате пароли в групи или маркери. Можете да добавите толкова групи, колкото ви трябва и да ги използвате, за да организирате всичките си данни за влизане в произволен ред, който би имал смисъл за вас.
За да създадете нова група, първо изберете в груповия панел, където групата трябва да отиде, или името на базата данни, или в рамките на съществуваща група. Щракнете с десния бутон, за да отворите менюто на групата и изберете „Добавяне на група“. Освен това кликнете върху „Редактиране“ от горното меню и изберете „Добавяне на група“ от падащия списък.
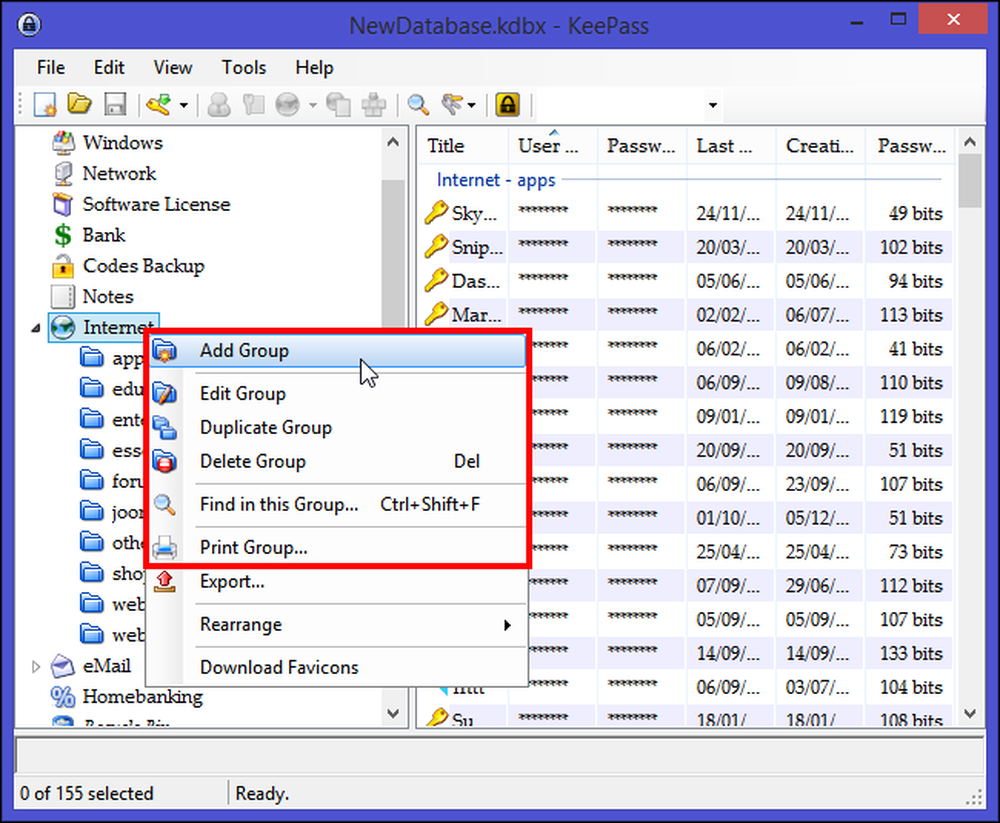
Дайте на групата уникално име, изберете желаната икона за групата и натиснете „OK“. Можете да зададете срок на валидност за групата, ако искате да го използвате само за временен набор от пароли. Можете дори да добавите бележка за тази група в раздела „Бележки“, за да си спомните какво съдържа тази група или дали има инструкции, които трябва да се следват, когато използвате пароли в група.
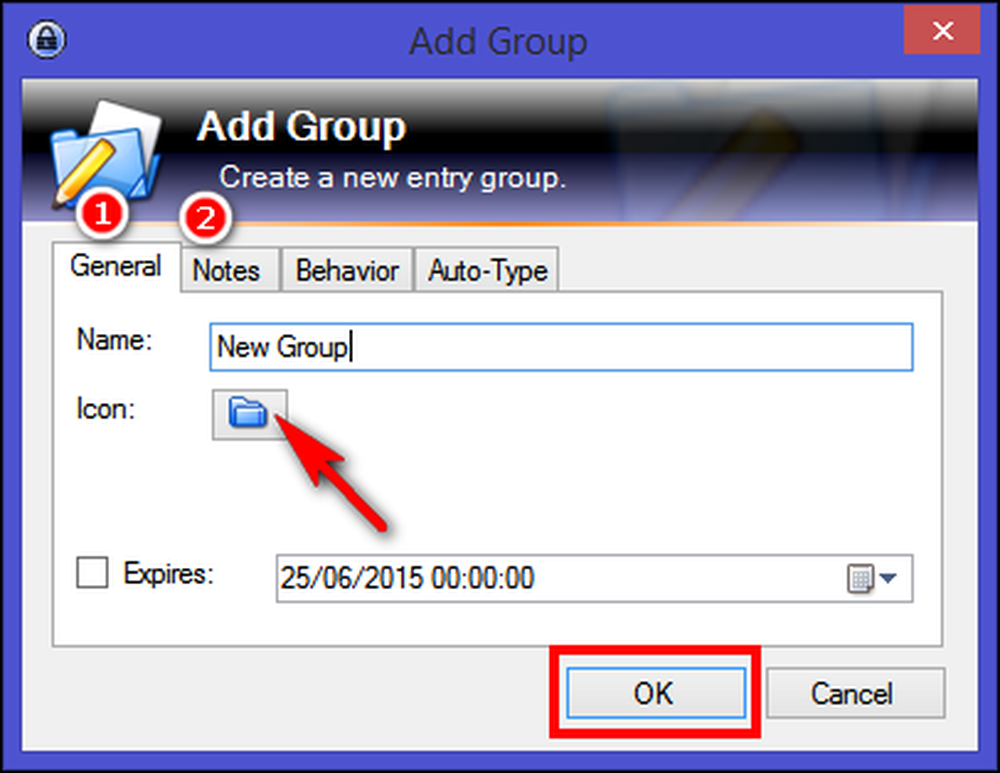
Групите могат да бъдат допълнително разделени на подгрупи в дървоподобна организация. За да създадете подгрупа, щракнете с десния бутон върху желаната група и изберете „Добавяне на група“. Това е още един начин да запазите паролите по-добре организирани и по-лесни за достъп. Сега всичко, което трябва да направите, е да плъзгате и пускате всички записи, които искате да съхраните в тази група. Въведените пароли се групират в групите, които виждате вляво. Така че, в зависимост от групата, която сте избрали вляво, тя ще ви покаже записите в тази група в правилния изглед.
Освен създаването на групи от пароли, можете също да маркирате записите си като предпочитани. Изберете любимия запис, кликнете с десния бутон върху тях и кликнете върху „Избрани записи“> „Добавяне на етикет“> „Нов маркер“ и въведете напр. „Предпочитани“.
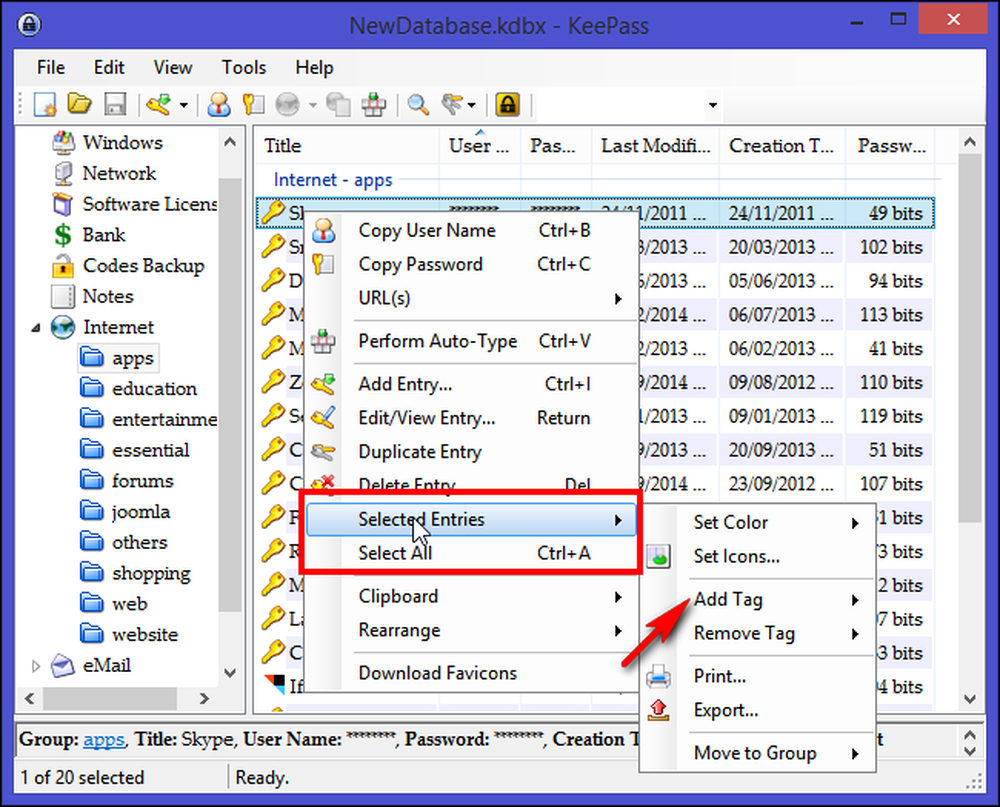
За да покажете всички записи, които имат любимия маркер, щракнете върху бутона с три клавиша с инструменти (вдясно от бутона на лентата с инструменти на лупата) и изберете „Етикет: Вашият избран маркер“. Освен това, тази команда е достъпна и през главното меню „Редактиране“. > Показване на записи по маркер. "
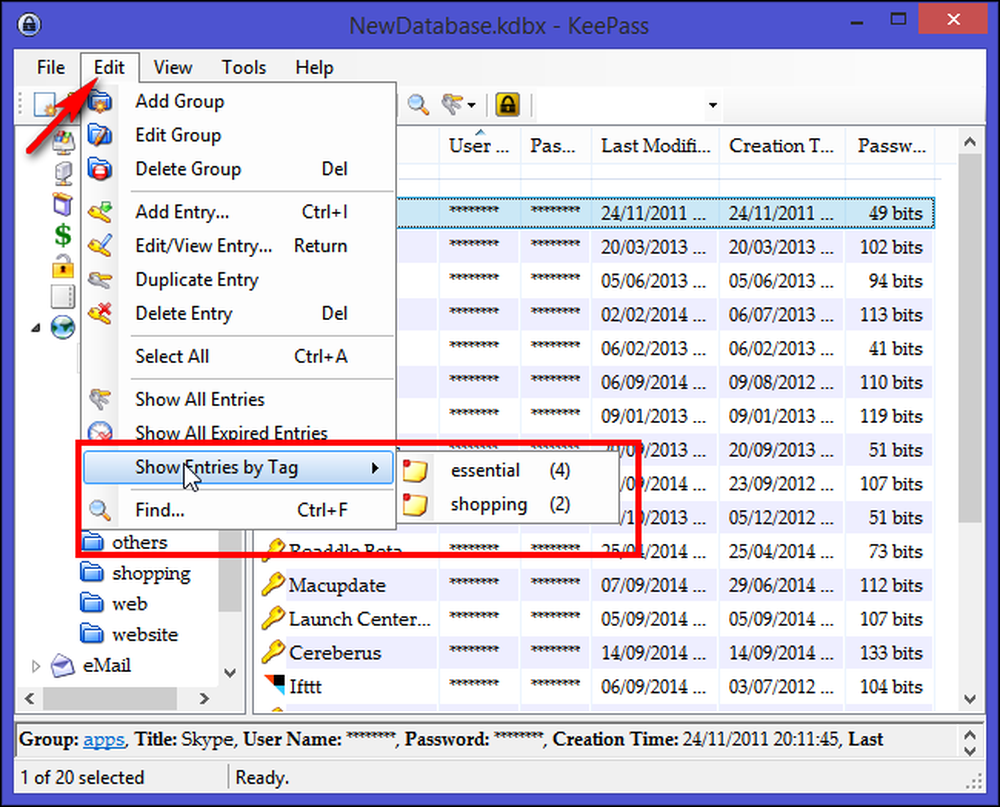
Да предположим, че сте маркирали всички записи и сега искате да отворите всички записи с този етикет, докато отваряте базата данни. За да постигнем това, ще създадем система за задействане. Отидете в “Tools> Triggers” и натиснете “Add”. Под прозореца “Properties” въведете име като “Show tag при отваряне на база данни” и натиснете “Next”.
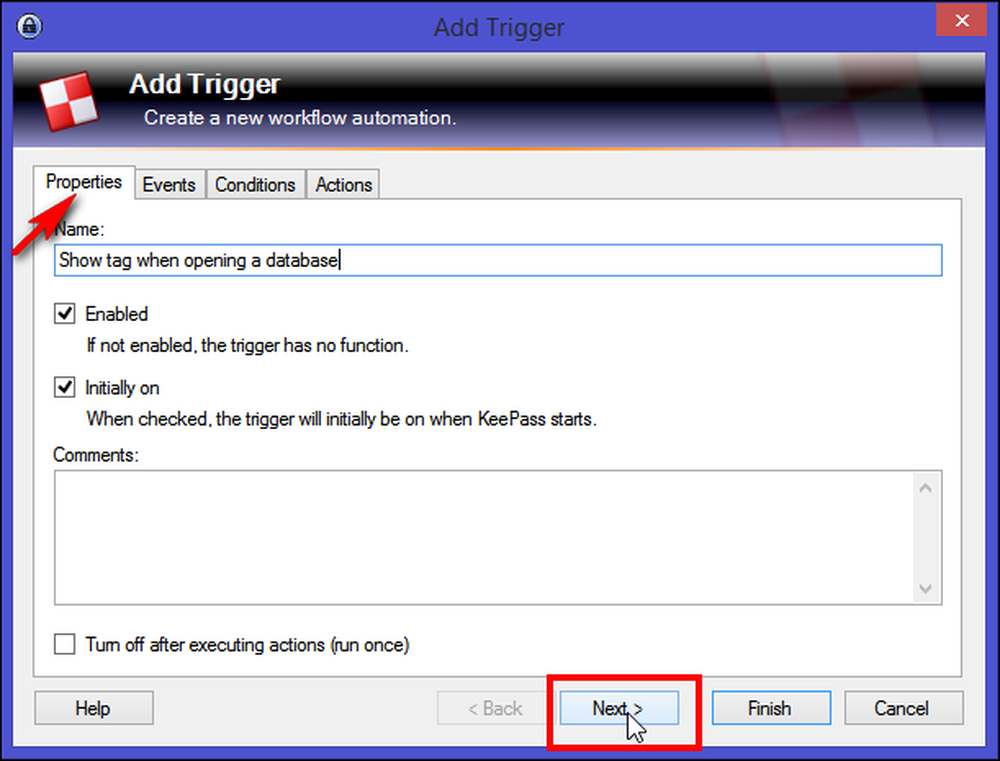
В раздела „Събития“ добавете събитие „Отворен файл с база данни“ и кликнете върху „Напред“.
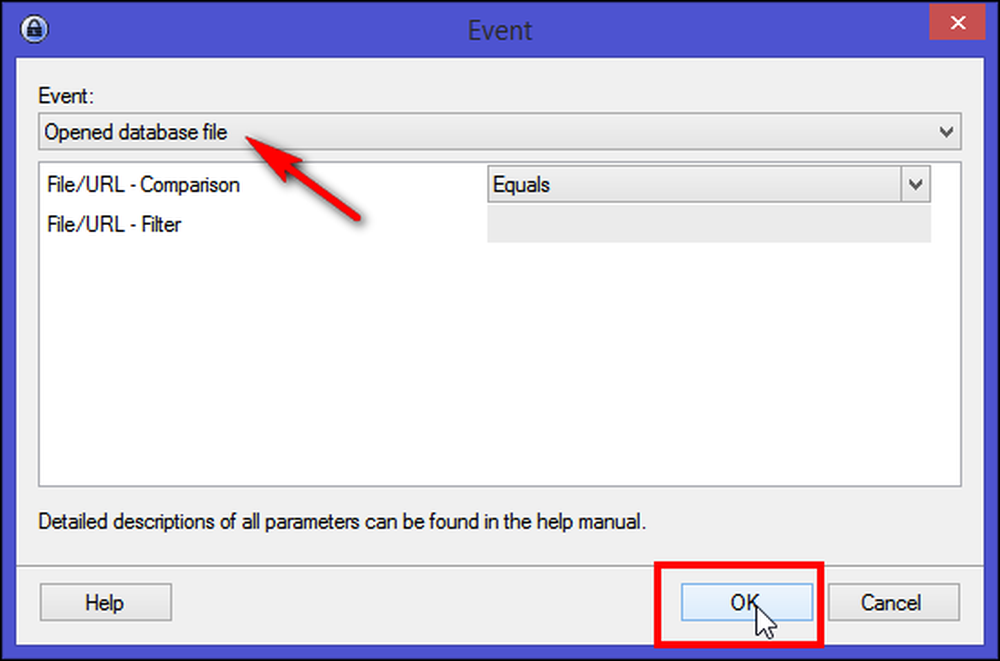
В раздела „Действия“ кликнете върху „Добавяне> Показване на записи по етикет“ и под раздела „Тагове“ напишете името на маркера. Натиснете бутона “Finish”, за да създадете успешно система за задействане. Затворете базата данни и след като ги отворите отново ще видите всички записи с любимия си маркер. Не забравяйте отново да записвате базата данни всеки път, когато правите промени.
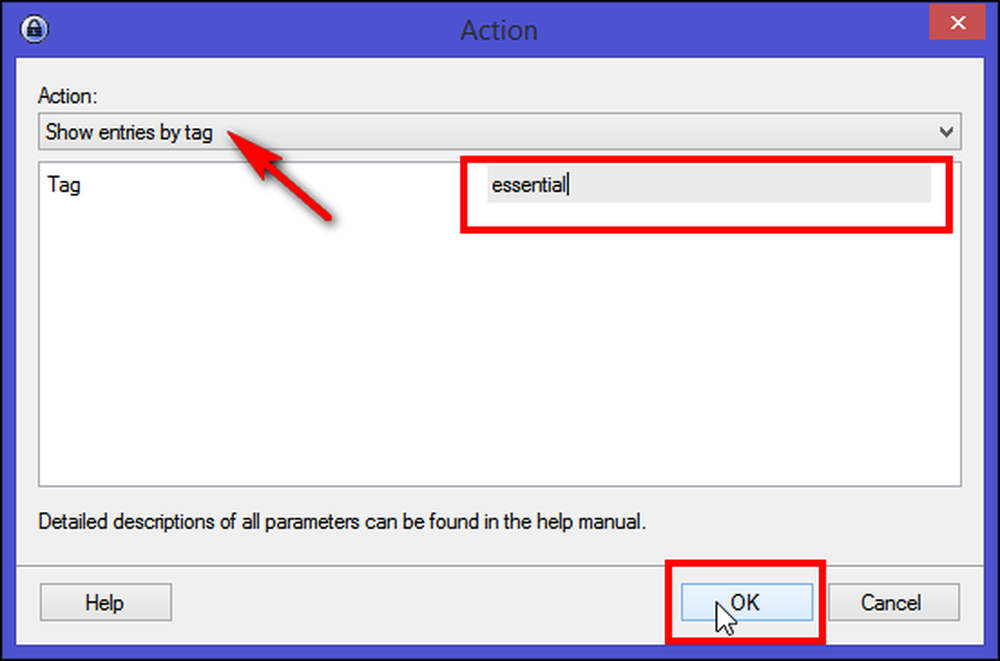
Както забелязвате с Keepass, можете да организирате записи или като ги поставите в групи, или като ги маркирате с етикети. Налице е значителен дебат за относителните достойнства на групите срещу етикетите, но относителният опит за организиране на информация с двете групи и етикети с течение на времето ще узрее и ще стане разбираем. Всеки модел има своя собствена сила и слабост, когато се оценява по отношение на основните дейности по управление на личната информация (PIM), като съхраняване, организиране и повторно откриване. Така че зависи от вас как да организирате записите. Изберете този, който чувствате, че има смисъл, или ще ви свърши работата.
Изтриване на записи от групи
С течение на времето вероятно ще имате някои профили, които вече не използвате. Изберете произволен запис от групата, щракнете с десния бутон и изберете “Delete Entry”. След като потвърдите, вашето въвеждане ще бъде преместено в групата “Recycle Bin”. Паролите ви всъщност все още са там, но просто са скрити от изгледа в група, която обикновено не проверявате. Ако все пак искате да използвате запис, просто го плъзнете и пуснете в папката на групата. Ако сте абсолютно сигурни, че нямате нужда от този запис, изтрийте го от кошчето.
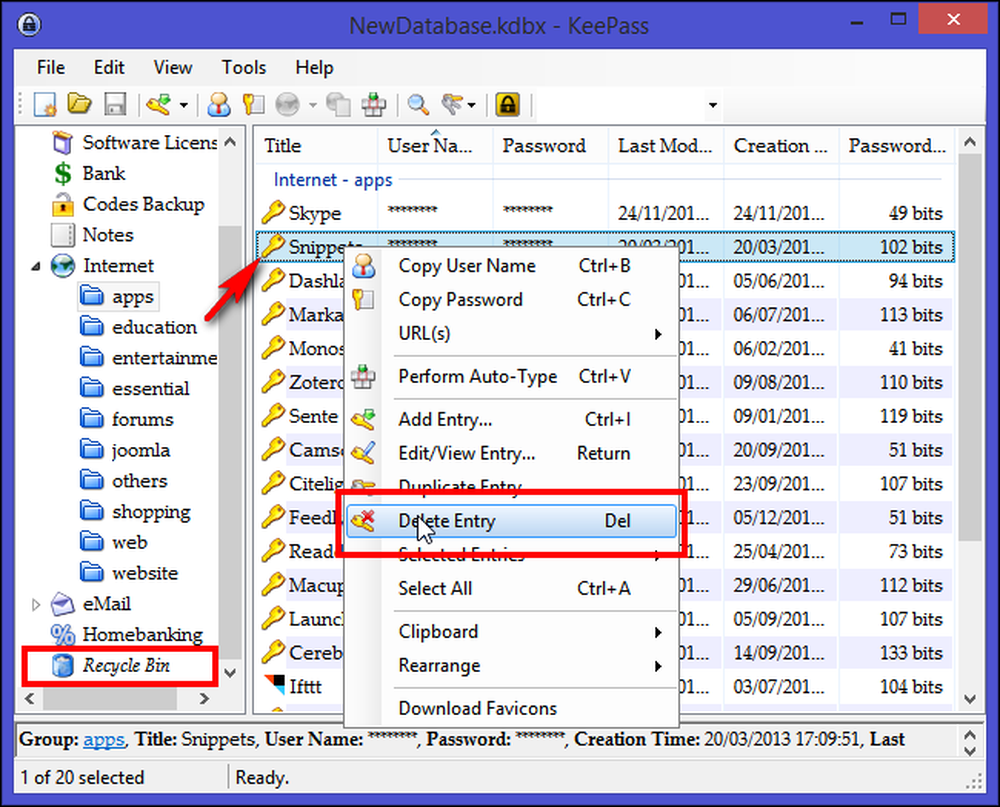
Подредете и конфигурирайте колоните в списъка на записите
Организирането на записите в групи или маркери е достатъчно, ако започнете с приложението или искате да ги категоризирате според видовете и важността на приложенията, уебсайтовете за вход, уебсайтовете за вход в мрежата, входовете за уебсайтове за пазаруване, образователни или развлекателни сайтове скоро.
Важно е също така да получите общ преглед на конкретен запис, като например времето за създаване, датата на последната модификация и маркерите. Времето за създаване и датата на последната промяна са особено важни, защото ви дават оценка за това колко дълго сте използвали същата парола за даден профил и когато сте я създали.
Keepass ви позволява да подредите и конфигурирате колони според вашите изисквания. Изберете “View” от горното меню и щракнете върху “Configure Columns”. За да скриете паролите, изберете “Password” и поставете отметка “Скриване на данни чрез звездички”. По същия начин можете да приложите процедурата за потребителски имена или чувствителни заглавия. Това се препоръчва, ако възнамерявате да използвате Keepass в обществена среда, като например кафене или отворен офис.

Има много полета, достъпни за колони - Стандартно поле, Потребителски полета и Още (Размер в КБ, Брой прикачени файлове, Брояч на историята, Етикети, Време на изтичане и Замяна на URL адреса). За да пренаредите колони, плъзнете и пуснете заглавките на колоните в главния прозорец. За да сортирате записи по поле, щракнете върху съответната заглавка на колоната в главния прозорец.
Плъгини за подобряване на естетиката на колоните
Keepass предлага платформа за приставки. Приставките могат да предоставят допълнителна функционалност, като поддръжка на повече файлови формати за импортиране / експортиране, мрежови функционалности, функции за архивиране и др. За да инсталирате приставката, изтеглете плъгина от страницата на автора и разопаковайте ZIP файла в директория по ваш избор. Копирайте разопакованите файлове на приставката в директорията Keepass (където е изпълнения файл Keepass) или поддиректория от него. Рестартирайте Keepass, за да заредите новия плъгин.
Информацията, показана в колоната, е достатъчна за основни нужди. Две неща обаче все още липсват. В колоната липсват подробности за „Качество на парола“ и „Favicon“ на съответния запис. Качеството на паролите ще покаже силата на паролите в бита, а Favicon ще увеличи естетиката на записа.
От страницата на plugass plugass изтеглете плъгините Quality Column и Favicon Downloader и ги инсталирайте. Ще видите нова колона, наречена „Качество на паролата“ в списъка с колони.
Favicon downloader ще изтегли иконите от уебсайтовете в записите на Keepass, като по този начин записите изглеждат уникално уникални. Можете да използвате този плъгин, за да изтеглите Favicon за отделен запис, за цяла група или за произволен избор на записи. За да направите тази работа на плъгина попълване на URL адреса, щракнете с десния бутон и изберете „Download Favicons“.

Организирайте други видове тайни с Keepass
Можете да използвате Keepass за други данни, които се нуждаят от сигурност, различна от онлайн акаунти, уебсайтове или мрежови пароли. Може да се използва за съхраняване на софтуерни регистрационни ключове и сериен номер, съдържание на портфейла като кредитна / дебитна карта, социалноосигурителен номер, банкови извлечения, сигурни бележки и други подробности. За да използвате пълноценно Keepass за тази цел, уверете се, че групите са разделени, добавете икона и бележки за подробни инструкции, ако има такива.
Добавяне на подробности за лиценза на софтуер в Keepass
Знаете ли, всички тези приложения, които сте закупили през годините, или всички тези многопотребителски лицензи, трябва да следите за вашия бизнес? Вместо да оставите тези детайли в електронни таблици или папки с произволна поща, можете да ги запазите в Keepass.
Да речем, че току-що сте закупили лиценз за Windows 8 PRO. Създайте запис в групата "Software License" и наименовайте заглавието като "Windows 8 PRO" с връзка в полето "URL". Тъй като лицензът за Windows е безкраен, освен ако не искате да го надстроите, няма нужда да добавяте. Срок на годност."
Някои софтуерни лицензи са валидни за една година. В този случай можете да зададете „Дата на изтичане“ в тази група. Когато тази дата е достигната, записът автоматично се маркира като изтекъл (използвайки иконата на червения кръст в главния прозорец и показваща информацията за въвеждането с помощта на шрифт със закъснение). Записът не се изтрива, когато изтече. С тази функция ще знаете, че лицензът ви е с изтекъл срок и трябва да бъде подновен.
Сега отидете в раздела "Разширени" и ще видите две секции.

Секцията "Custom String fields" може да има произволно количество персонализирани низове. За да добавите новото поле с низа, кликнете върху „Добавяне“. Тези низове могат да съдържат всякаква информация по ваш избор, в този случай ще поставим „Име на поле“ като Лиценз и „Стойност на полето“ с данни за регистрация, включително име, имейл адрес и продукт ключ на Windows 8 PRO. Както обикновено данните за низовете ще се съхраняват криптирани в базата данни като всяко друго съдържание на базата данни.
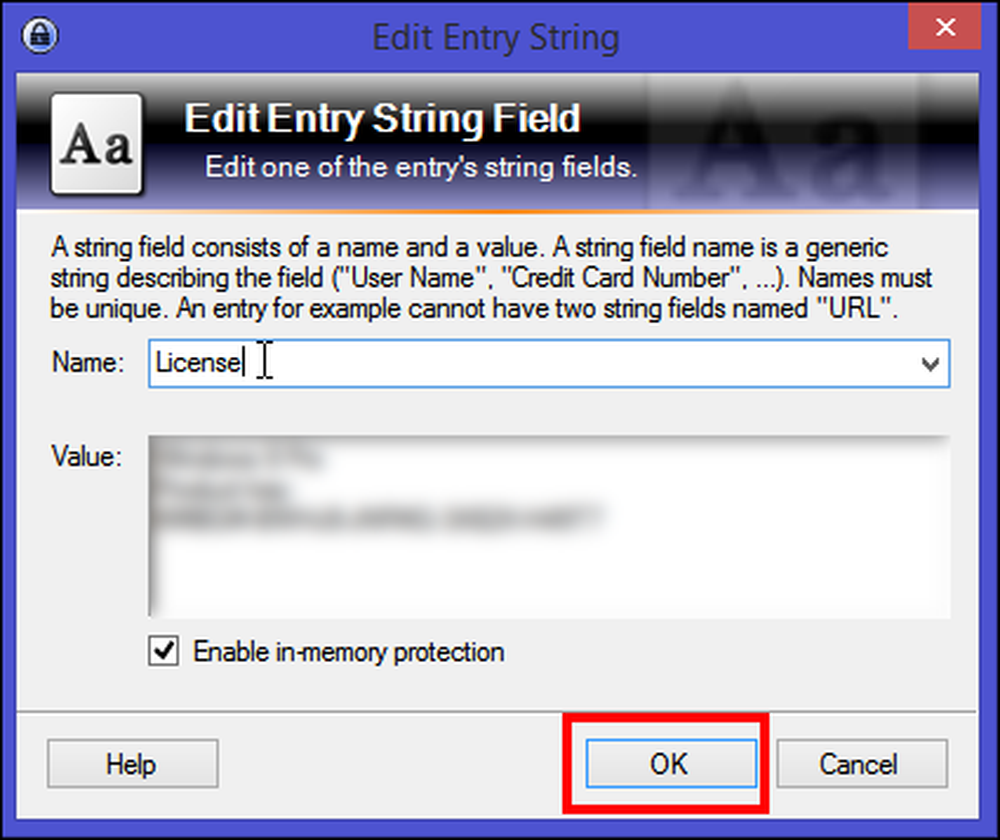
Секцията „Файлово прикачване“ ви позволява да прикачите файлове към записи. Файловете ще бъдат импортирани в базата данни и са свързани с въвеждането. При импортиране на файлове, Keepass не изтрива оригиналния файл източник! Трябва да ги изтриете сами, ако желаете. Както обикновено, прикачените файлове се съхраняват криптирани в базата данни.
За да импортирате файла като прикачен файл, кликнете върху „Прикачване“ и след това изберете „Прикачване на файл (и)“. Ще се появи нов прозорец. От там изберете копие на разписката на Windows 8 PRO и кликнете върху „OK“.
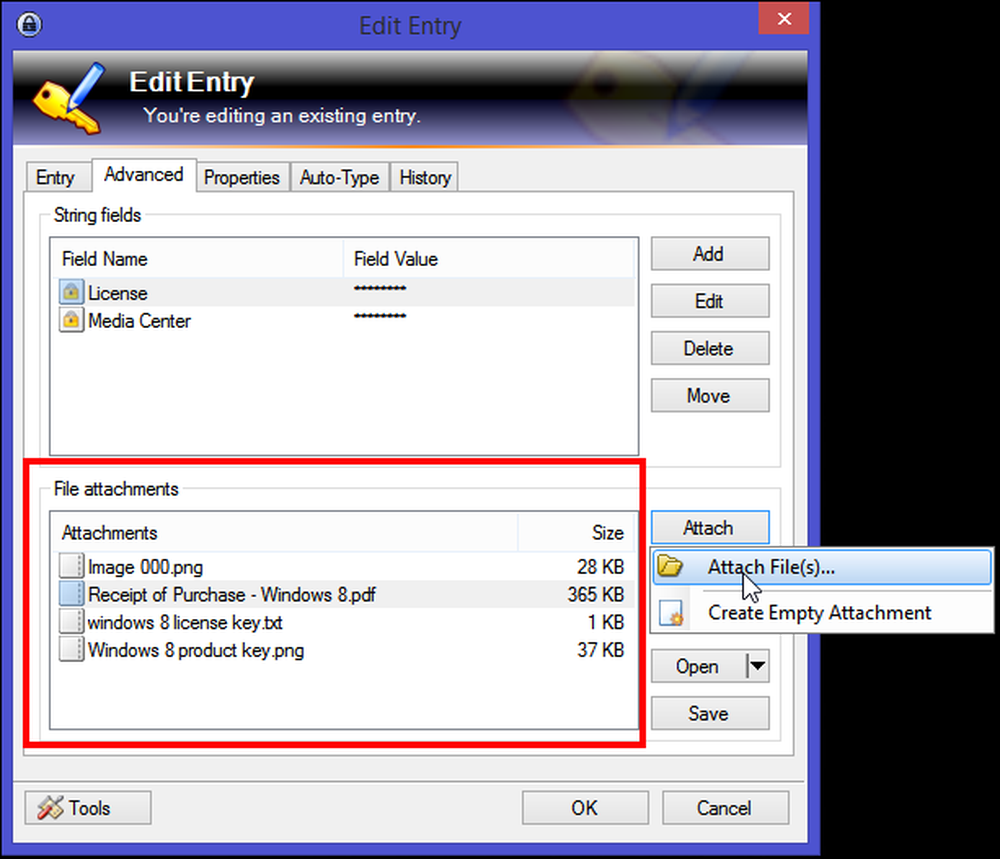
Можете да вмъкнете всеки файл като прикачен файл, било той PDF документ за получаване, текстов файл и дори скрийншот. По-късно, ако искате да видите прикачения файл, тогава Keepass има свой собствен вътрешен преглед и работи с данните в основната памет..
Ако форматът на файла не се поддържа (напр. PDF файл), тогава Keepass извлича прикачения файл в (EFS-encrypted) временен файл и го отваря с помощта на приложението по подразбиране. След като приключите прегледа / редактирането, можете да избирате между импортиране или отхвърляне на всички промени, направени във временния файл. Във всеки случай, Keepass сигурно изтрива временния файл.
Добавяне на защитени бележки в Keepass
Keepass ви позволява безопасно да съхранявате информация, която може да не се побира добре в друга категория или която искате да предпазите от любопитни очи. Secure Notes е чудесно място за съхраняване на информация, която е полезна, но не често използвана, като например два ключови ключа за възстановяване на автентичността, идентификационни номера на превозни средства, номера на застрахователните полици, номера за спешни или временни контакти и т.н..
Създайте запис в "Групата бележки" и го кръстете като Заявка за паспорт. Добавете “Номер на файла” в низовете по избор. В раздела за прикачени файлове кликнете върху „Прикачване“ и след това изберете „Създаване на празно прикачване“. Ще бъде създаден RTF файл, който е свързан с тази бележка. Тъй като Keepass поддържа и .TXT и .RTF файл, можете да ги прегледате / редактирате вътрешно.
За TXT файлове вграденият редактор поддържа стандартни операции като изрязване, копиране, поставяне, отмяна, пренос на думи и др. За RTF файлове са налични допълнителни стандартни команди за форматиране: избор на шрифт, размер на шрифта, удебелен шрифт, курсив, подчертаване, текстови и фонови цветове и др..

След като получите пароли и други секретни записи в база данни на Keepass, искате да се уверите, че ще получите тези подробности лесно във всичките си компютри и смартфони, независимо къде се намирате и кое устройство имате.
Много от елегантните функции присъстват в Keepass. Ако започнете работа с приложението, може да отнеме известно време, за да свикнете с наличния интерфейс и инструменти. Организирането и управлението на тайните с Keepass е лесно, но изисква добре оформен работен процес и това, което искате да постигнете с него. Ако имате нужда от помощ или имате някакъв метод или метод, който искате да споделите, споделете с нас в коментарите по-долу.




