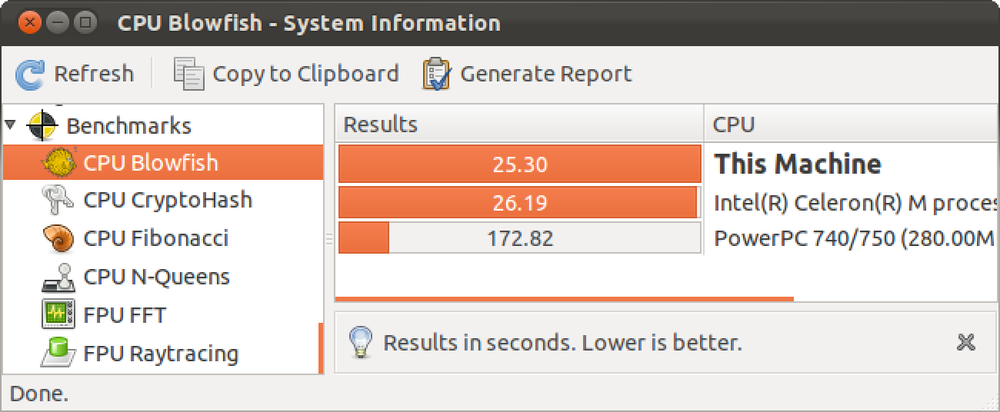Как да сравните Вашият OS X Mac или Hackintosh PC

Когато получите нов компютър (в този случай Mac), може да искате да проверите колко добре може да изпълнява. Като изпълнявате бенчмарк, всъщност откривате резултатите на машината си по отношение на различни задачи, свързани с ефективността, а след това можете да сравнявате резултатите си с други..
Има няколко налични инструмента за сравнителен анализ, но двете най-често използвани са Geekbench и Cinebench. Докато Geekbench ви дава представа колко добре е обработването на вашата машина, Cinebench го прави още една стъпка напред и също така измерва възможностите за обработка на графики. Въпреки че те работят и на Windows (и потребителите на Windows, продължават да четат, процесът все още е един и същ!), Смятахме, че е добра идея да сравните вашата Mac OS X машина. И да, с “Mac OS X machine”, имаме предвид и истинските Mac и Hackintoshes. В случай, че сте пропуснали нашите Hackintoshing ръководства, тук са двете най-важни връзки, които можете да обмислите:
Основи на изграждането на Hackintosh
Инсталиране на Mac OS X Lion на вашия Hackintosh
Накратко, тези тестове за бенчмарк не са специално предназначени за Mac, те могат да се изпълняват и на Hackintoshes. И това е още по-добре, защото така ще можете да видите колко добре вашето хакинтош се изправя срещу големите пушки (истински Mac), така че потребителите на Hackintosh трябва да опитат това. Ето как можете да проверите дали ~ $ 1200 hackintosh, който наскоро сте създали, е толкова мощен, колкото (ако не и по-мощен от) $ 2500 Mac Pro!
Първата бенчмаркинг програма се нарича Geekbench. Тя се фокусира основно върху сравняване на производителността на компютъра (процесор и памет). Отидете на страницата за изтегляне на Geekbench и я изтеглете. Има само един проблем, ще трябва да го закупите за 64-битови бенчмаркове (но все пак 32-битовата версия работи добре). Когато изтеглите, трябва да се уверите, че не се изпълняват допълнителни приложения (погледнете лентата с менюта и затворете всички фонови приложения). Сега сте готови да изпълните теста за бенчмарк. Главният прозорец на Geekbench ще покаже някои спецификации на системата, които също ще бъдат включени в крайните резултати. След като сте готови, натиснете бутона "Run Benchmarks". Бъдете търпеливи, тъй като това може да отнеме известно време. След като процесът на сравнителния анализ приключи, ще видите обобщение на всички подробности, както и вашия резултат от Geekbench.
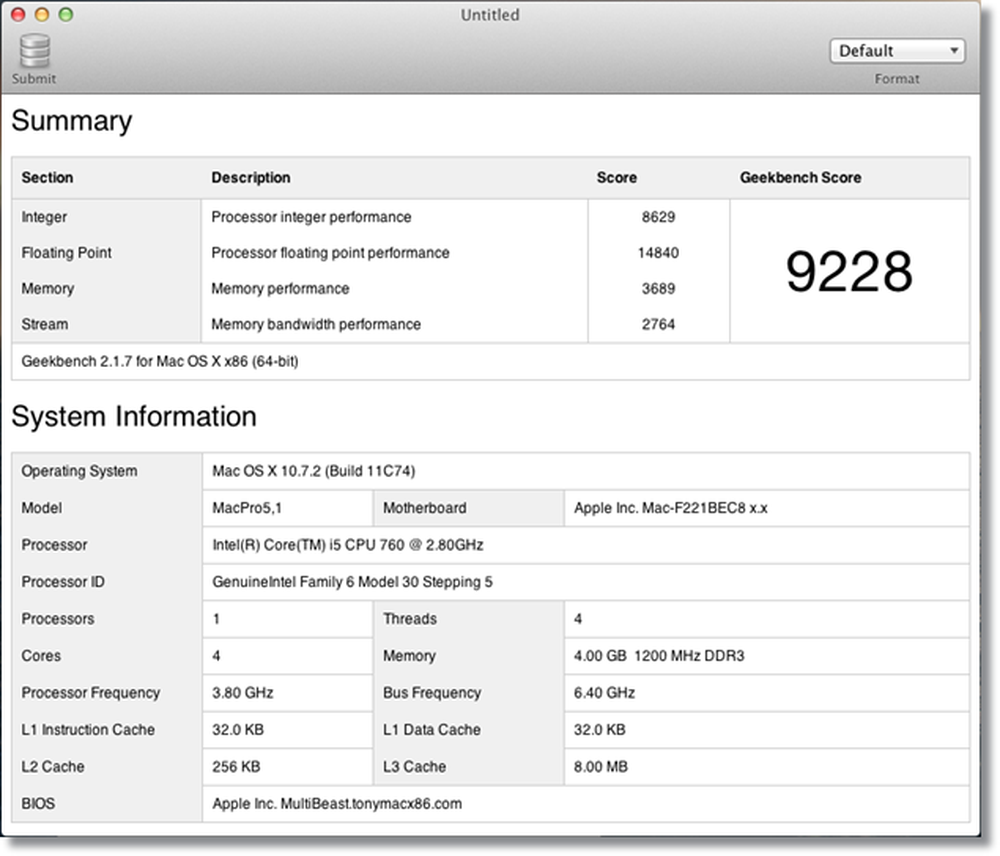
Сега е време да сравните този резултат с други (с подобни резултати), така че можете да получите представа за класирането на вашия компютър. Кликнете върху бутона „Качване“ в прозореца Geekbench и браузърът ви по подразбиране ще се отвори и ще ви отведе до уеб страница.
Например, нека погледнем тези Geekbench резултати.
http://browse.geekbench.ca/geekbench2/view/448761
Да, това са резултатите на хакинтош, но всъщност няма значение.
В следващата стъпка ще се опитаме да сравним резултатите си с главата до главата с друга машина. За тази цел трябва да зададем резултатите си като базова линия, така че кликнете върху „Задаване като базов резултат“.
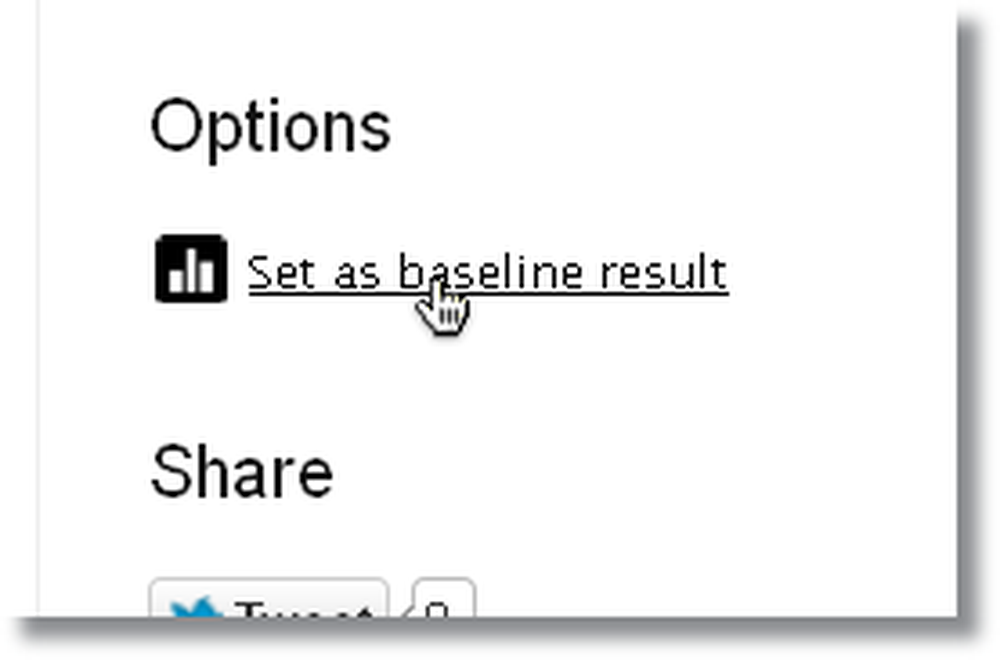
След това кликнете върху "Подобни схеми на системи", за да покажете графика с различни компютри с подобни характеристики. Можете също да изберете да сравните и най-добрите резултати.
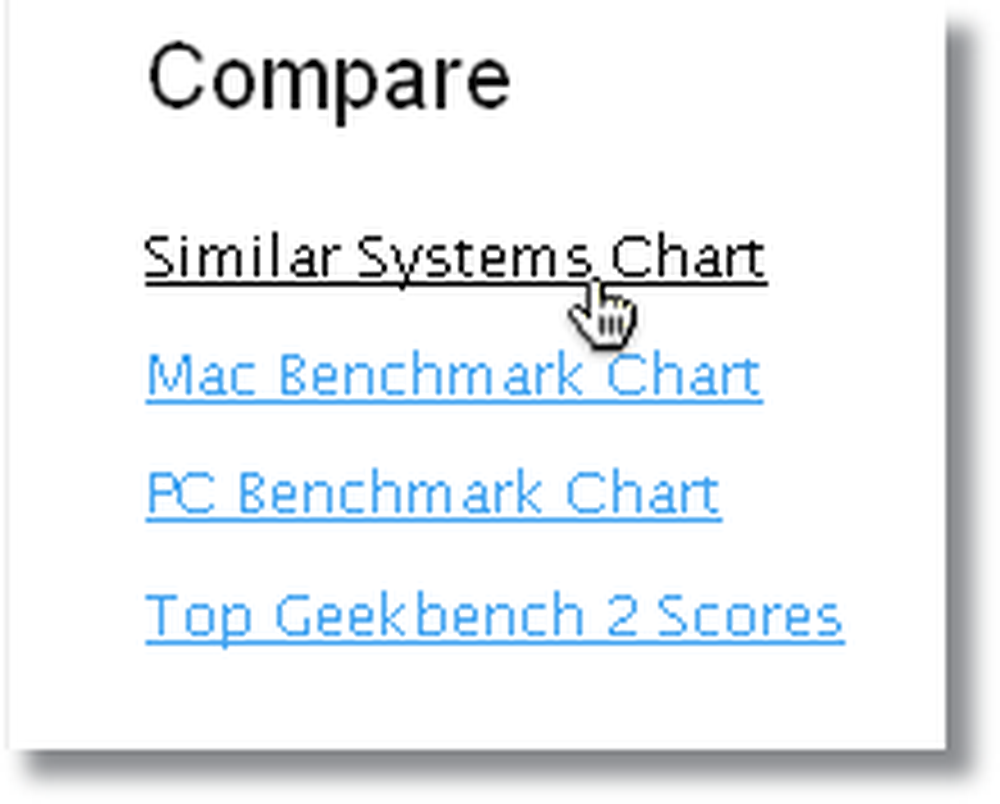
Сега ще ви бъде представена „диаграма на ефективността“. Това е графика, която показва резултатите на всички компютри (показани като точки или „точки“), които приличат на спецификациите на вашия компютър. Оста Х на тази графика показва скоростта на процесора, а у-оста означава Geekbench резултат. Вашият резултат на тази графика се обозначава с червена точка, а сините точки са резултати на другите. Така че колкото по-далеч е въпросът, толкова по-висока ще бъде скоростта на процесора, както е и при Geekbench. Може да видите някои точки, които имат висока оценка на Geekbench, но ниска скорост на процесора и обратно. Това е защото скоростта на процесора не е единственият определящ фактор за резултатите на Geekbench, броят на ядрата и нишките също е от значение, наред с количеството инсталирана RAM и няколко други фактора..
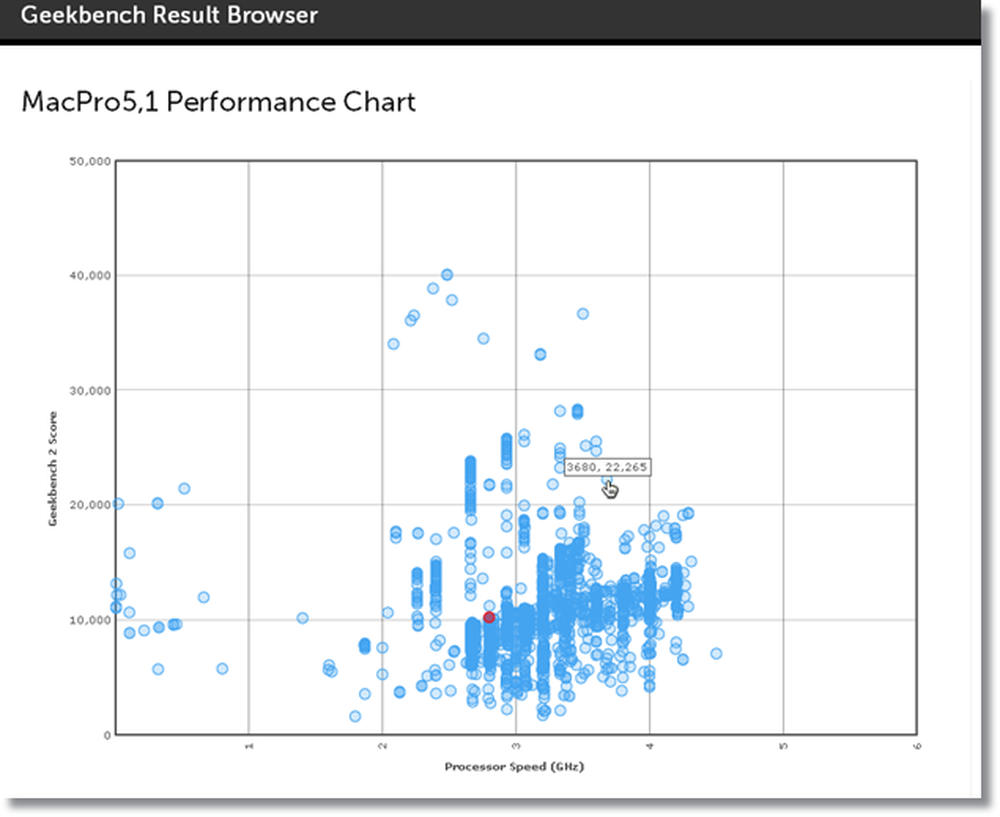
Ако искате да сравните резултатите си с някакъв конкретен компютър (точка), просто кликнете върху него и ще се покаже директно сравнение (тъй като вече сте избрали компютъра си като базова линия). В този случай нека да го сравним с относително по-мощна машина.
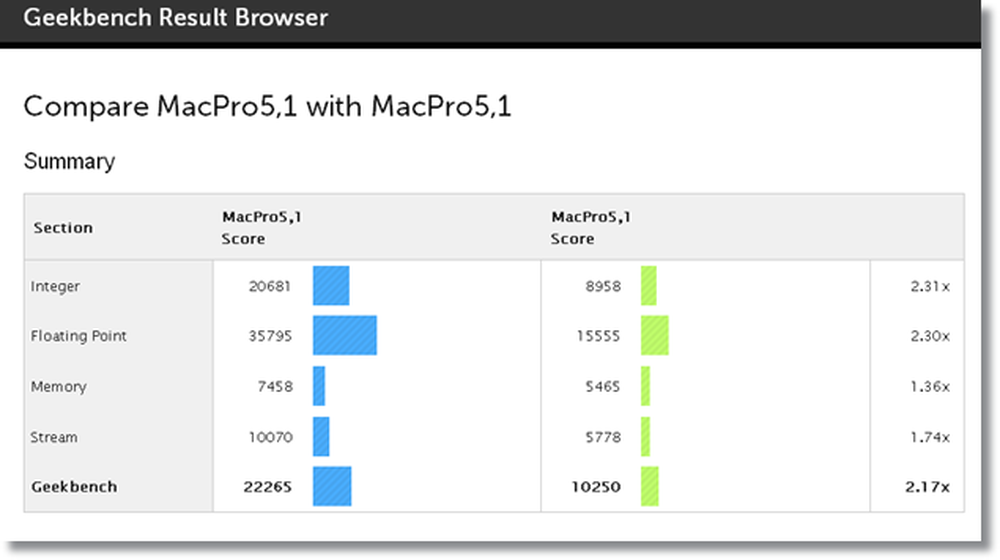
Коефициент на умножение по-голям от 1,00 показва, че машината, която се сравнява, е по-мощна в сравнение с вашата (по съответния номер). В този случай сравняваният Mac има Geekbench резултат 2.17 пъти по-висок от базовия. По същия начин, базовата линия е мощна, отколкото машината, която се сравнява, ако коефициентът на умножение е по-малък от 1,00 (например 0,1 x)
Сега да преминем към друга помощна програма за бенчмаркинг, която се концентрира върху производителността на видеото и производителността на процесора. Нарича се Cinebench и можете да го изтеглите от тук.
Отворете Cinebench и ще видите две опции: CPU и OpenGL. Нека започнем с OpenGL, който е тест за графичен рендиране (за GPU). Кликнете върху бутона „Стартиране“, за да започнете теста на OpenGL, и изчакайте търпеливо, докато рендирането е завършено. Ще видите 3D сцена, която ще се изпълни, което всъщност е тест за бенчмарк. Процесът може да отнеме известно време, в зависимост от вашата видео карта (или интегрирана графика, например Intel HD 3000). След като OpenGL тестът приключи, ще получите FPS (кадъра в секунда) резултат. Сега можете да стартирате и бенчмарка на процесора. Този тест ще направи 3D изображение, използвайки пълната мощност на вашия процесор, и както може да предположите, това ще отнеме известно време, а температурите също ще се покачат (ако използвате приложение за мониторинг, като например iStat Menus ще могат да видят, че температурите се покачват и всички ядра работят на 100%).
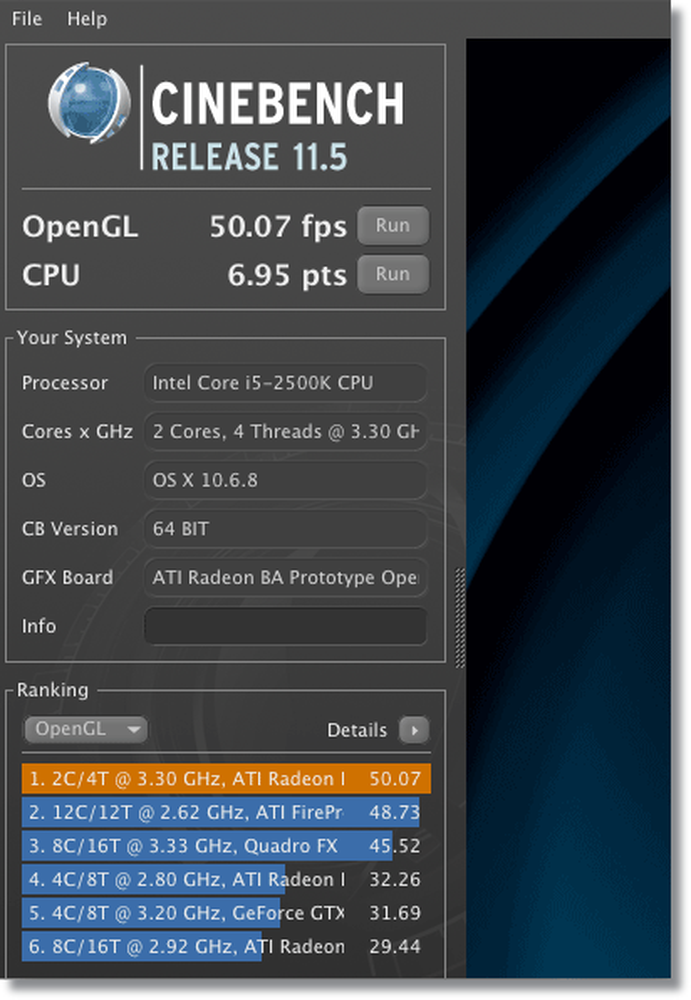
След като тестовете завършат, ще видите резултатите си в сравнение с няколко други резултати от лявата страна (в графата „Класиране“). Вашият резултат е маркиран в оранжево, а други са в синьо. Тези резултати са десетки подобни компютри с почти сходен хардуер (по-нисък или по-висок) от вашия. Можете да превключвате между CPU и OpenGL резултати, като кликнете върху „OpenGL“ в колоната за класиране (или обратно). По този начин ще получите представа за положението на вашия Mac (или hackintosh) сред подобни машини и това е въпросът за бенчмарк.
Като цяло, интерфейсът на двата приложения за сравнителен анализ е доста лесен за използване и тъй като знаете какво означава това, сега лесно можете да продължите напред и да опитате. Освен това, няма голяма разлика между версията на Mac и Windows, така че потребителите на Windows могат да използват и тези инструменти за сравнителен анализ доста лесно. Не обсъждахме всеки един аспект от процеса, но се надяваме да ви даде представа как работи.
Изтегляне Geekbench
Изтеглете Cinebench
Това са само две от най-използваните инструменти за бенчмаркинг за Mac, очевидно има още няколко, които можете да опитате (например Xbench / Novabench). И така, какви са показателите на компютъра ви? Кажете ни в коментарите!
Ето един видеоклип в YouTube, показващ повечето от споменатите в тази статия: https://www.youtube.com/watch?v=gNddEFL3ERw