Как да направите резервно копие и възкресяване на мъртъв или умиращ системен диск с Clonezilla
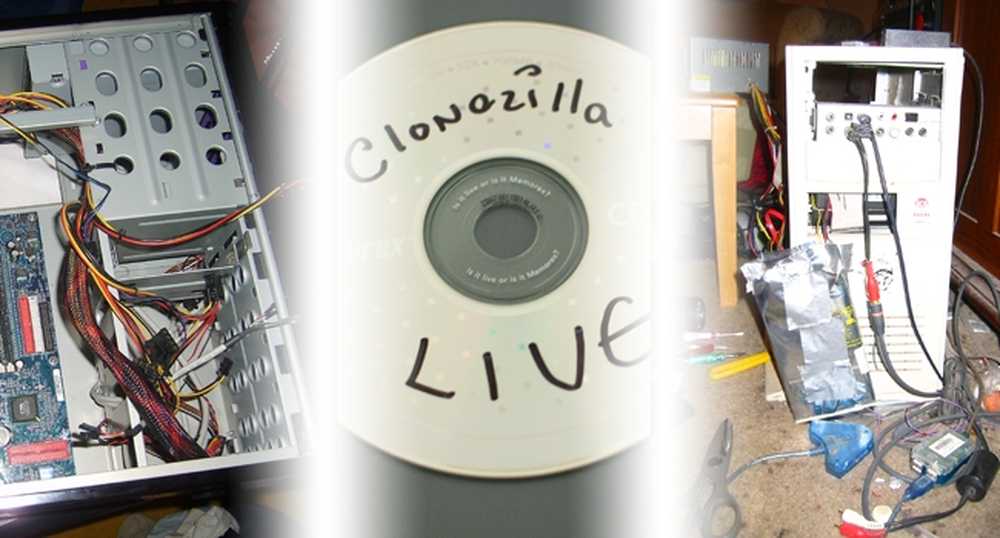
31 март 2011 г. е “World Backup Day” - празнува се с помощта на свободния софтуер Clonezilla за клониране на точно копие на системния диск на операционната система, независимо дали използвате Windows, Mac OS или Linux!
В случай на трагичен хардуерен отказ, резервно изображение или напълно клониран диск може да ви спести от много притеснения и да ви върне на крака без усилие. Влезте в духа на деня - продължете да четете, за да видите как да възкресите тази машина с копие на вашата операционна система.
Какво ще трябва да клонирате диска
 | Копие на Clonezilla Live CD или CD-R, за да го запишете. Ако намерите CD-R стари, можете да поставите и Live средата на USB флаш устройство. Можете да отидете директно и да изтеглите Clonezilla сега, или да преминете напред към указанията за коя версия да изтеглите и запишете. Ако някога сте чували за Norton Ghost, Clonezilla е отлична, богата на функции алтернатива, достъпна за свободно изтегляне. Clonezilla може да копира данни, дялове, буутлоудъри и системна информация, създавайки копие, така че вашият компютър да не знае клонирания диск от оригинала. |
 | Резервен вътрешен твърд диск за да клонирате съществуващия системен диск. Един от изброените „Ограничения“ на Clonezilla е, че целевият диск трябва да е с еднакъв размер или по-голям от източника, затова се уверете, че дискът (или дялът), който клонирате, е по-малък от диска, към който го клонирате. Уверете се, че резервният ви диск е такъв, който можете да инсталирате в компютъра си, преди да клонирате, или ще откриете, че клонирате отново и отново, което може да отнеме много време. Не се притеснявайте да форматирате устройството, тъй като Clonezilla ще запази форматите и дяловете на всеки диск, който клонирате. |
 | Външно USB устройство с твърд диск да се използва за писане на клонинг на диска. Ти мога работа от едно вътрешно инсталирано устройство към друго, но това включва много отваряне на вашето устройство и инсталиране на второ устройство, когато USB корпус го прави за секунди. (Забележка на автора: USB HDD кутиите са ме спасили от повече от една злополука, включително една с устройство, което се стартира само веднъж от двадесет. Приложението направи много по-лесно да рестартирате, рестартирате, рестартирате и след това клонирате диска. би препоръчал всеки един от тях!) |
В допълнение към това, ще ви е необходим работещ компютър, способен да стартира от оптичното (DVD & CD) устройство, и системният ви диск трябва да може да работи поне достатъчно дълго, за да клонира данните ви. Възможно е да се клонират дискове с лоши сектори или проблеми при стартирането, но здравословните дискове са най-добрите, с които да се работи и да се клонират, така че да имате резервно копие, преди да е твърде късно.
Изтеглете Clonezilla Live
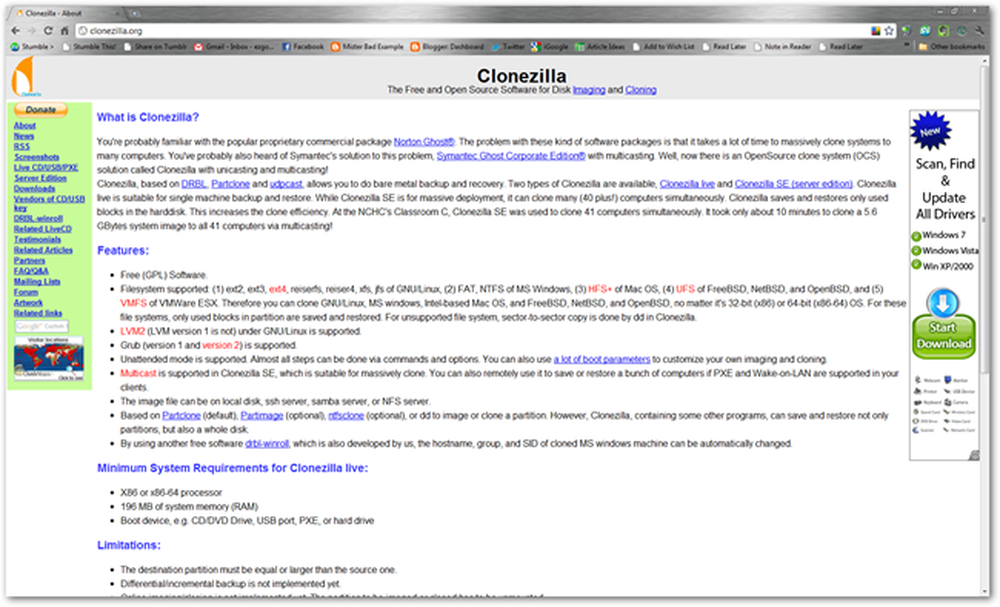
Clonezilla.org е домът на проекта Clonezilla, където можете да научите малко за него или просто да го изтеглите. За повечето читатели на HTG можете да очаквате да използвате x86 Live CD за клониране, изображение или възстановяване на системния диск. Това ще работи с всички Intel Mac и вероятно с всяка машина, работеща под Windows, и с много дистрибуции на Linux.

Както е посочено по-горе, изтеглете CD на Clonezilla Live. Ако отидете на Clonezilla.org, ще откриете, че има много опции за сортиране.
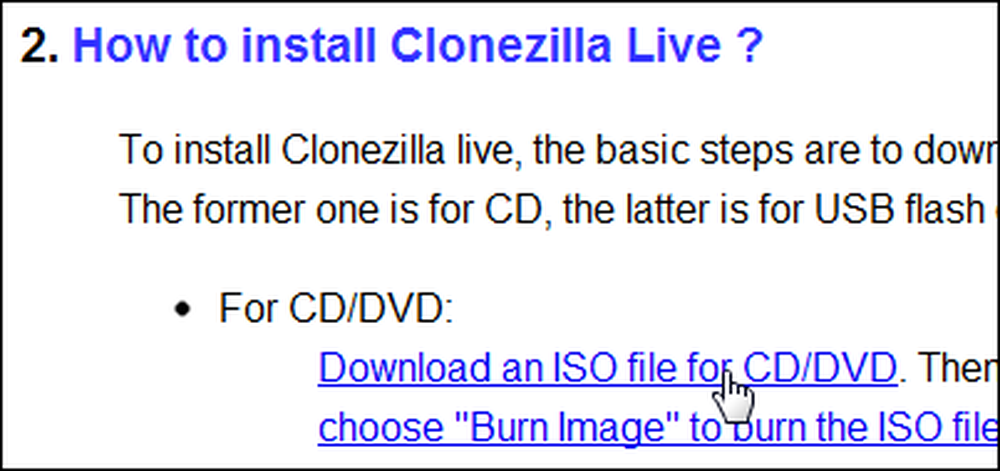
Ще използваме ISO версията на Live CD ...
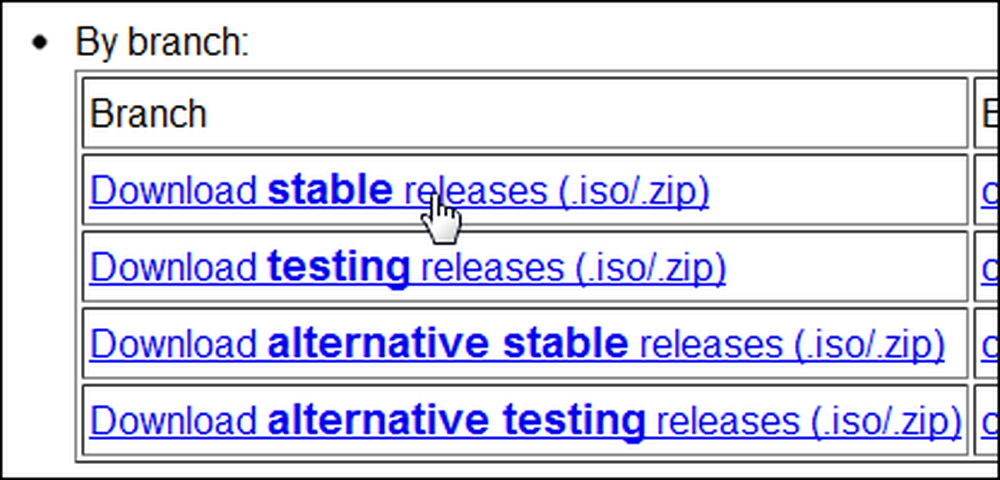
Както и най-новата стабилна версия. Изрежете посредника и изтеглете ISO x86 Live CD стабилно издание на Clonezilla, като отидете тук.
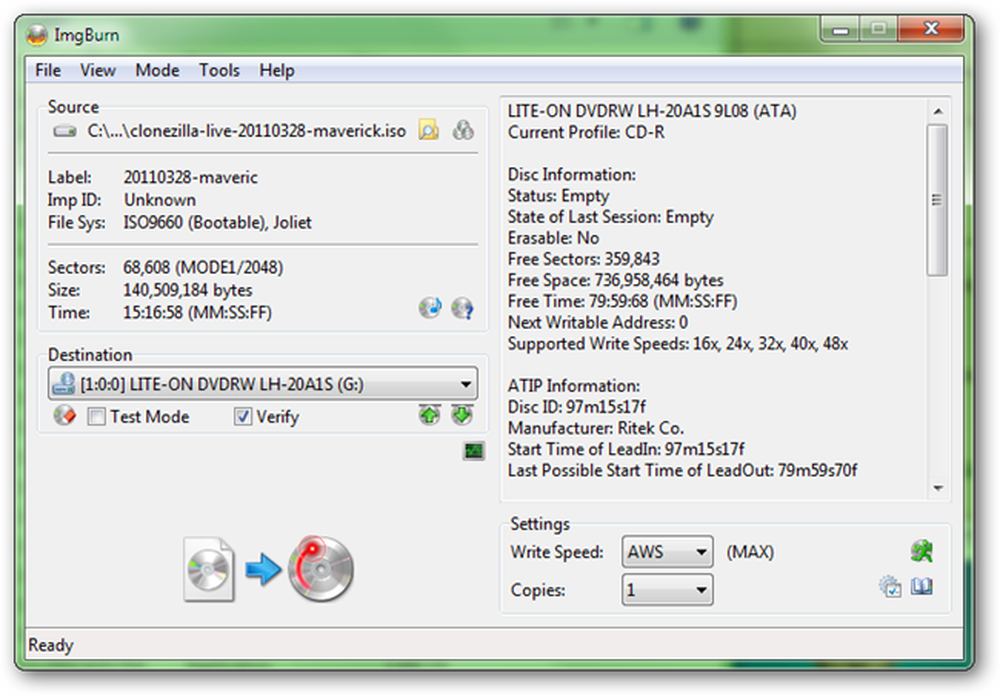
След като ISO файлът приключи, най-простото е да го запишете на CD-R. Една чудесна програма за записване на ISO файлове е ImgBurn, въпреки че съществуват и много други, включително решение, вградено в Windows 7, ако се случи да го използвате.
Стартирайте CD на Clonezilla на живо
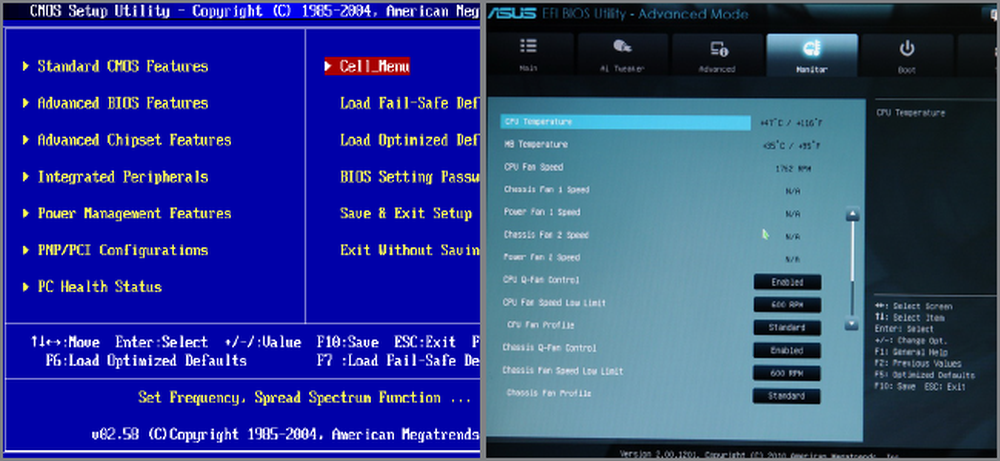
Много компютри автоматично ще стартират от стартиращ CD като Clonezilla Live Disc. Въпреки това, ако имате проблеми с зареждането от компактдиск, ще трябва да промените реда на зареждане в BIOS, повечето от които могат да бъдат достигнати чрез натискане на Tab, Delete или F8 веднага, когато чуете, че устройството издава звуков сигнал или звуци, за да ви позволи знам, че се включва.
Потребителите на Intel Mac могат да стартират от компактдиск, като задържат клавиша “C” или клавиша Alt / Option на клавиатурата веднага след като чуете за началния шум на марката Mac..
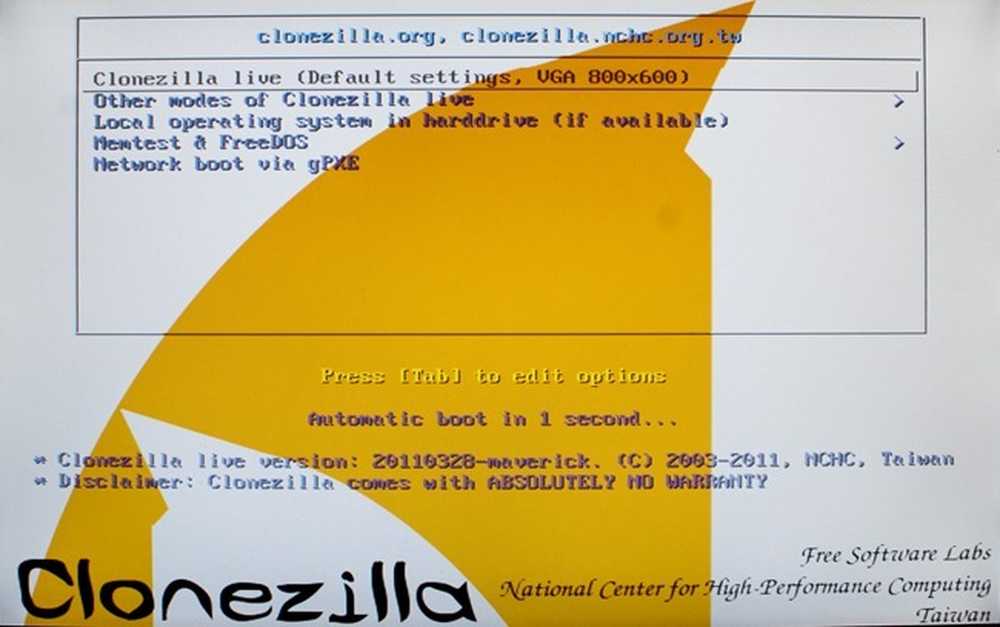
Clonezilla трябва да стартира почти на всеки компютър без проблеми. Настройките по подразбиране на повечето екрани ще работят за повечето читатели, като тази, която изисква коя среда да стартира. Натиснете enter при избрания по подразбиране избор за зареждане на Clonezilla в среда с размери 800 x 600 пиксела.
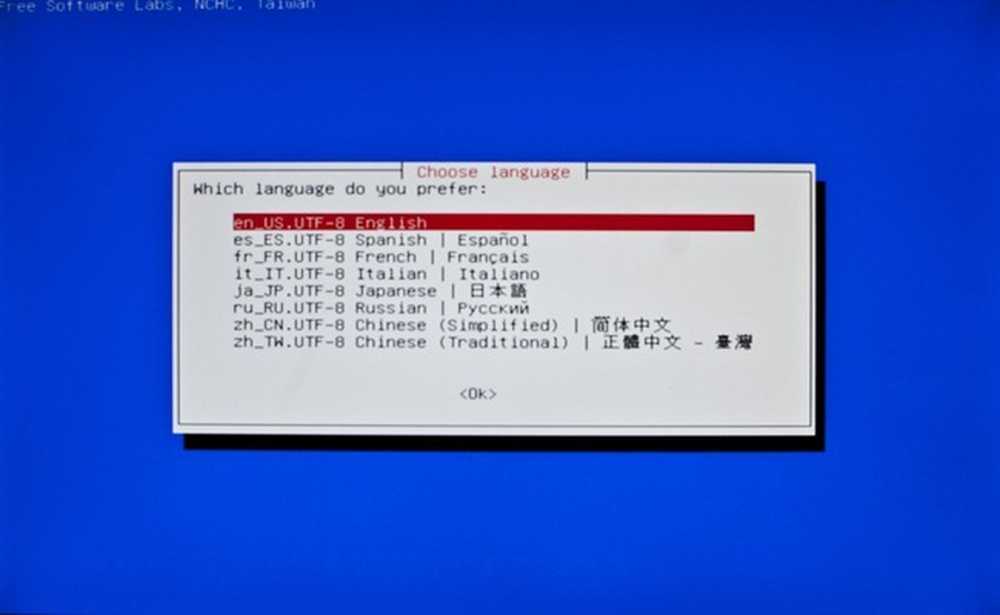
Ако приемем, че четете това, можете да изберете езика по подразбиране на английски.

Отново, изборът на подразбиране на „Не докосвайте Keymap“ ще е достатъчен. Ако искате да изберете вашата клавиатура, направете го, но Clonezilla използва предимно клавишите Enter и Arrow.
Стартирайте Clonezilla и започнете да клонирате
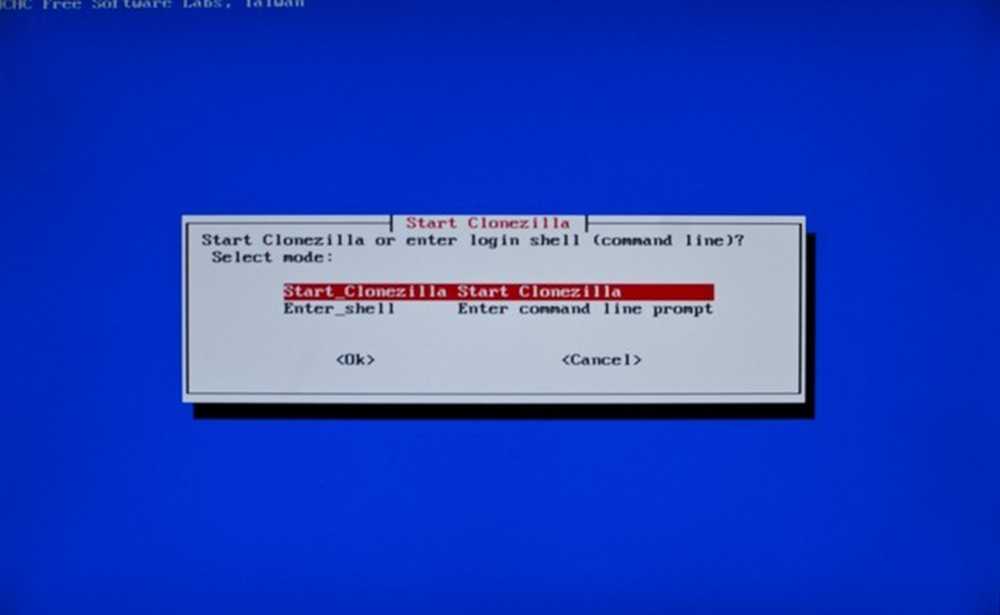
Clonezilla ви дава възможност да използвате командния ред, за да клонирате или изображението на вашите дискове, въпреки че ще разгледаме това като опция за експертни потребители. Натиснете Enter, за да започнете да използвате Clonezilla.
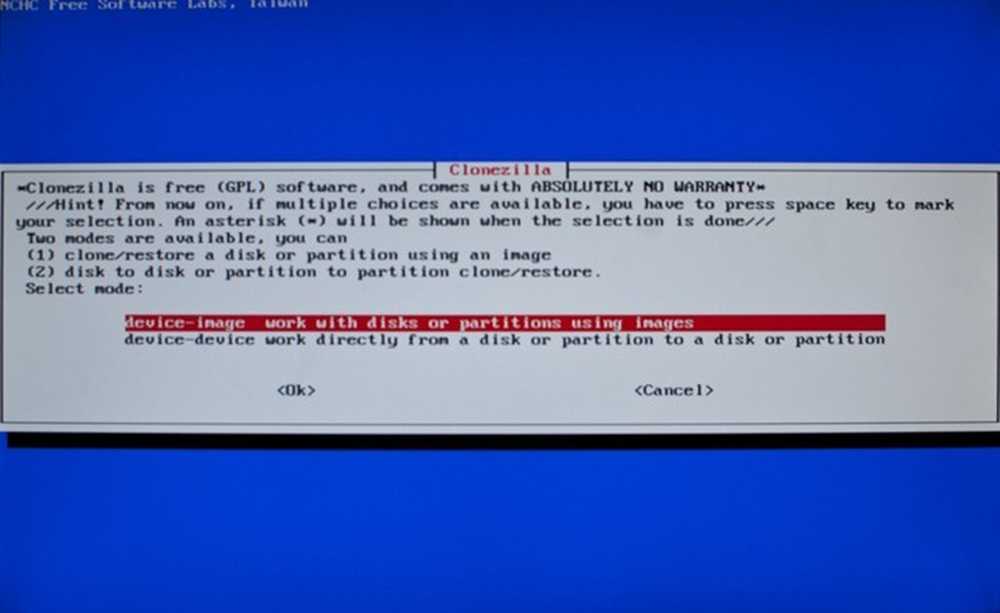
Това е основният клон в програмата. Искате ли да създадете изображение досие да възстановите няколко копия на по-късно или просто да клонирате системен диск на друг твърд диск, за да започнете да го използвате веднага?
Ето разбивка на двата метода и как да навигирате в подканите в Clonezilla, за да ги направите:
| Създайте резервно изображение на системния диск | Създайте перфектно копие на системния диск |
|
|
| Забележки: Когато стигнете до # 2, избирате да използвате локално устройство, като например вътрешния ви диск или USB устройство. Clonezilla поддържа клониране на дискове през мрежа или LAN. # 3 е мястото, където избирате дестинацията на вашия графичен файл - както на кое устройство, кой дял и в коя папка, ако се форматира и може да се запише. # 5 ви позволява да изберете да използвате цял диск или дялове в диска. Наричаш кой да направиш там. Когато стигнете до номер 6, ще изберете кой диск искате да създадете, а номер 7 ви позволява да решите дали искате да потвърдите изображението си, след като е написано. | Бележки: Копие на устройството към устройството е по-лесно за начинаещи и е покрито със снимки на екрани в това ръководство. Ще работим изключително с локални дискове (# 3) с опция за клониране на отделни дялове, след което внимателно ще преминем към набиране на нашите дискове за източник и местоназначение. |
Обърнете се към тази диаграма, за да помогнете за демистифицирането на Clonezilla, докато навигирате в неговите опции и менюта, особено ако решите да създадете файлове с изображения, като клонирате целия си диск..
Локално устройство за клониране на локални устройства
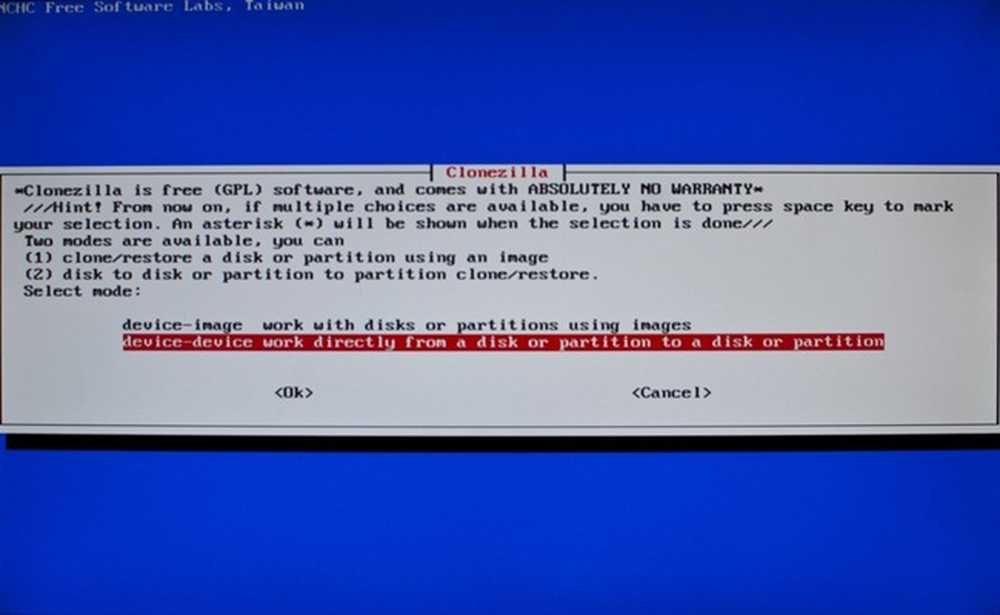
Изберете “Device-device”, за да клонирате едно устройство на друго и да не работите с изображения. Това ще ви позволи да създадете перфектен клонинг на системния диск на USB диск, но нека не се изпреварваме.
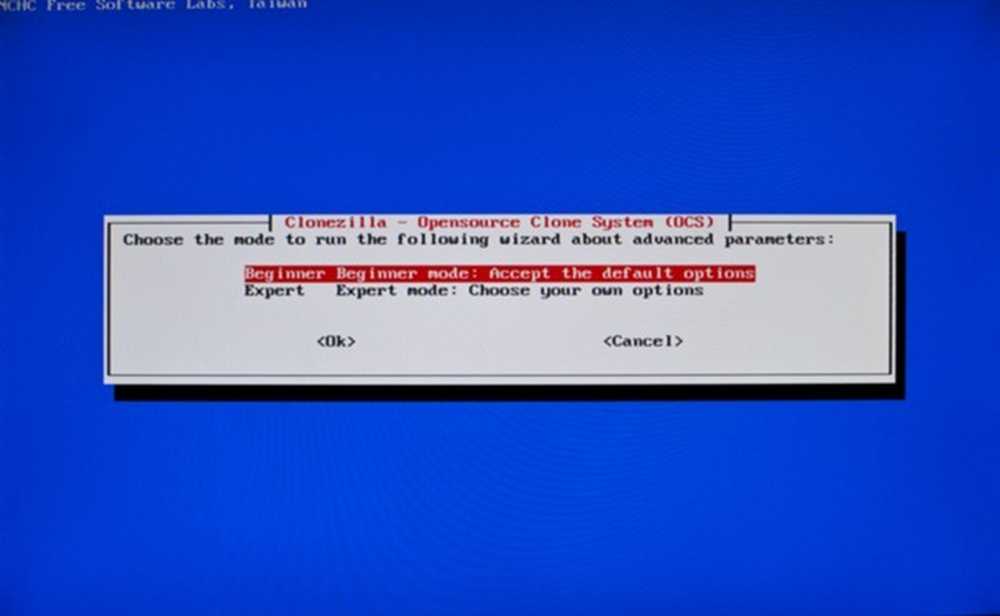
Режимът за начинаещи е чудесен за почти всички цели. Няма нужда да се впускате в територия „Експертен режим“, освен ако не се чувствате смели (или вече знаете какво правите).
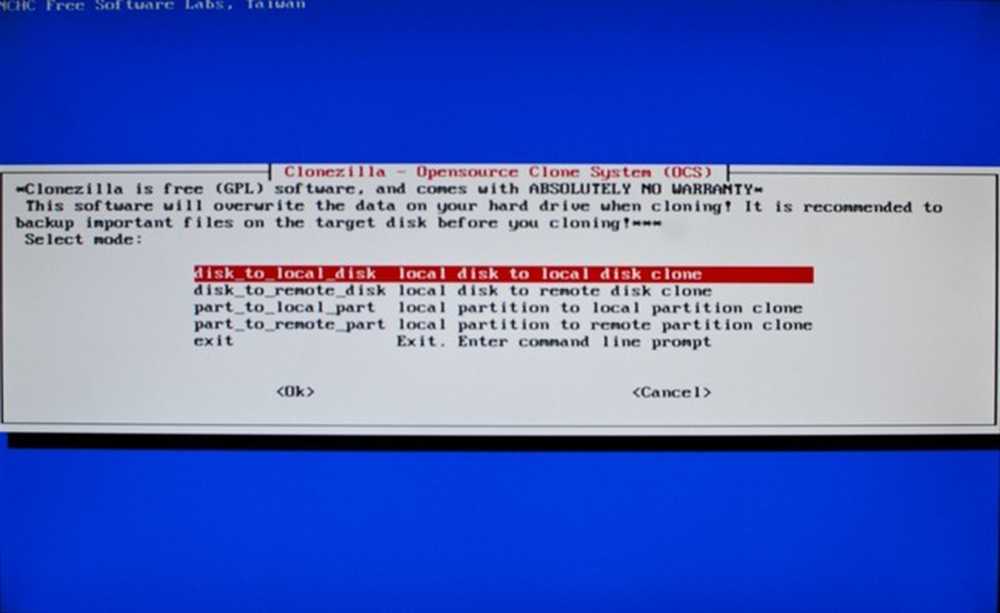
Тук можете да изберете да използвате локални дискове (устройства, закачени във вашата машина, вътрешно или чрез USB) или отдалечени дискове (LAN или SSH дискове, за по-напреднали потребители). Ако желаете само да клонирате дяловете, можете да го направите и с двете опции “Част към част”. За нашите цели ще използваме „Диск за локален диск“.
(Забележка на автора: Ако не сте запознати с по-сложните дялове на Linux или OS X, най-вероятно не трябва да клонирате само един от тях. Може да загубите ключов дял или размяна на операционна система, която операционната система може да търси. безопасно, клонирайте целия диск, освен ако не сте абсолютно сигурни, че знаете какво правите!)
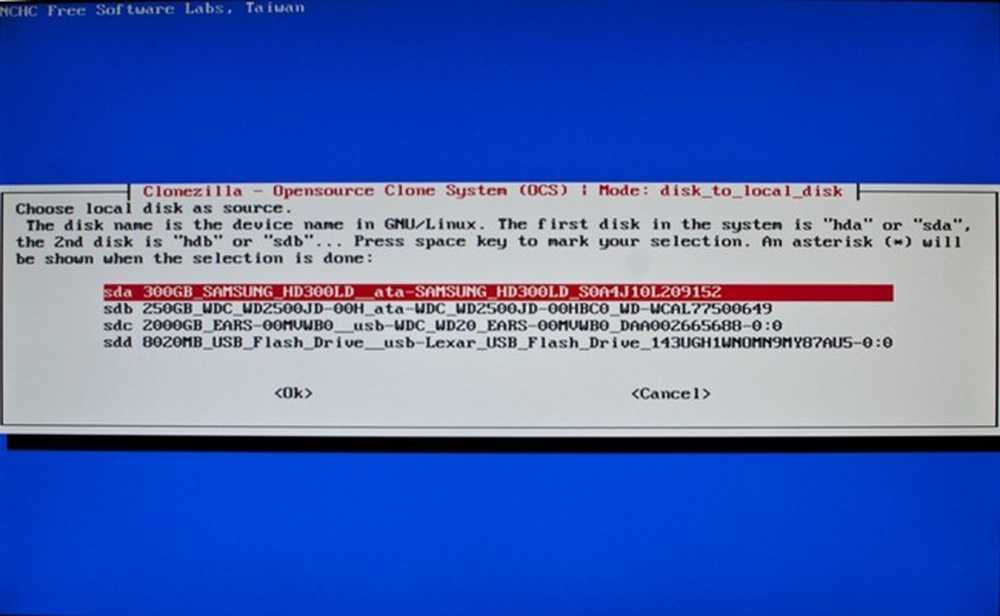
Ако имате инсталирани много устройства, включително USB устройството, може да имате проблеми с намирането на източника. Това е устройството искате да клонирате, така че се уверете, че сте го избрали правилно. Имайте предвид, че Clonezilla е базирана на GNU / Linux, така че структурите й за именуване на устройства могат да бъдат непознати за тези от нас, които не са потребители на Linux. (С други думи, не търсете C: / drive!)
Вероятно ще трябва да разчитате на размера и марката на вашия твърд диск. В примера по-горе системният диск на този компютър е 300GB Samsung диск, който Clonezilla идентифицира като SDA. Изберете диска, който искате да клонирате, и натиснете enter.

Вторият избор е вашата дестинация или целеви диск. На този компютър изборът беше очевиден, защото устройството беше с 10 пъти по-голямо и свързано с USB. В зависимост от това как сте свързали устройствата си, това може да е повече или по-малко очевидно. Просто имайте предвид, че избирате източник първо, след това дестинация.
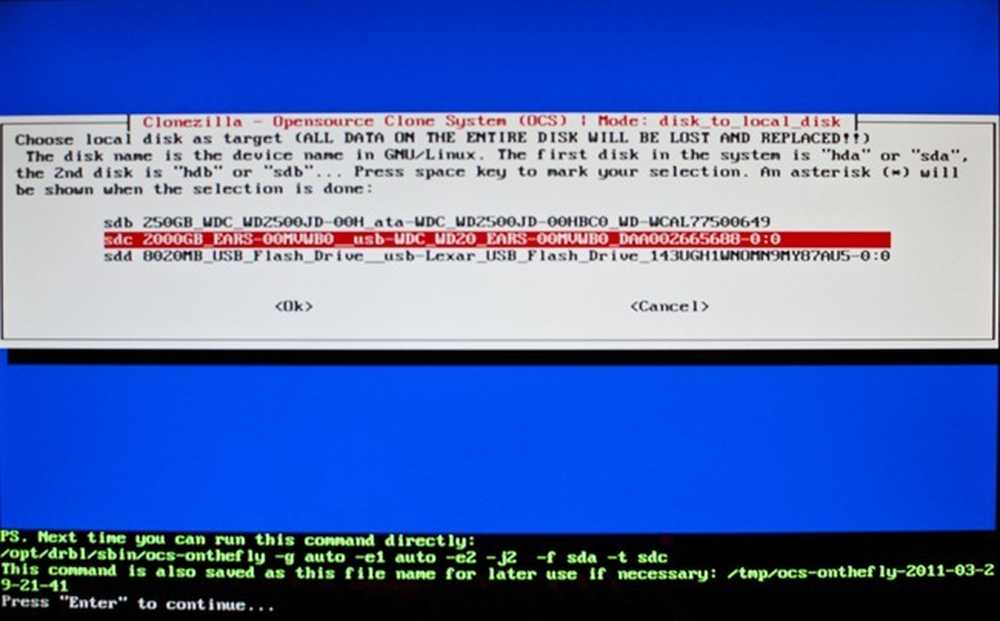
С изходните и целевите дискове сортирани, Clonezilla има достатъчно информация от вас, за да клонира диска. Clonezilla ще очаква от вас да натиснете Enter, за да продължите и след това да отпечатате много информация на екрана.
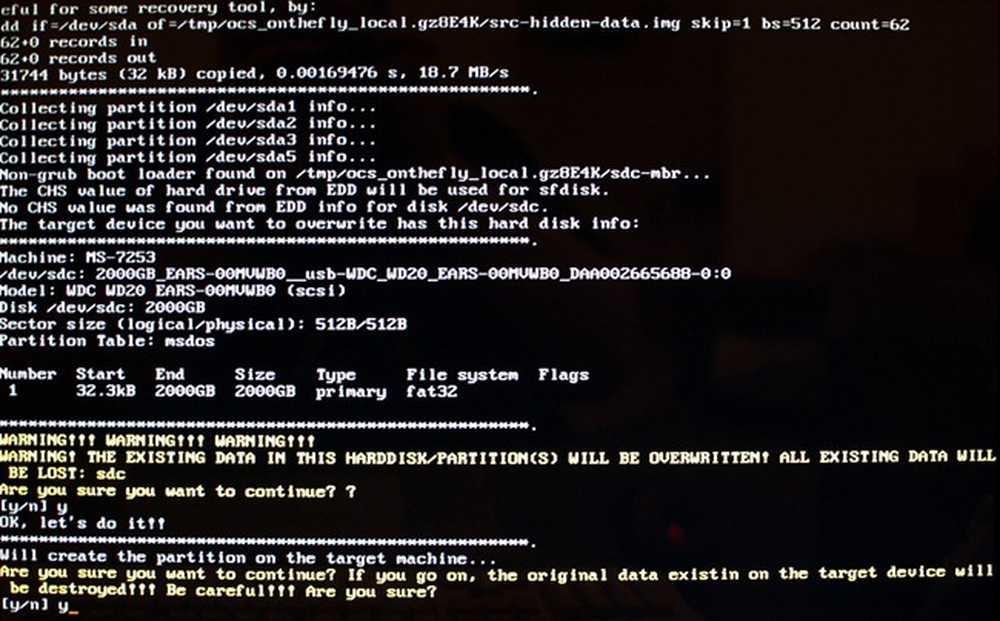
Ще имате две възможности да го спрете да пише на целевия диск, ако смятате, че сте избрали грешен. Трябва да видите информацията, изброена по-горе, подканата Y / N за устройството, за което пишете клонинга си, така че го проверете и натиснете Y за да.
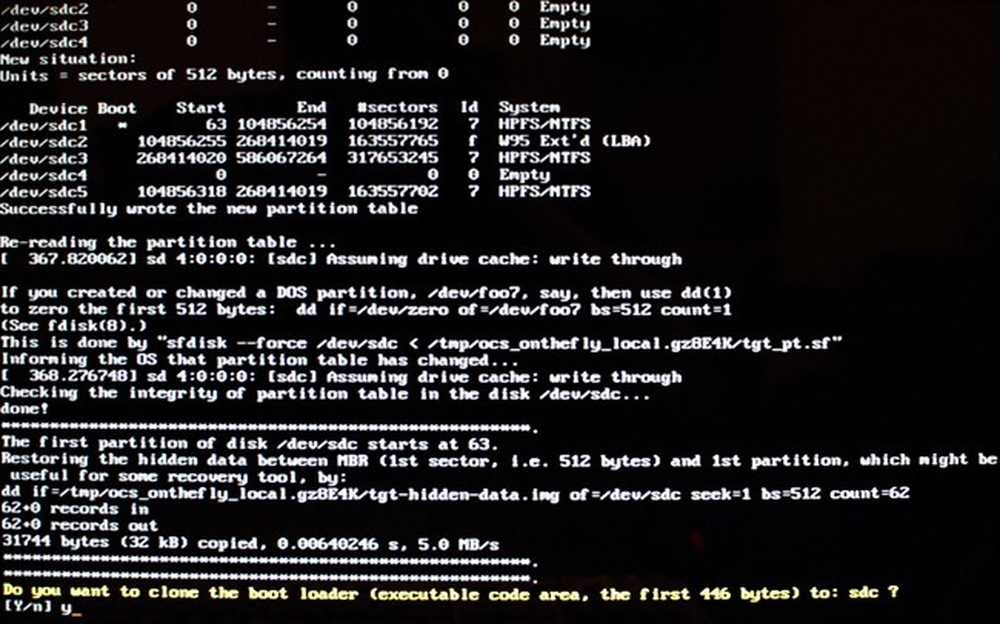
Тук ви се дава възможност да клонирате зареждащата програма, която зарежда вашата операционна система. Ако възнамерявате някога да сменяте системното си устройство с този нов, няма да искате да се справяте с настройката на буутлоудъра, така че клонирайте съществуващия, като изберете y за да.
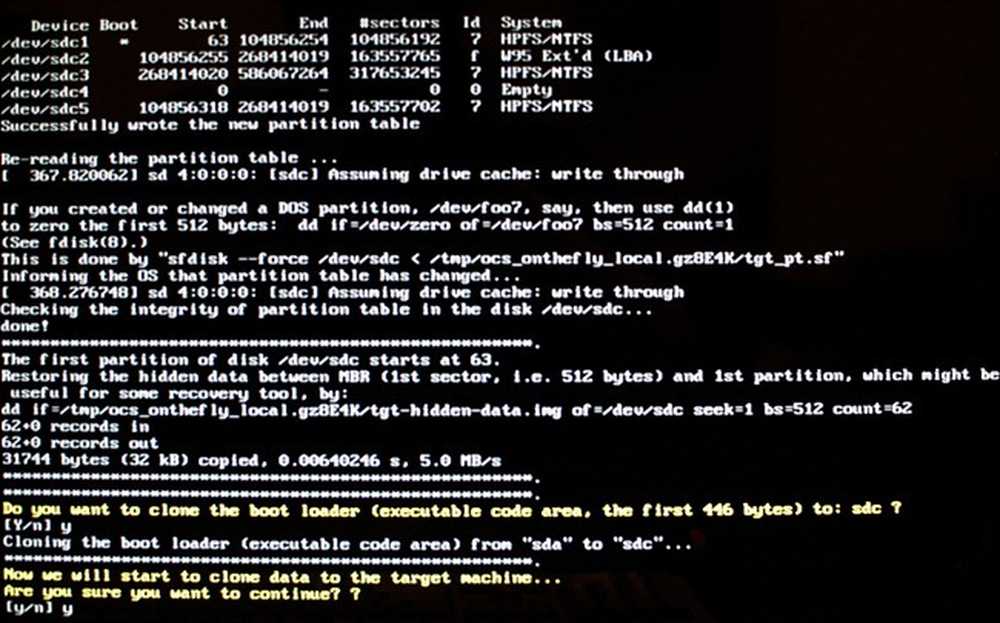
Получавате последна възможност да се оттеглите преди форматирането и записването на целевия ви диск, като изтриете всички данни от него и го замените с клонинг на системното ви устройство. Y за да, за да продължите!
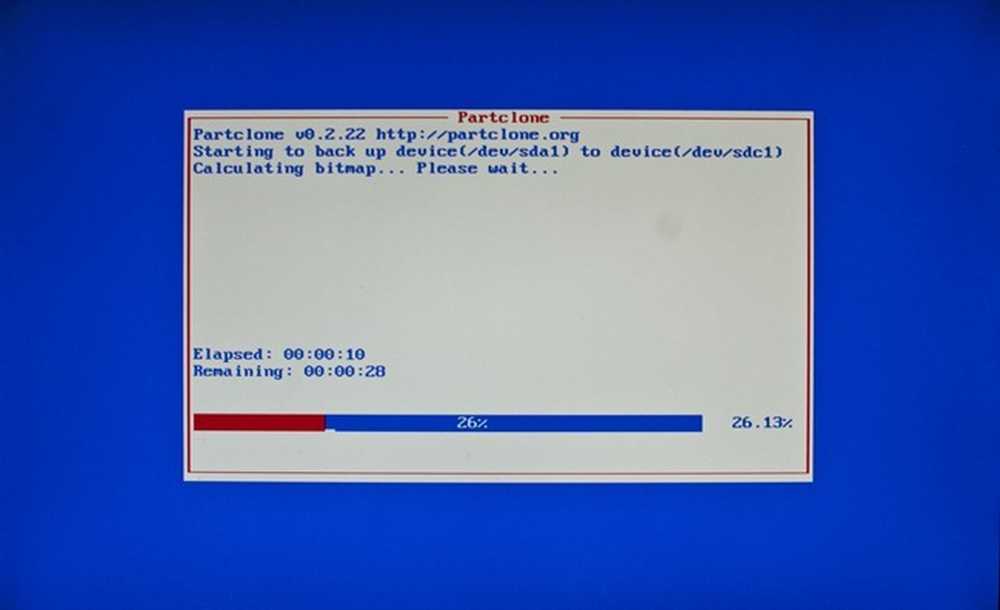
И Clonezilla започва да работи магията си.
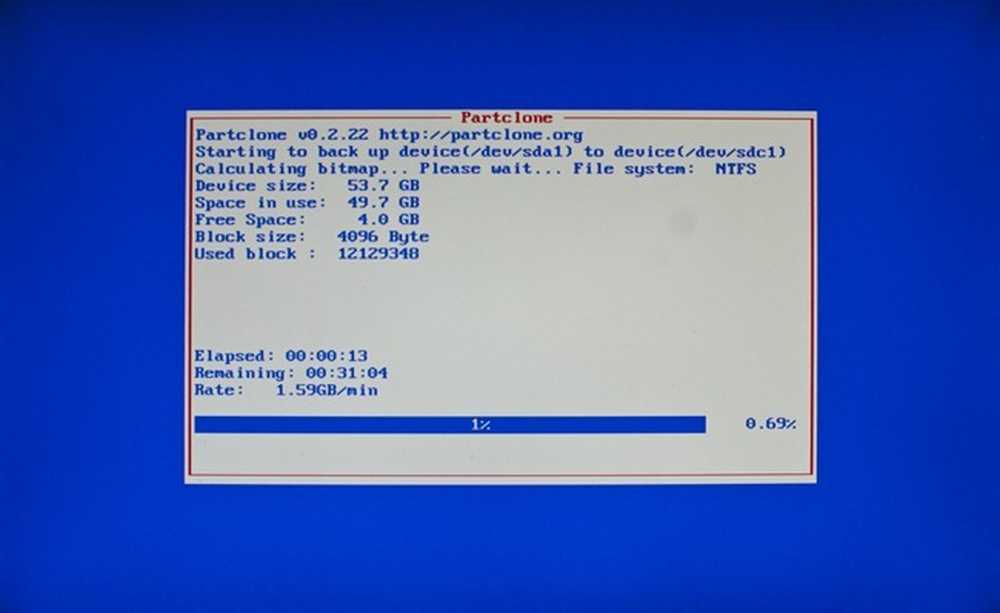
И продължава.
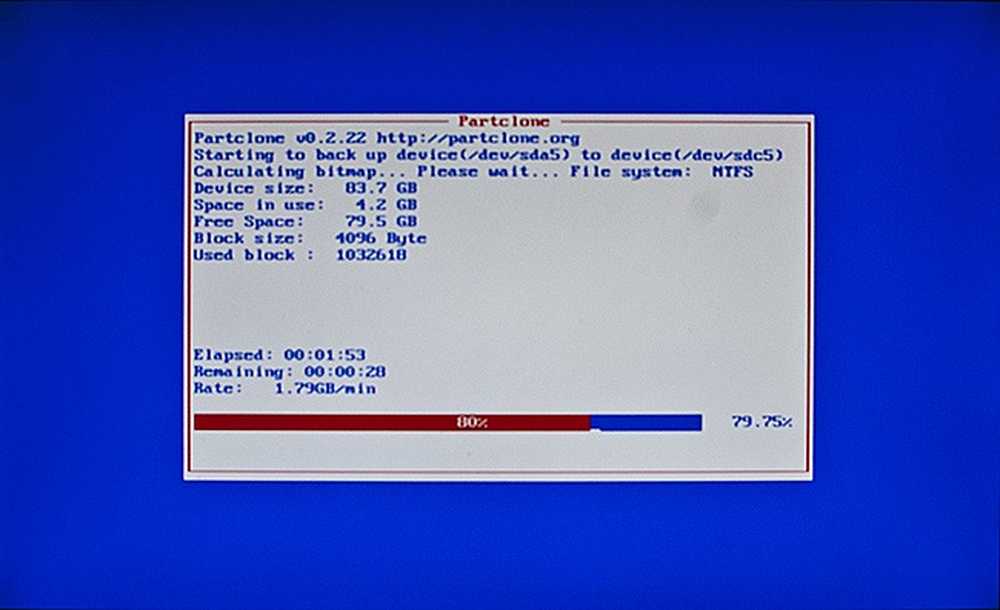
И все още продължава. Не очаквайте това да се случи бързо, тъй като създаването на перфектен клонинг на вашата операционна система и всичките ви дялове може да отнеме доста дълго време, особено при скорост USB. Бъдете готови да си тръгнете и да се върнете след час, два или три, в зависимост от размера на вашето шофиране.
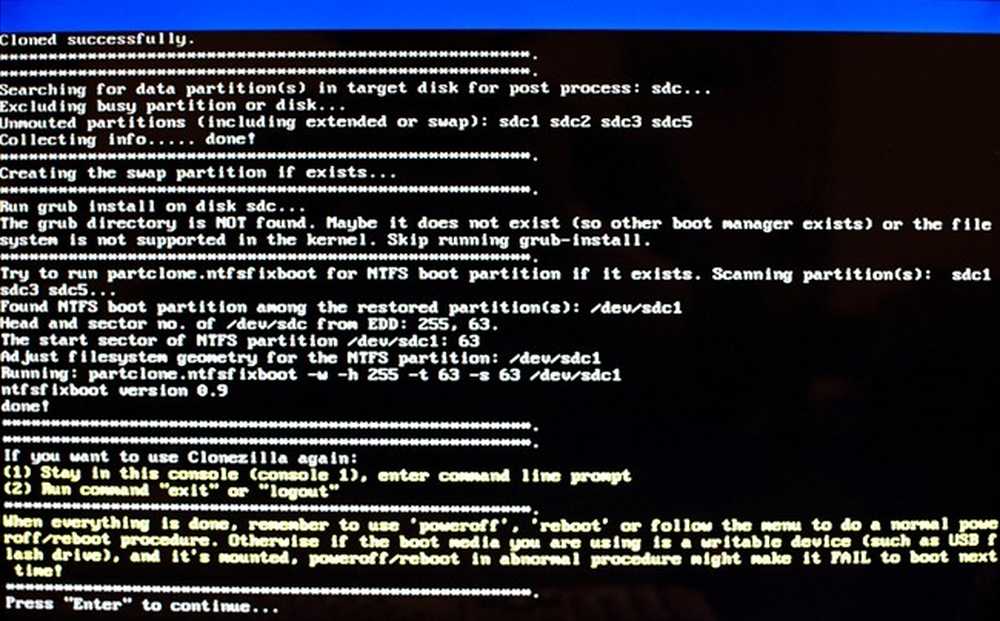
След като приключите с клонирането, можете да очаквате повече подкани „Enter to Continue“. Оттам можете да рестартирате Clonezilla за повече действия за клониране или изключване или рестартиране.
Стартиране на новата (старата) машина
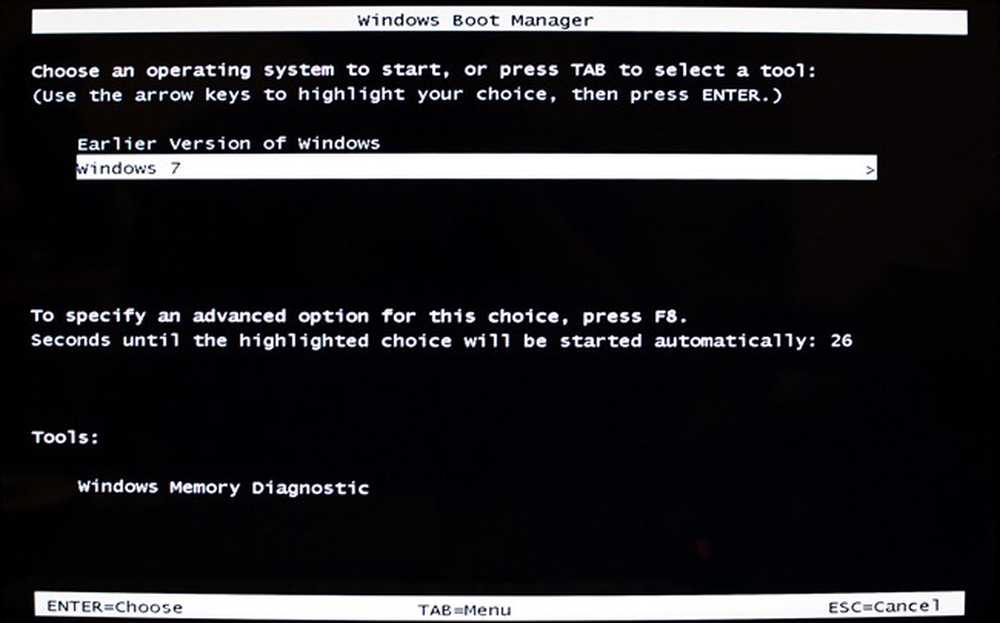
Развълнувани да тествате клонинга си? Инсталирайте новия си системен диск и задайте BIOS да го използва като основен главен диск. Ако всичко е изчезнало без проблеми, компютърът ви (поне операционната ви система) дори няма да осъзнае, че в него има различен диск. Може да откриете голяма усмивка на лицето си - дори и най-малките детайли са били клонирани, като този буутлоудър, който търси „По-ранната версия на Windows“.
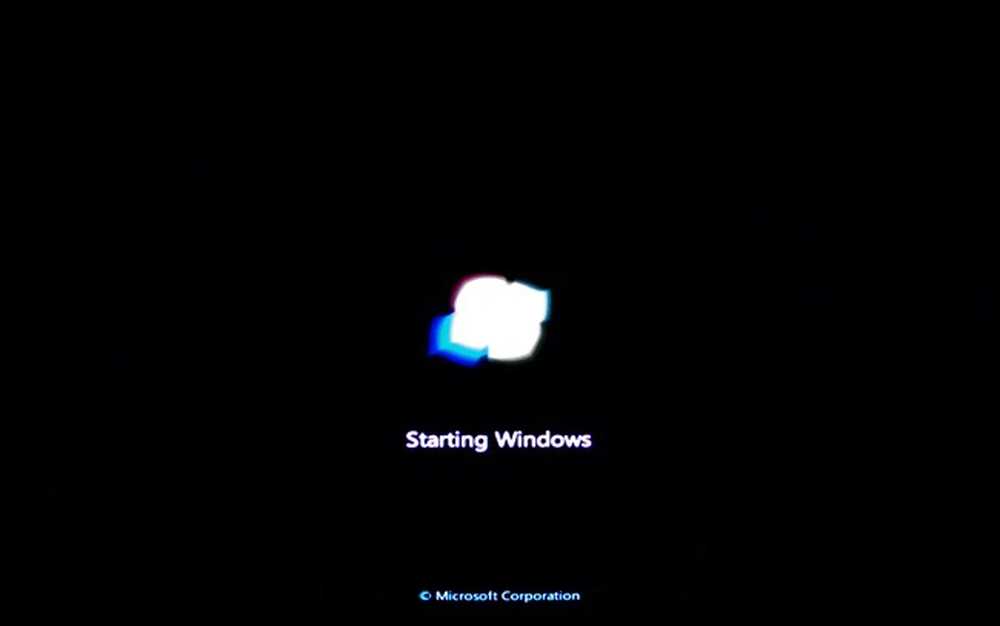
И вашата операционна система, било то Linux, OS X или Windows, ще се зарежда като нормална, без никакви проблеми. Отново, това означава, че всичко е минало гладко и на Clonezilla е било позволено да върши работата си правилно. Така че поздравления! Създали сте перфектно резервно копие на системния диск, за да го запазите за дъждовен ден или ден, когато вашият твърд диск се счупи. Всичките ви програми, персонализиране и инсталиране ще бъдат завършени - това е почти прекалено хубаво, за да е истина!
Така че щастливият Световен ден за архивиране, всички, и пазете данните си безопасни!
Кредити за изображения: Computers_0046 от XLShadow, на разположение в Creative Commons. Компютърно изображение от Xanatos Satanicos Bombasticos (ClintJCL), на разположение в Creative Commons. BIOS / UEFI Изображение от Ятри Триведи, използва се без разрешение, предполага се, че е изцяло кражба. Всички други изображения от автора.




