Как да архивирате текстовите си съобщения в Dropbox или Google Диск на Android
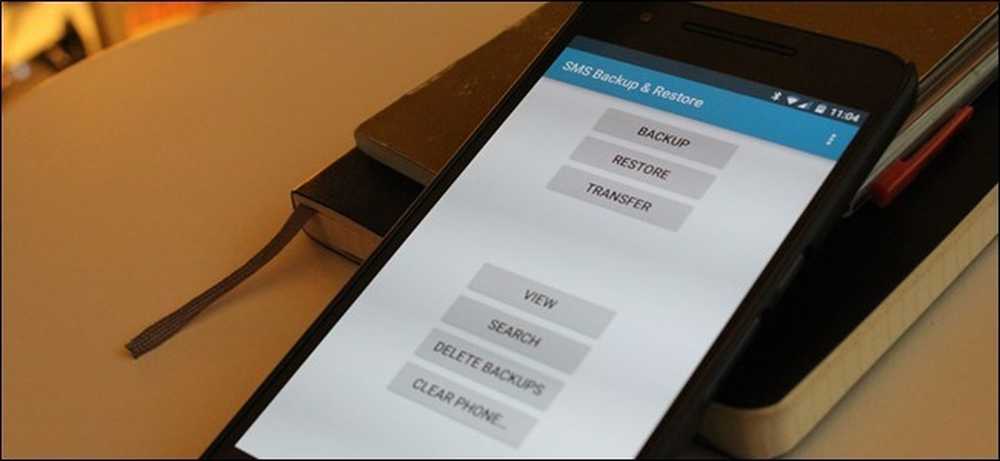
Никога не знаеш кога ще трябва да се позовеш на старо текстово съобщение с важна информация, а най-лесният начин да се увериш, че никога няма да загубиш нещо, е чрез архивиране. За щастие, натискането на всички текстови съобщения на вашия Android телефон в облака е супер лесно.
Всичко това зависи от приложението за Android, наречено SMS Backup & Restore, което можете да получите безплатно от Google Play. С него можете да архивирате текстовите си съобщения до Dropbox, Google Диск или имейл акаунт или дори до всичките три услуги. Резултатите и процесът на настройка трябва да бъдат еднакви, независимо от това, така че трябва да можете лесно да ги следите, независимо от услугата, която използвате.
Имайте предвид обаче, че ако имате много съобщения за архивиране, архивирането на имейл не работи, защото файлът ще бъде твърде голям. Ако искате да архивирате текстовите си съобщения в имейл, препоръчваме ви да използвате това ръководство. SMS Backup & Restore е идеален за Dropbox и Google Drive. Ще използвам Drive за този урок.
Добре, с това от пътя, добре е да тръгваме.
Настройка на резервно копие и възстановяване на SMS
След като сте инсталирали SMS Backup & Restore на телефона си, първото нещо, което трябва да направите, е да го настроите. Продължете и стартирайте приложението, което трябва да започне с обикновено меню:
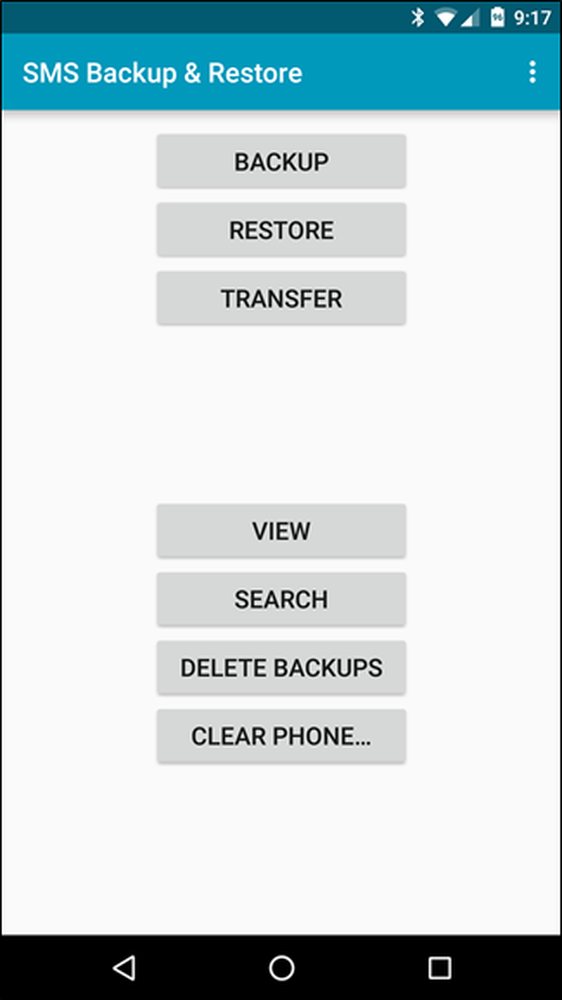
Тук ще изберете „Архивиране“. Тук ще зададете всичките си предпочитания.
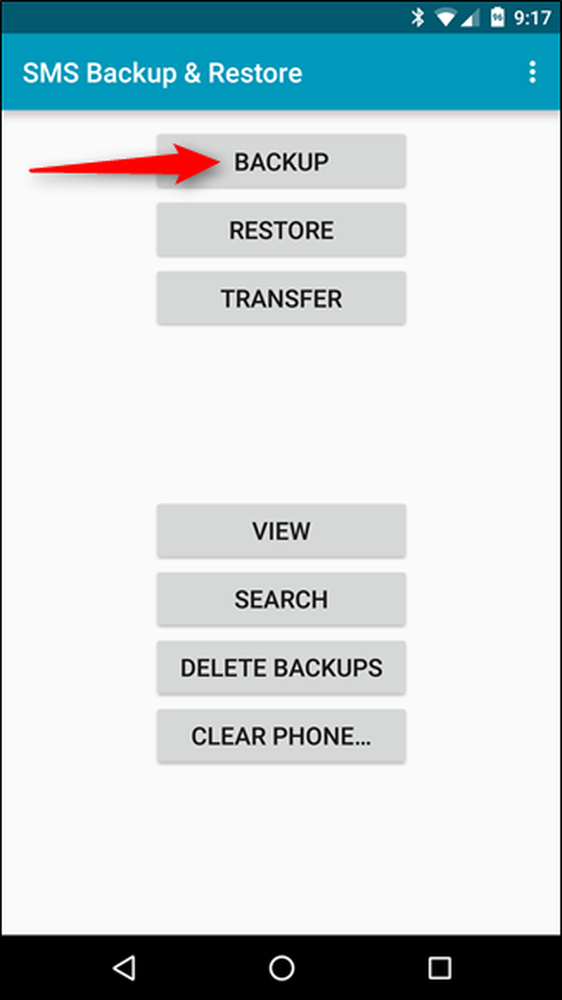
Тук има няколко опции, така че не забравяйте да преминете през и изберете точно какво искате да архивирате. Можете например да включите неща като „Регистър на обажданията“ и „MMS съобщения“, както и да изберете само конкретни разговори (вместо просто да архивирате всичко).

След като сте заключили спецификата си, ще искате да поставите отметка в опцията „Локално архивиране и качване“ в долната част. Това ще покаже три нови опции: Качване в Google Диск, Качване в Dropbox и Качване в имейл. Вземи отровата си.

Ако тук изберете Drive или Dropbox, ще се появи екран за вход с друг набор от опции. Първото нещо, което трябва да направите, разбира се, е да влезете. Ако използвате Drive, изборът на профил ще се покаже, когато докоснете бутона „Вход“ в горната част. Изберете профила си и след това изберете „OK“.


Ще трябва да предоставите разрешение за резервно копие и възстановяване на SMS за достъп до профила ви. След като сте готови, сте готови да зададете още няколко специфики.

След като влезете в системата, можете да изберете да качвате само резервни копия през Wi-Fi, да избирате в коя папка да се записват нещата и дали да изтривате по-стари файлове. Единственото нещо, което си струва да се спомене тук е, че опцията Folder не разполага с файл за избор на файлове - трябва да въведете ръчно мястото, където искате да се архивира. Там има много място за грешки, затова се уверете, че сте въвели всичко правилно. Като алтернатива, можете просто да го оставите празно и да използвате местоположението по подразбиране, което трябва да бъде главната папка. Също така си струва да се отбележи, че той може да създава и папки, така че можете просто да направите нова, наречена „SMS резервни копия“ или нещо подобно.

След като въведете всичко, продължете напред и дайте на бутона "Тест" едно натискане, само за да сте сигурни, че сте задали всичко правилно. Това ще ви спести много проблеми по-късно. След като тестът се върне като успешен, можете да го запазите.


Обратно на екрана „Създаване на ново резервно копие“, можете да изберете „OK“, ако сте готови с настройката на всичко, или да добавите втора облачна услуга, ако изберете.

След като натиснете „OK“, резервното копие ще се стартира автоматично, след което ще се качи в избраната от вас облачна услуга, след като завърши. Толкова е лесно.
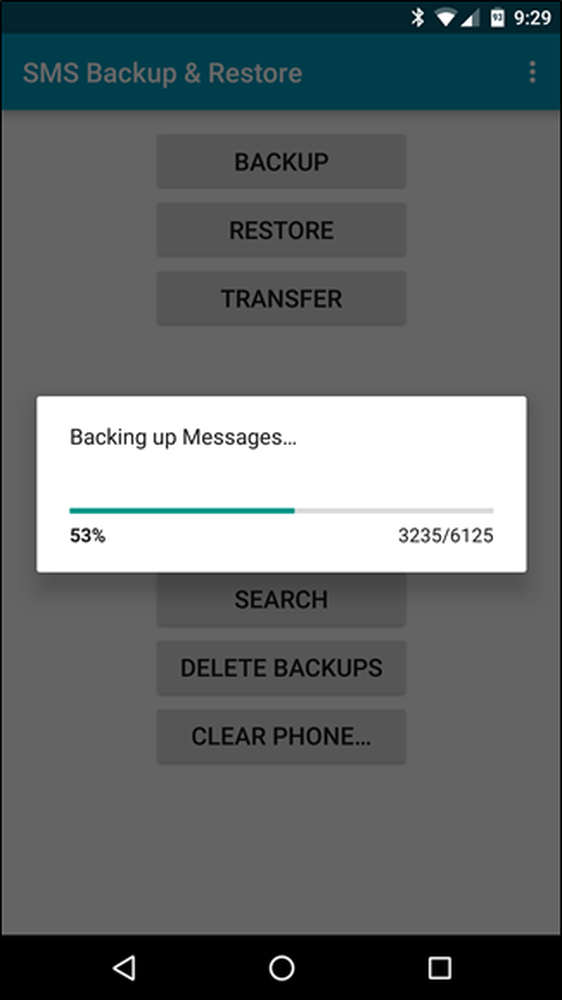

Настройване на график за архивиране
В този момент можете да го наречете на ден, ако искате. Но ако искате да сте сигурни, че винаги имате резервни копия на последните съобщения, ще трябва да настроите график за синхронизиране.
За да направите това, първо натиснете менюто за преливане с три бутона в горния десен ъгъл, след което изберете „Предпочитания“.

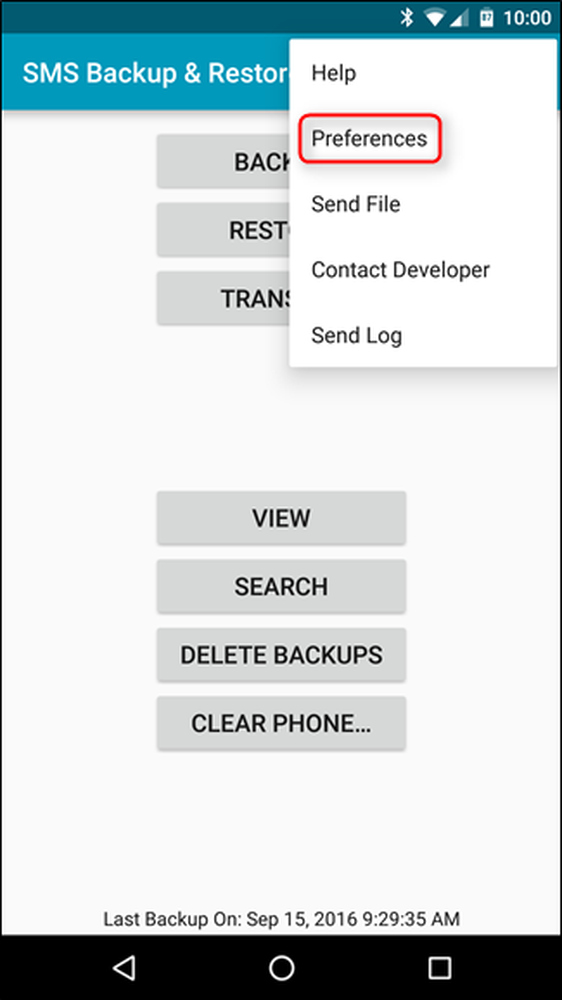
Малко пъти надолу по това меню има опция за „Планирани резервни копия“. Докоснете този малък човек.

Завъртете превключвателя отдясно, за да включите Планираните резервни копия, след което задайте графика си. Можете да го сканирате толкова често, колкото всяка минута (което според мен е прекомерно), или толкова рядко, колкото на всеки 30 дни - вземете своя избор! Мисля, че веднъж на ден е добър график, лично.
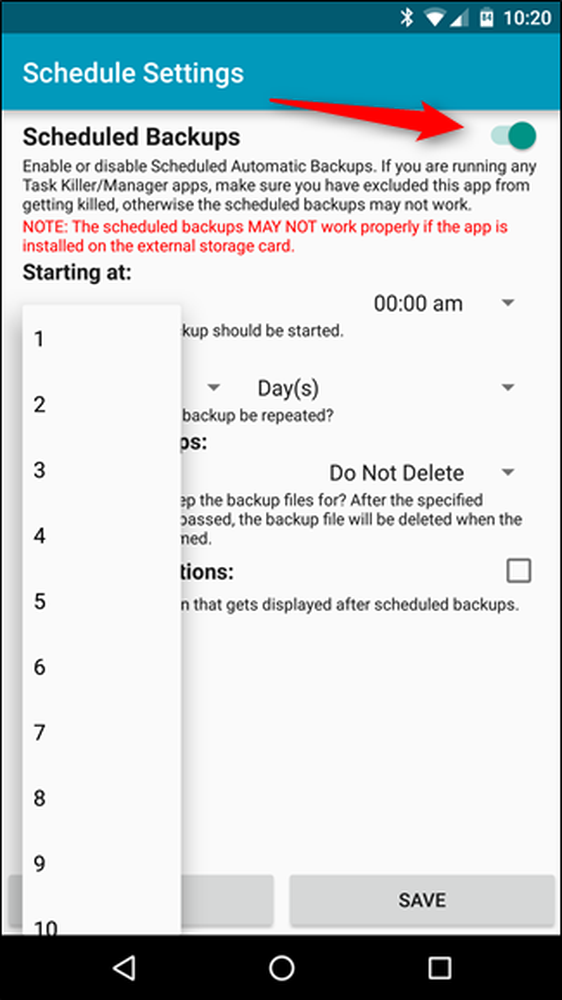

Можете също да посочите кога искате да се изпълнява архивирането. Изберете каквото време работи най-добре за вас - средата на нощта е най-разумната за мен. Подобно, 3:00 AM. Надявам се да спя в този момент и не текстови съобщения на всеки.
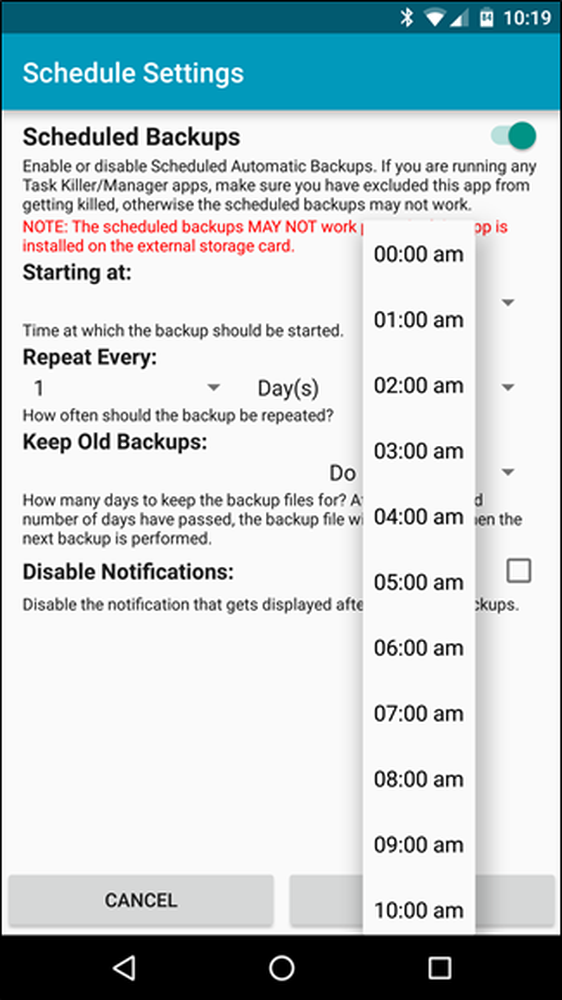
Архивирането ще генерира известие, за да ви уведоми, че всичко мина добре, но ако не искате да виждате това, можете да деактивирате тази опция.

Веднъж след като сте задали графика си, сте почти готови. Докоснете „Запазване“ и това е.
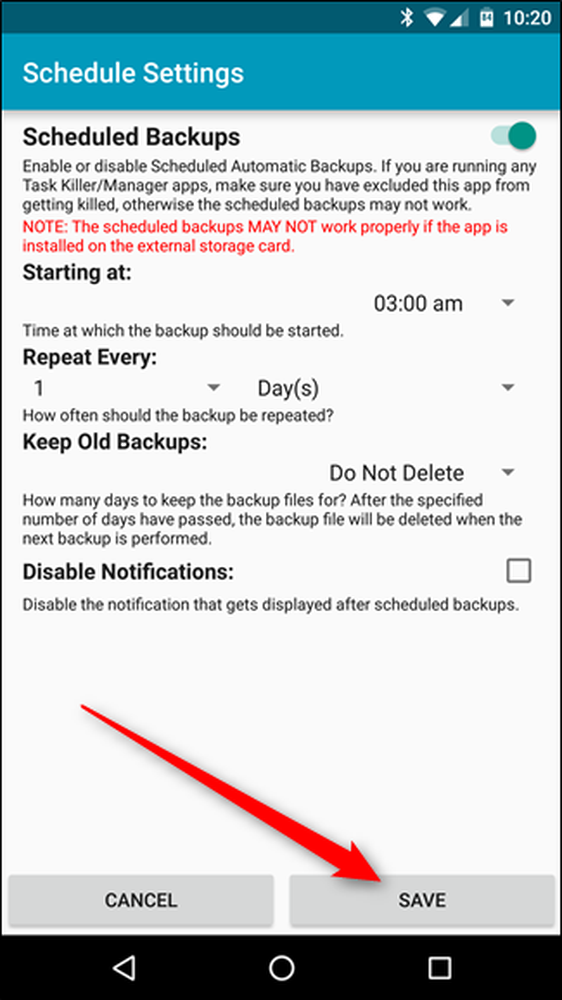
Отсега нататък всички ваши текстове ще бъдат подкрепени с вашите специфики.
По подразбиране, SMS Backup & Restore записва файл в XML формат, така че те трябва да могат да се виждат във всеки браузър, който поддържа XML (който на този етап би трябвало да е от всички). Има и опция за използване на "Архивен режим", който ще добавя всички нови съобщения към един и същ файл, вместо да създава всеки нов. Можете да намерите тази настройка в Предпочитания> Настройки за архивиране> Архивен режим.




