Как да архивирате, възстановите или възстановите вашия iPhone, iPad или iPod
Имате ли iPhone, който трябва да рестартирате или възстановите? Имате ли нужда да извършите нулиране на фабриката и да изтриете всичко или просто трябва да нулирате определени настройки, защото телефонът действа?
Или може би трябва да възстановите вашия iPhone от резервно копие на iTunes или от iCloud? Също така, може би просто искате да извършите хардуерно нулиране на вашия iPhone, което е бърз начин за отстраняване на проблеми като замръзване и т.н..
В тази статия ще ви разгледам различните видове нулиране, възстановяване и архивиране, които можете да направите за вашия iPhone, iPad или iPod Touch.
За тази статия ще използвам iOS 9 за всички примери, тъй като това е последната версия на операционната система от сега. Ако нещо се промени в по-късна версия, ще съм сигурен, че ще актуализирам този пост.
Резервно копие на iPhone, iPad, iPod
Преди да рестартирате или възстановите нещо, винаги трябва да направите резервно копие само в случай, че има нещо, което ви трябва по-късно или нещо се обърка. Предлагам да направите резервно копие както за iCloud, така и за iTunes. Ако нямате достатъчно място в iCloud, тогава да направите само локален архив за iTunes ще се оправи. Да започнем с резервни копия на iTunes.
iTunes Backups
Архивирането на iTunes вече не е наистина необходимо, ако архивирате телефона си в iCloud, но открих, че все още е полезно да създавате локален архив на всеки няколко месеца..
iCloud е страхотно, но има много проблеми, които могат да го накарат да се провалят, когато ви трябват най-много. Плюс това, Apple е толкова скъперник със своите 5 GB свободно пространство за съхранение. Дори не можете да запазите само едно резервно копие от пълно 16 GB iPhone с толкова много място, така че определено използвайте iTunes, ако не сте сигурни дали телефонът ви е правилно архивиран с iCloud.
Отворете iTunes, свържете вашето устройство Apple и след това кликнете върху Архивиране сега бутон.
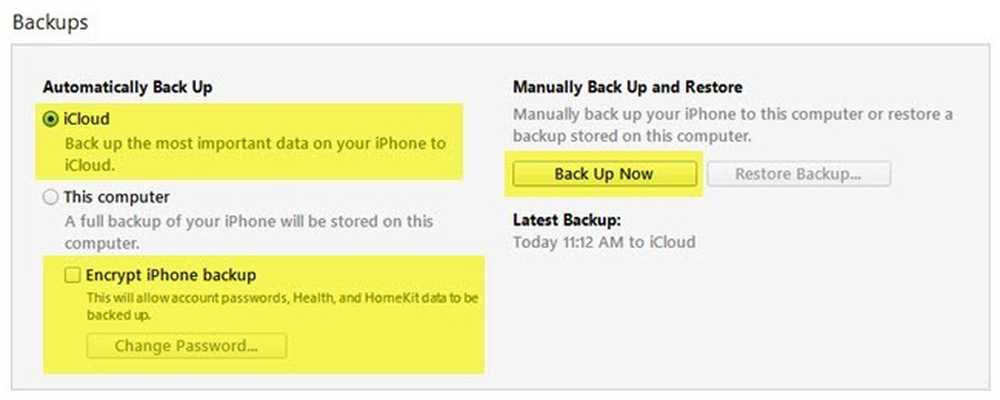
Когато направите това, ще получите съобщение, което пита дали искате да шифровате архива или не. Ако решите да не криптирате архива, тогава чувствителни данни като вашите данни за здравето, данни за домашна среда и запазени пароли няма да се съхраняват в архива. Можете също да проверите Шифроване на резервно копие на iPhone преди да направите резервно копие, за да се уверите, че архивирането е шифровано.
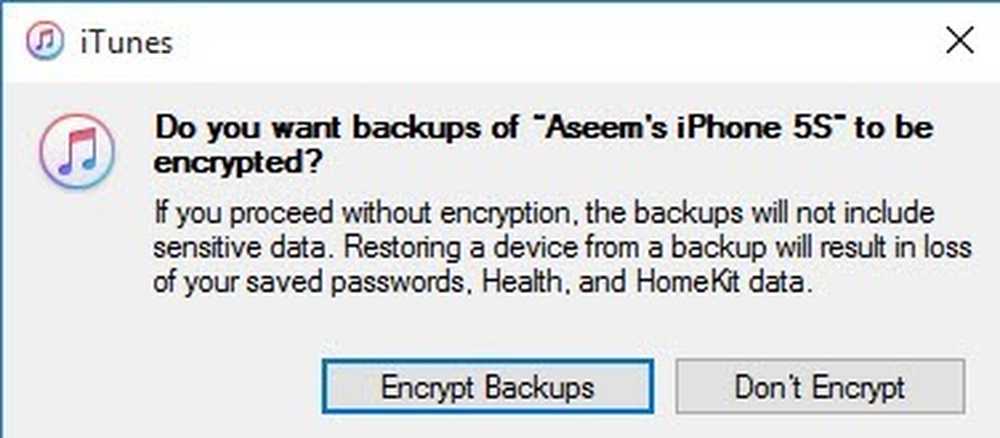
Когато възстановите некриптиран архив в телефона си, ще трябва да въведете отново всичките си пароли и т.н. Затова, ако някога сте възстановили iCloud архив, а не нормален бекъп на iTunes, може би сте забелязали, че не го правите трябва да въведете отново всичките си пароли след възстановяването.
Единственото нещо, което трябва да запомните за шифрованите архиви е, че ще трябва да използвате парола за шифроване на архива. За да извършите възстановяване, ще ви е необходима същата парола. Ако го забравите, тогава няма да можете да възстановите този архив, така че бъдете внимателни и запазете някъде написаната парола.
Може също да получите съобщение, което ви пита дали искате да прехвърлите покупки в библиотеката си в iTunes. Трябва да кликнете върху Покупка на трансферВ противен случай може да липсва музика, приложения, мелодии и т.н., когато отидете да извършите възстановяване по-късно.

Също така имайте предвид, че можете да напуснете Опция за автоматично архивиране настроен на iCloud и просто изпълнявайте местни резервни копия всеки път. iCloud трябва да архивира телефона автоматично, но винаги можете да извършите ръчно архивиране от iCloud, като отидете на Настройки, iCloud, резервно копие и след това натискане Архивиране сега. Трябва да ви покаже и датата и часа на последното архивиране на iCloud.
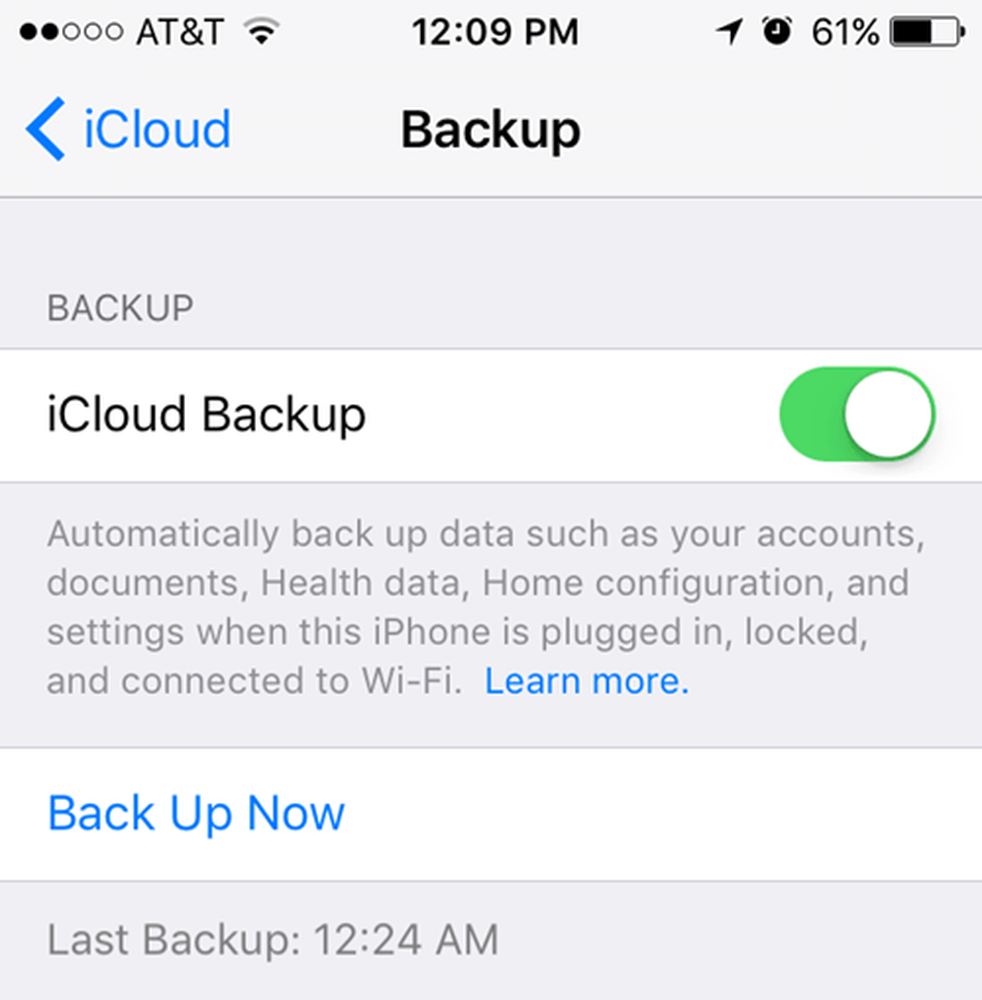
Сега, след като устройството ви е правилно архивирано, можем да го рестартираме. Има няколко различни начина за нулиране на устройство на Apple, така че нека да поговорим за това.
Възстановете iPhone, iPad, iPod
Нека първо да говорим за хардуерно нулиране, което всъщност не изтрива никакви данни или възстановява настройките. Твърдо нулиране е, когато натиснете и задържите У дома бутон (кръгъл бутон) и мощност намиращ се в горната част или вдясно по едно и също време, докато телефонът се рестартира.

Това е полезно, ако устройството ви не се държи правилно и е нещо подобно, когато трябва да рестартирате компютъра с Windows, защото той действа. След твърдо нулиране има опции за нулиране на различни настройки на телефона.
Натисни Настройки, отидете на Общ, превъртете до края и натиснете Нулиране.
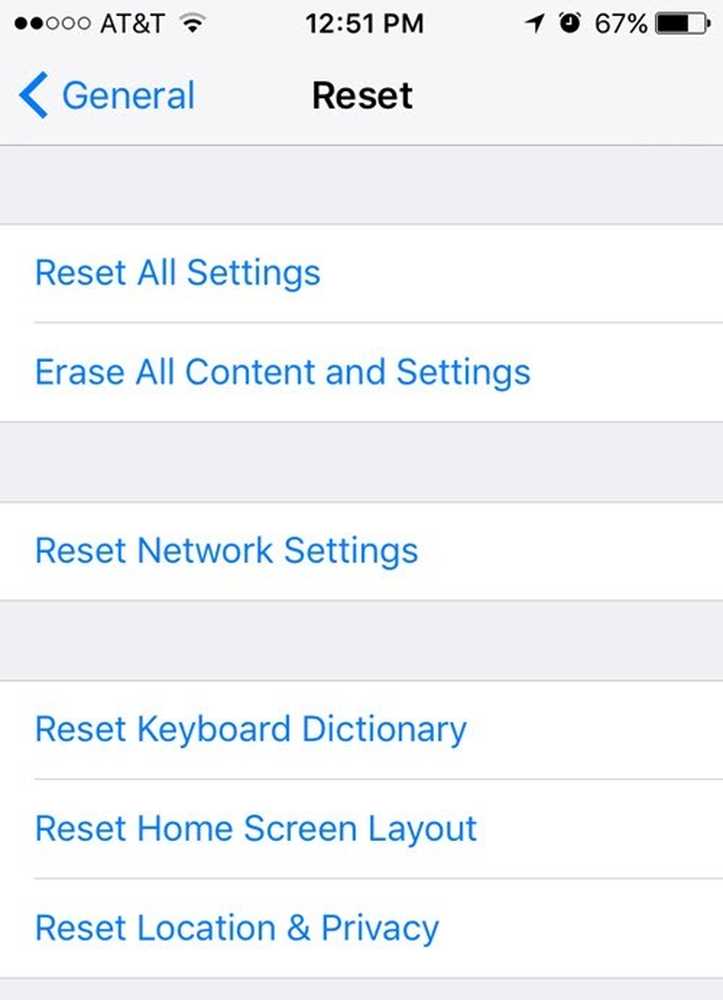
Основните възможности, които повечето хора използват, са Нулиране на всички настройки, Изтриване на цялото съдържание и настройки и Нулирайте мрежовите настройки.
Нулиране на всички настройки - Това ще нулира всички настройки под Настройки ап. Това означава, че ще изгубите данните за Wi-Fi, Bluetooth връзките, настройките „Не ме безпокойте“, настройките на клавиатурата, известията, тапетите, настройките за поверителност и т.н..
Тя няма да премахне никакви данни или приложения. Това означава, че цялата ви музика, видеоклипове, снимки, приложения, iMessages, имейл акаунти, календари и т.н. ще останат на телефона. Ще получите някои предупреждения, когато отидете да нулирате всички настройки, но не се притеснявайте, данните ви ще бъдат безопасни.
Нулирайте мрежовите настройки - Тази опция нулира всичко, свързано с Wi-Fi и LTE връзките. Ако имате проблеми с връзките, това е добра възможност да опитате.
Изтриване на цялото съдържание и настройки - Това е опцията за възстановяване на фабричните настройки, която ще унищожи всичко на вашия iPhone, iPad или iPod. Използвайте тази опция, само ако сте сигурни, че всичко е резервно копие и ако искате да изтриете устройството чисто, за да го дадете на някой друг или да го продадете.
Можете също да използвате тази опция, ако се интересувате от извършването на чиста инсталация на iOS. Например, ако сте обновили телефона си от iOS 7 до iOS 8 до iOS 9 и има само много проблеми, можете да направите резервно копие на телефона, да изтриете всичко и след това да го възстановите от архива. Имайте предвид, че ако извършите чиста инсталация на по-висока версия на iOS от първоначално инсталираното, няма да можете да възстановите резервното копие.
Например, когато излезе iOS 10 и изтриете вашия iPhone преди да надстроите до iOS 10, тогава няма да можете да възстановите резервната на iOS 9, тъй като телефонът ви вече работи с iOS 10. За да направите чиста инсталация на iOS 10, излиза, трябва първо да надстроите, след това да направите резервно копие, след това да изтриете и възстановите.
Обърнете внимание, че за да изтриете телефона, ще трябва да го изключите Намери айфонът ми на първо място. Вероятно ще трябва да въведете и вашата парола за iCloud. След това телефонът ви ще се рестартира и след като бъде изтрит, ще видите Здравейте или Добре дошли екран.
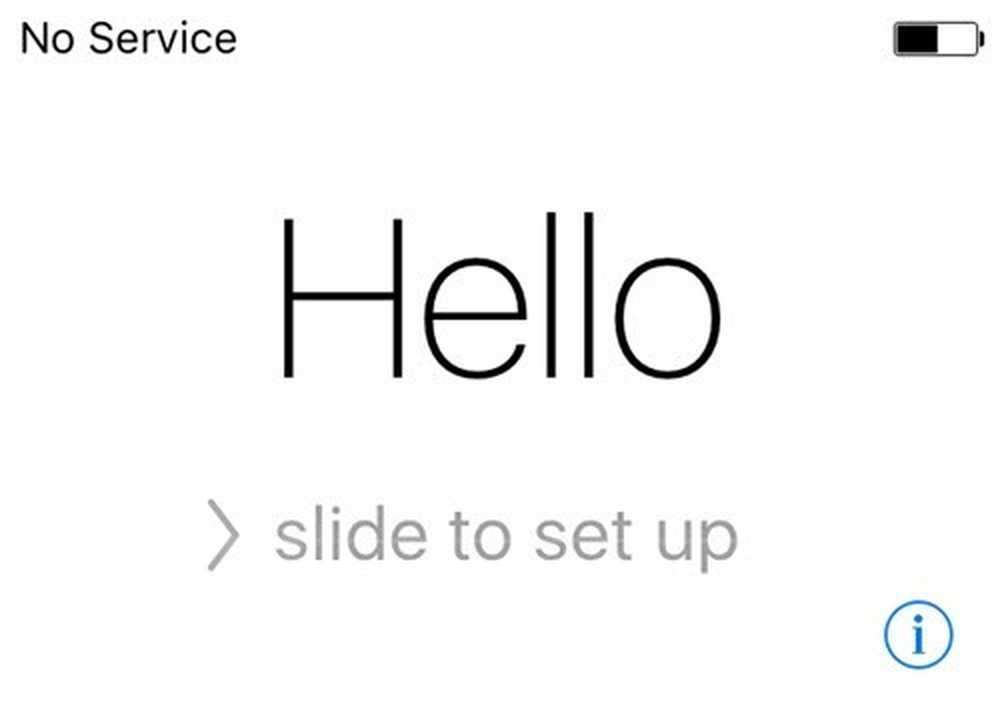
Първо ще трябва да изберете своя език, след това вашата страна, след това да изберете Wi-Fi мрежа, след това да активирате или деактивирате услугите за местоположение, след това да добавите парола, ако желаете и накрая да изберете как искате да настроите телефона. Така че сега нека поговорим за възстановяването на телефона ви.
Възстановете iPhone, iPad, iPod
След като възстановите фабричните настройки на телефона, ще бъдете попитани как искате да го възстановите. Имайте предвид, че можете да възстановите устройството, без да се налага да го изтривате, като използвате iTunes, което ще обясня по-долу.
Въпреки това, ако някога искате да възстановите от резервно копие на iCloud, винаги трябва да изтриете устройството си напълно, както е показано по-горе. Това е малко страшно, но това е единственият начин за възстановяване на iCloud резервно копие.

Тук ще имате възможност да избирате Възстановете от iCloud Backup, Възстановете от iTunes Backup, Настройка като нов iPhone и Преместване на данни от Android.
Ако изберете първата опция, ще трябва да въведете вашия Apple ID и парола, след което ще получите списък с наличните iCloud архиви.
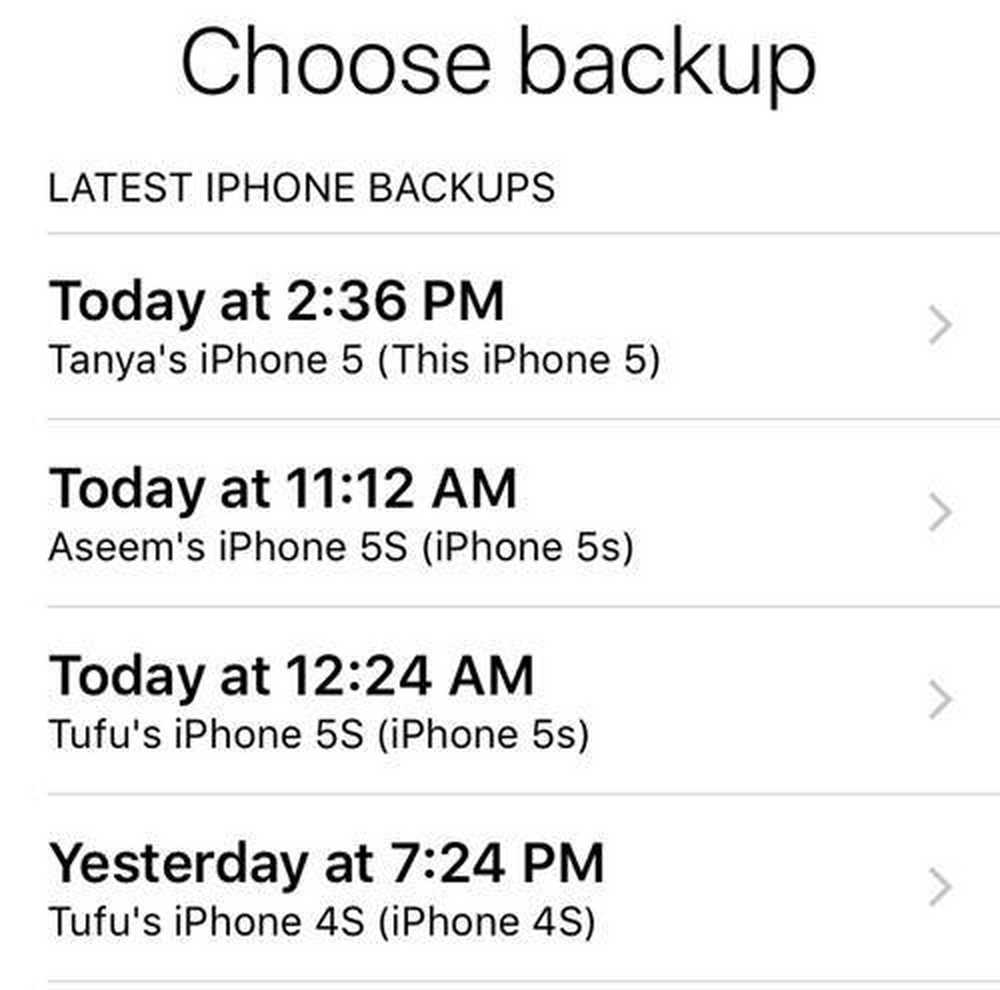
Ако изберете втората опция, ще трябва да свържете компютъра си с iTunes и след това ще видите падащ списък с налични резервни копия на компютъра, след като влезете с вашия Apple ID.
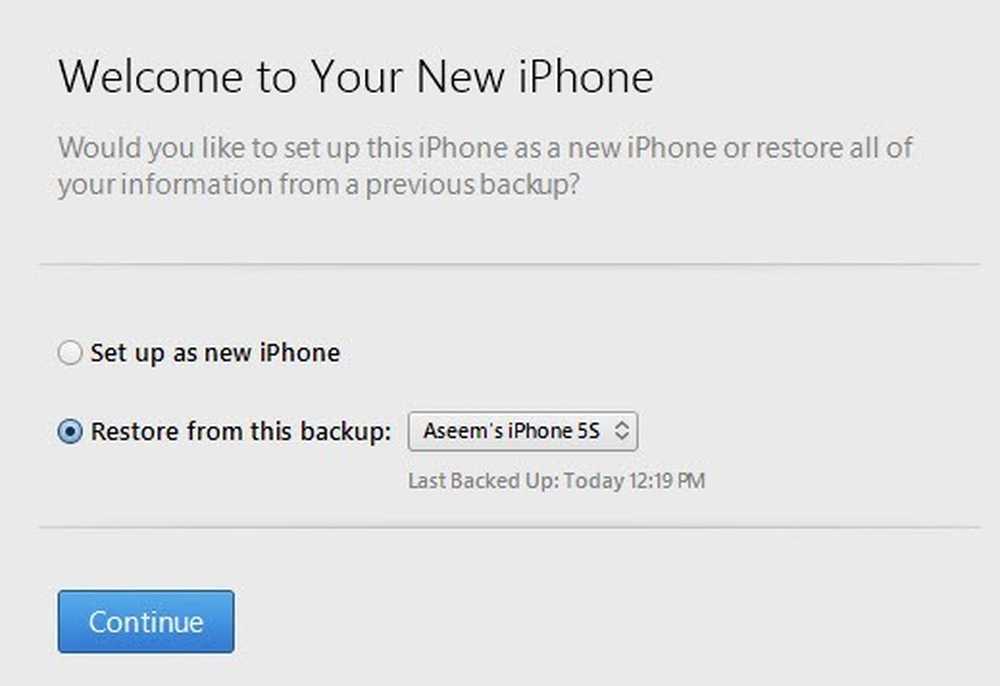
Създаването на нов iPhone ще направи точно това и ще имате нова инсталация на iOS. Винаги можете да настроите като нов iPhone и след това да го възстановите от iTunes резервно копие, ако желаете. Въпреки това няма да можете да възстановите от iCloud, след като настроите като нов iPhone.
И накрая, можете да направите всичко това от самото iTunes. Когато сте свързани, ще видите опцията Възстанови архива и Възстановяване на телефона.

Възстанови архива ще ви позволи да изберете от локален архив, съхраняван на компютъра, и да го възстановите. Тя просто ще възстанови данните и приложенията, а не фърмуера на iPhone.
Възстановете iPhone е по-интересно, защото може да работи по два различни начина, в зависимост от това какво избирате. Първо, ще ви попита дали искате да създадете резервно копие или не. Това зависи от вас, разбира се.
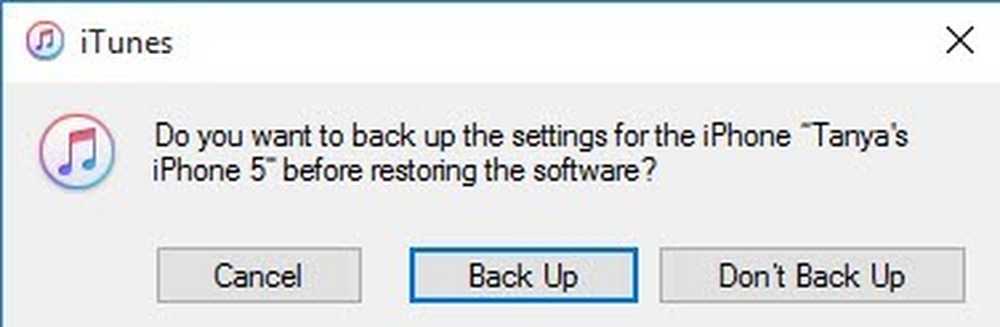
След това какъв диалогов прозорец ще зависи от това дали вашето устройство работи с по-стара версия на iOS или не. Ако нямате последната версия на iOS, ще видите опция или за Възстанови или да Актуализация. Ако използвате най-новата версия, ще видите само Възстанови бутон.

Възстанови ще изпълнява същата функция като Изтриване на цялото съдържание и настройки на вашето устройство. Ако кликнете Актуализация, той просто ще инсталира най-новата актуализация в телефона ви, точно както би трябвало да отидете Настройки, Общ, Актуализация на софтуера. Данните ви ще останат непокътнати, iOS просто ще се актуализира.
Така че имаш го! Всички различни начини, по които можете да архивирате, възстановите или възстановите вашето устройство Apple. Надяваме се, че изчиства всякакви обърквания, които може да имате за целия процес. Ако имате някакви въпроси, не се колебайте да коментирате. Наслади се!




